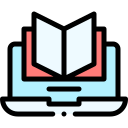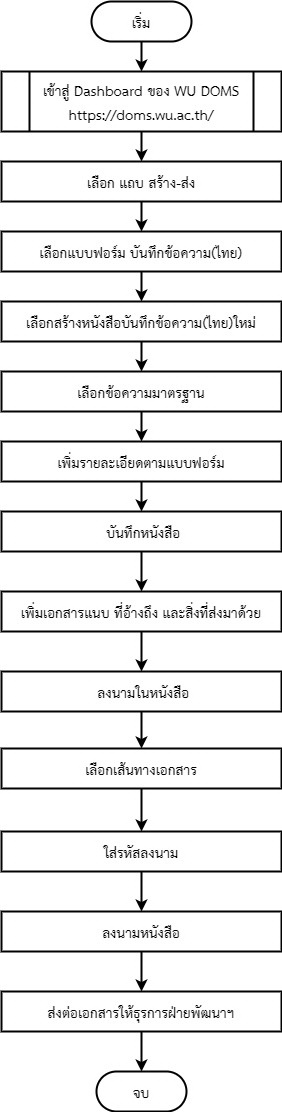
ขั้นตอนการปฏิบัติงาน
1. เข้าสู่ระบบ Dashboard ของ WU DOMS ที่ https://doms.wu.ac.th/
2. เลือกแถบสร้าง-ส่ง
3. เลือกแบบฟอร์มบันทึกข้อความ(ไทย)
4. สร้างหนังสือ "บันทึกความ(ไทย)"ใหม่
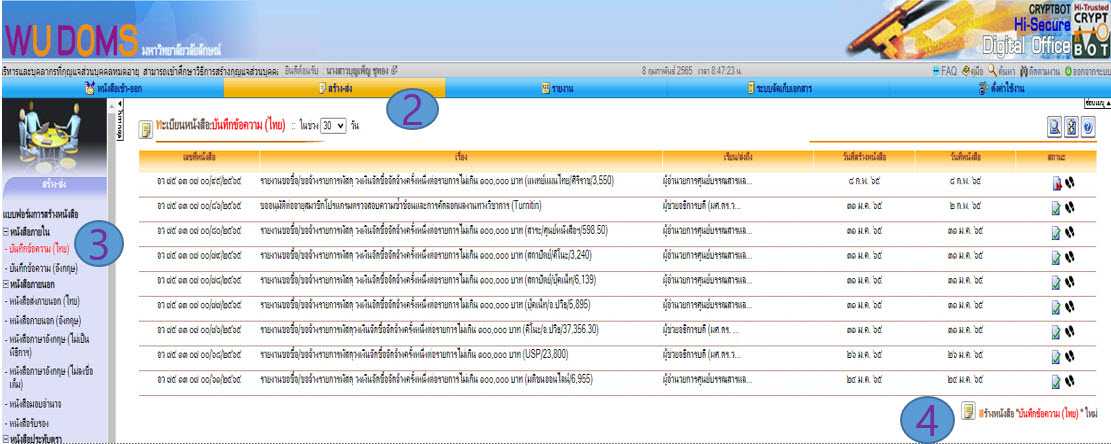
ตัวอย่างภาพ ตามข้อ 2, ข้อ 3, ข้อ 4
5. เลือกข้อความมาตรฐาน
5.1 เลือกข้อความมาตรฐานของระบบ WU DOMS ถ้าการจัดซื้อครั้งนั้นไม่เกิน 20,000 บาท เลือกรายงานขอซื้อ/ขอจ้างรายการพัสดุ วงเงินจัดซื้อจัดจ้างครั้งหนึ่งต่อรายการไม่เกิน 100,000 บาท (ไม่เกินอำนาจหัวหน้าหน่วยงาน) อำนาจผู้อำนวยการศูนย์บรรณสารฯ งบประมาณซื้อในครั้งนั้น ไม่เกิน 20,000 บาท ตามคำสั่งมหาวิทยาลัยวลัยลักษณ์ ที่ 653/2565 เรื่อง มอบอำนาจให้ผู้บริหาร หัวหน้าหน่วยงานและพนักงาน ปฏิบัติหน้าที่แทนรักษาการแทนอธิการบดี
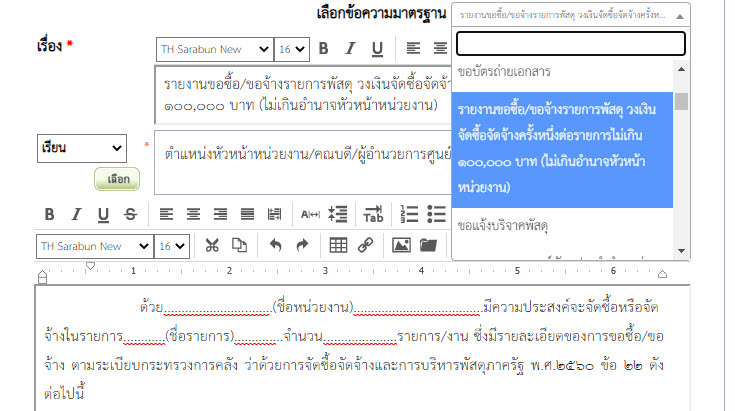
ตัวอย่างภาพ ข้อความมาตรฐานในระบบ WU DOMS กรณีจัดซื้อไม่เกิน 20,000 บาท
5.2 ถ้าการจัดซื้อครั้งนั้นเกิน 20,000 บาท เลือกรายงานขอซื้อ/ขอจ้างรายการพัสดุวงเงินจัดซื้อจัดจ้างครั้งหนึ่งต่อไปรายการไม่เกิน 100,000 บาท (กรณีเกินอำนาจหัวหน้าหน่วยงาน(ตามคำสั่งการมอบอำนาจฯ)) กรณีงบเกิน 20,000 บาท เกินอำนาจผู้อำนวยการศูนย์บรรณสารฯ จะส่งเอกสารขออนุมัติไปที่รองอธิการบดีที่กำกับดูแลศูนย์บรรณสารฯ
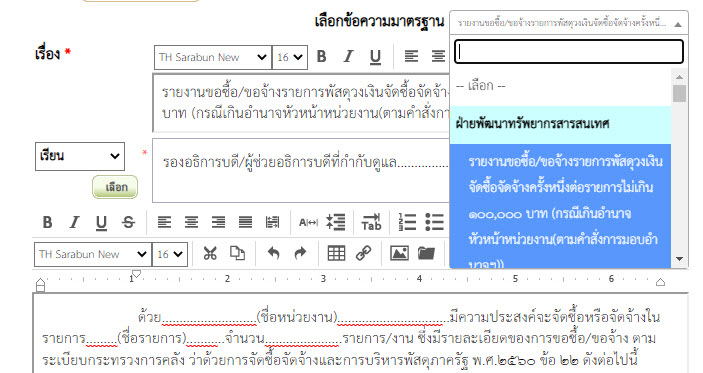
ตัวอย่างภาพ ข้อความมาตรฐานในระบบ WU DOMS กรณีจัดซื้อเกิน 20,000 บาท
5.3 กรณีเกิน 100,000 บาท ทำรายการขออนุมัติซื้อ เมื่อเรื่องอนุมัติแล้ว จะส่งเอกสารให้พนักงานธุรการฝ่ายบริหาร ที่ดูแลเรื่องการจัดซื้อพัสดุ ส่งเอกสารต่อให้ส่วนพัสดุของมหาวิทยาลัยเพื่อออกใบสั่งซื้อให้ร้านค้าต่อไป
6. เพิ่มรายละเอียดตามแบบฟอร์ม
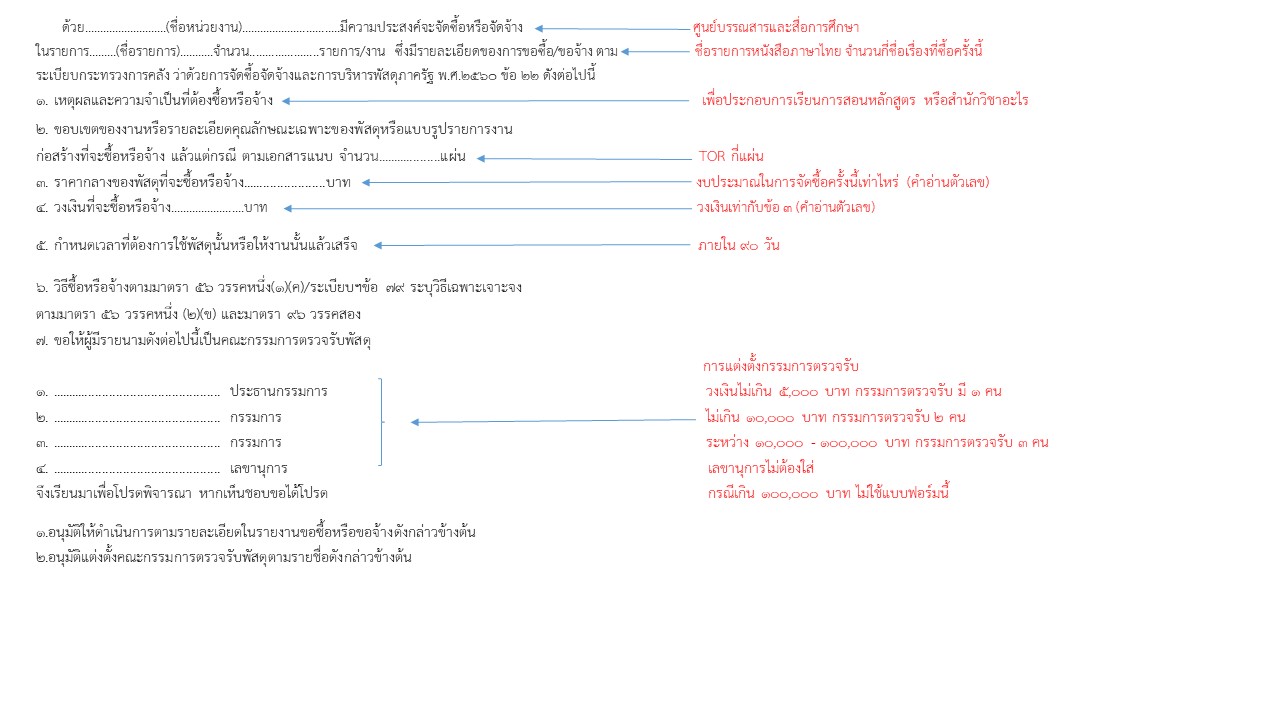
ตัวอย่างภาพ แบบฟอร์มขอซื้อ/ขอจ้าง
7. เพิ่มรายละเอียดเรียบร้อยแล้ว บันทึกหนังสือ
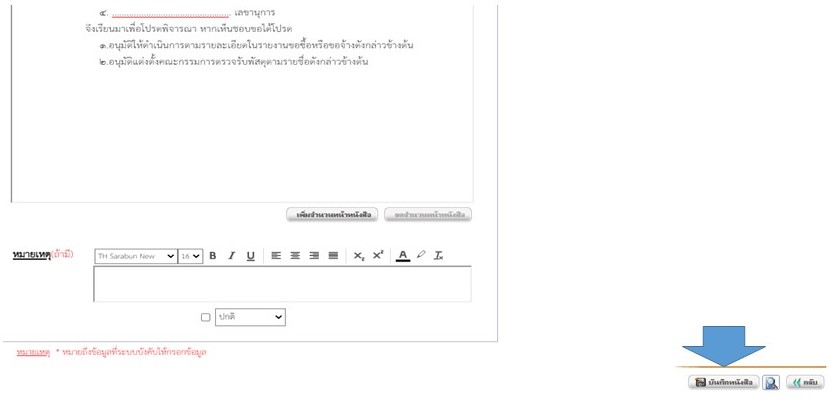
ตัวอย่างภาพ หน้าบันทึกหนังสือ
8. เพิ่มเอกสารที่อ้างถึงและสิ่งที่ส่งมาด้วย
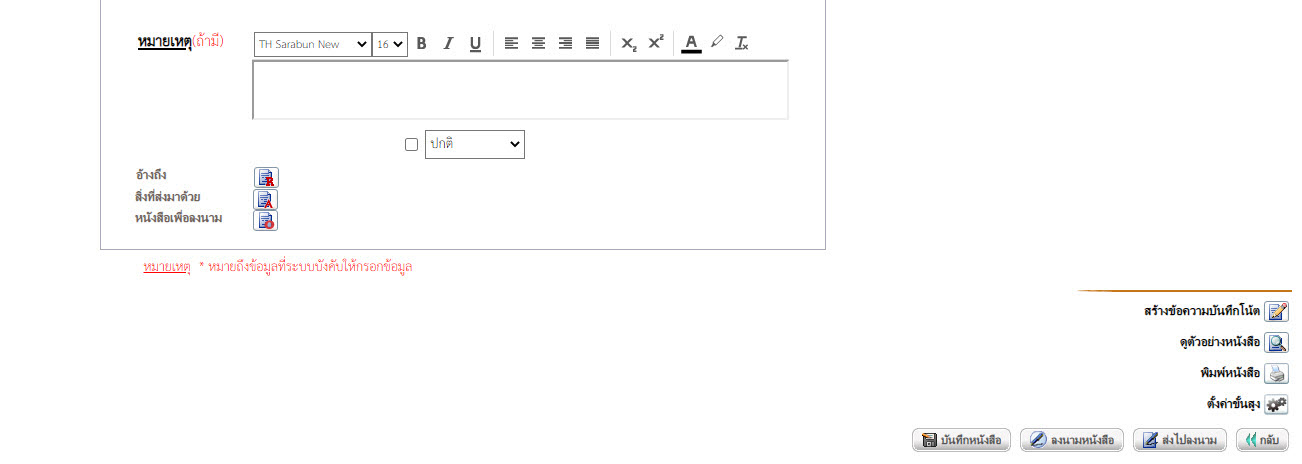
ตัวอย่างภาพ เอกสารที่อ้างอิงและสิ่งที่ส่งมาด้วย
8.1 การแนบเอกสารอ้างอิง หมายถึง เอกสารไฟล์เรื่องที่อนุมัติให้ซื้อ จากผู้เสนอซื้อ เลือก ค้นหาไฟล์ในระบบ

ตัวอย่างภาพ การค้นหาไฟล์ในระบบ
8.2 ค้นหาไฟล์ จากเรื่องที่ได้รับการอนุมัติแล้ว ให้ค้นหาจากเลขที่หนังสือ เลือก ค้นหา
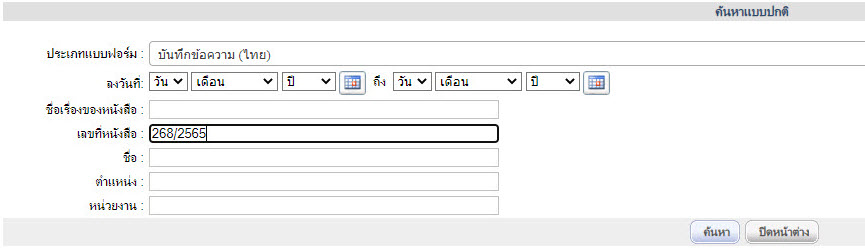
ตัวอย่างภาพ ค้นหาจากเลขที่หนังสือ
8.3 เลือก ไฟล์ค้นหาเจอ

ตัวอย่างภาพ กดเลือกไฟล์ที่ค้นหาเจอ
8.4 เลือกไฟล์แล้ว จะขึ้นตามภาพ ในลำดับที่ 1 และสามารถเพิ่มเอกสารที่อ้างถึงได้อีก เมื่อดำเนินการเสร็จแล้ว เลือกปิดหน้าต่าง

ตัวอย่างภาพ ไฟล์แนบ เอกสารที่อ้างถึง
8.5 เมื่อปิดหน้าต่าง เอกสารที่อ้างถึงแนบเสร็จแล้ว ระบบจะกลับมาที่หน้าจอหลัก แล้วเลือกสิ่งที่ส่งมาด้วย
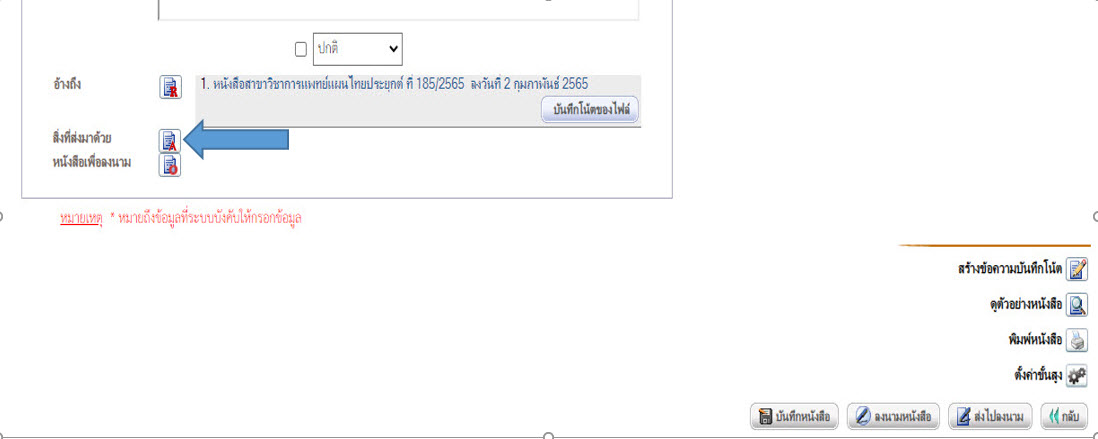
ตัวอย่างภาพ หน้าจอแนบไฟล์ที่ส่งมาด้วย
8.6 แนบไฟล์ สิ่งที่ส่งมาด้วย เป็นไฟล์ PDF ของ TOR ที่ได้จัดทำไว้แล้ว ในช่อง เรื่อง ให้ใส่คำว่า "คุณลักษณะหนังสือ..." เลือก แนบไฟล์ จะได้ไฟล์แนบ ดังตัวอย่าง ลำดับที่ 1 สามารถแนบไฟล์ได้หลายไฟล์
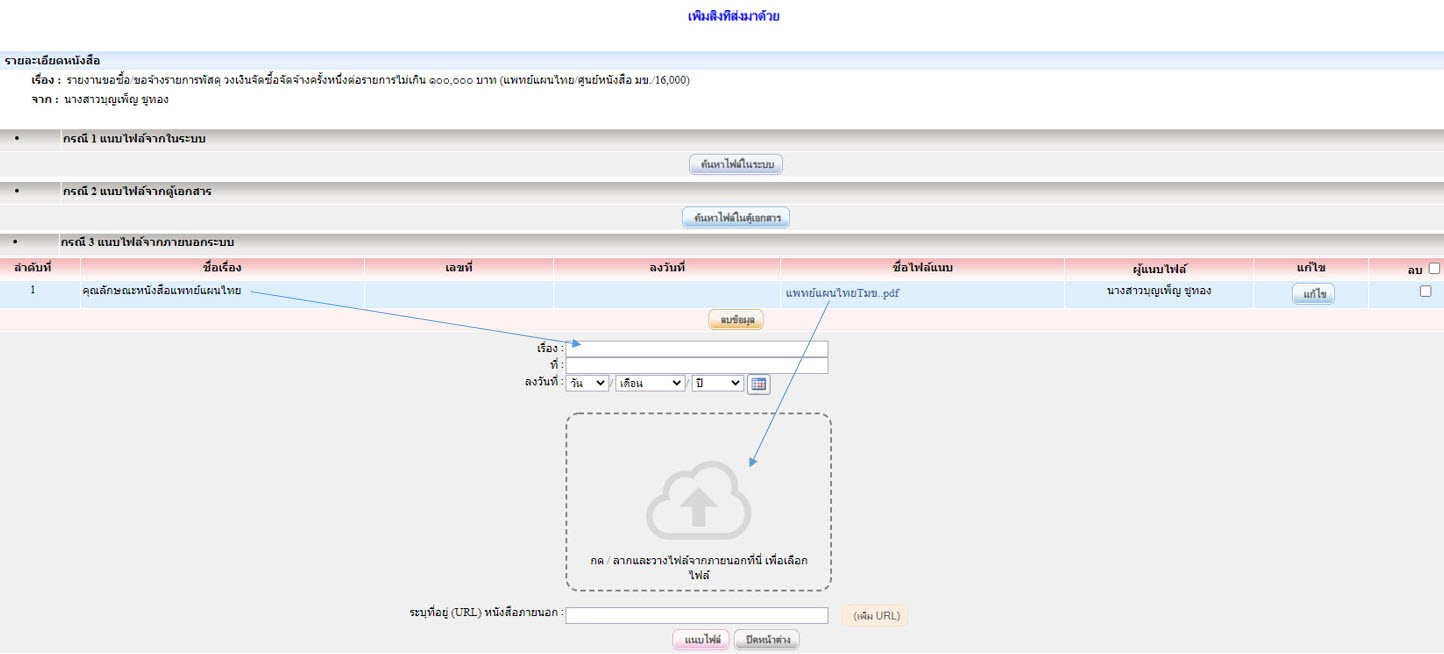
ตัวอย่างภาพ แนบไฟล์ TOR เสร็จแล้ว ปิดหน้าต่าง
9 เสร็จแล้วลงนามหนังสือ
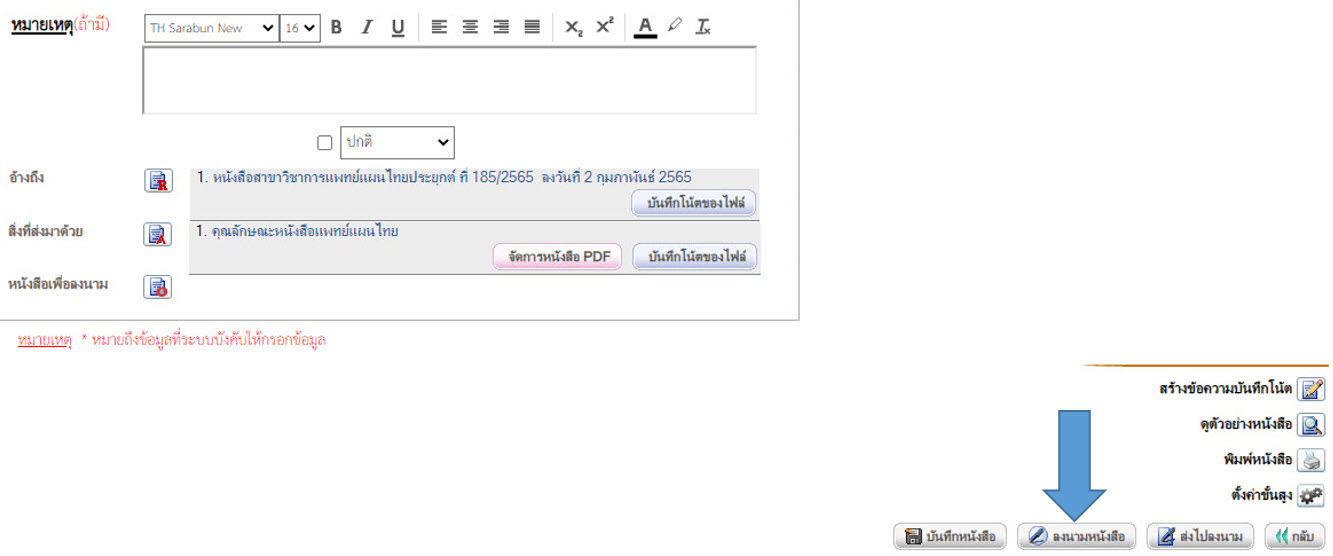
ตัวอย่างภาพ ลงนามหนังสือ กรณีส่งไปลงนาม หมายถึง ผู้สร้างหนังสือไม่ได้ลงนามเอง
10 ลงนามหนังสือเสร็จแล้ว ระบบจะให้เลือกเส้นทางของการส่งหนังสือ โดยเลือกใช้เส้นทางของหน่วยงาน
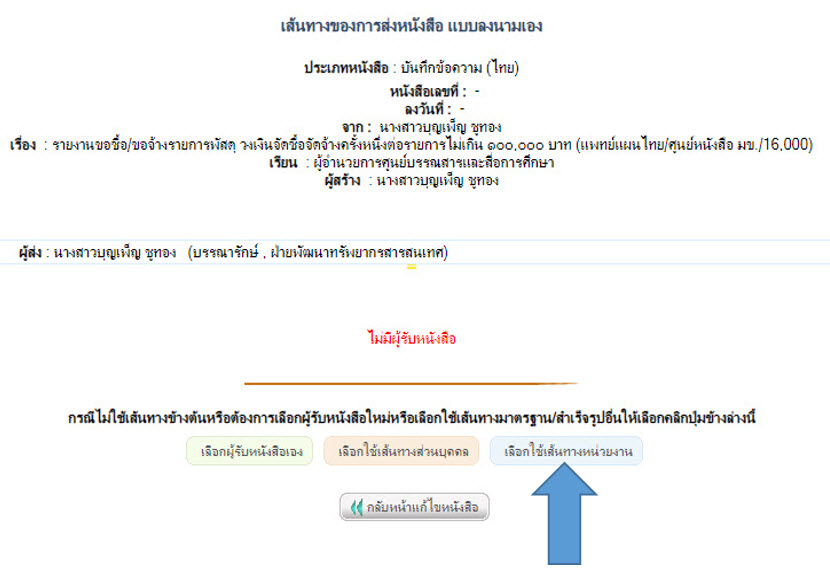
ตัวอย่างภาพ หน้าจอเส้นทางหน่วยงาน
10.1 เมื่อเลือกใช้เส้นทางของหน่วยงานเสร็จแล้ว ระบบจะให้เลือก ใช้เส้นทางมาตรฐานนี้
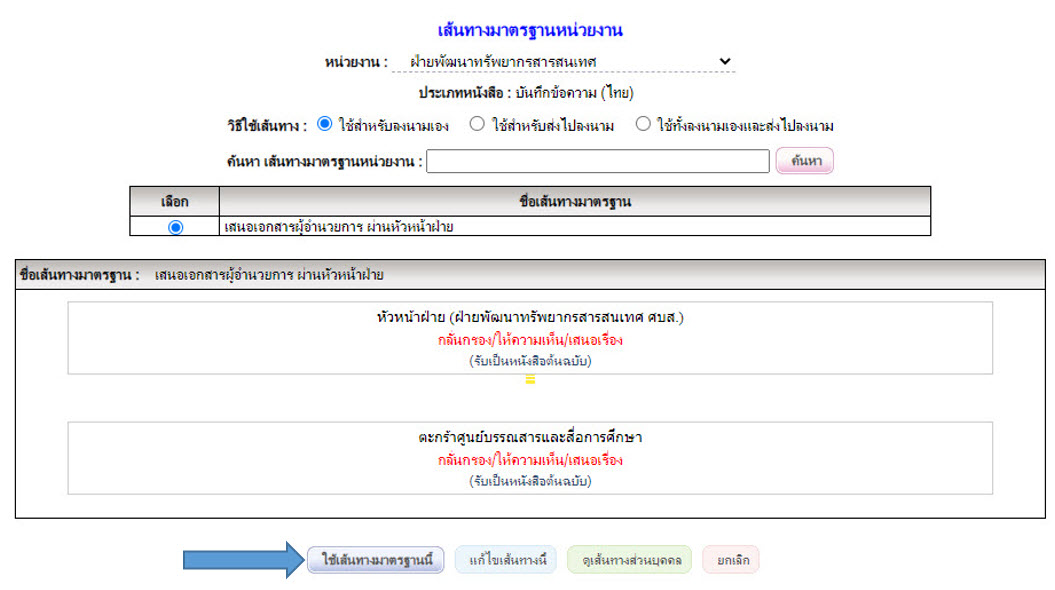
ตัวอย่างภาพ ใช้เส้นทางมาตรฐานนี้
10.2 เมื่อเลือกเส้นทางถูกต้องแล้ว ให้ใส่รหัสผ่านของกุญแจส่วนบุคคลสำหรับลงนาม
11 ใส่รหัสลงนาม
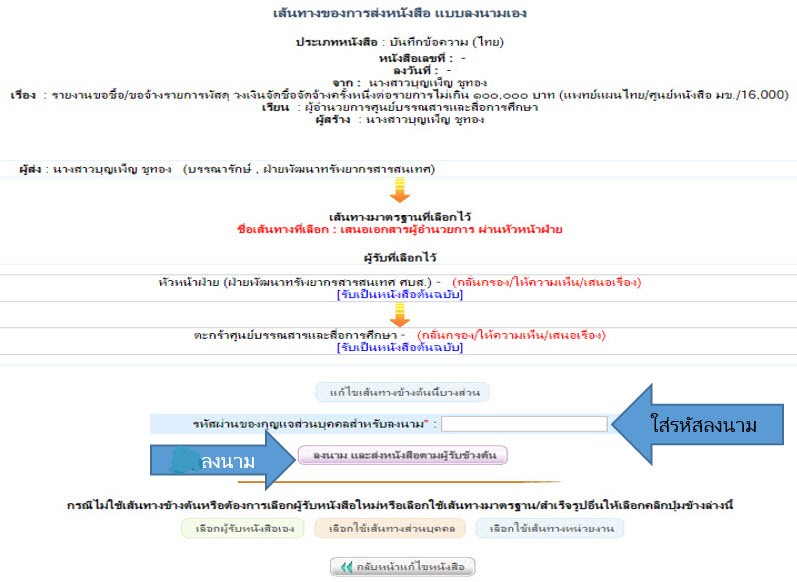
ตัวอย่างภาพ หน้าจอ ใส่รหัสลงนามและกดลงนาม
12. ลงนามหนังสือ
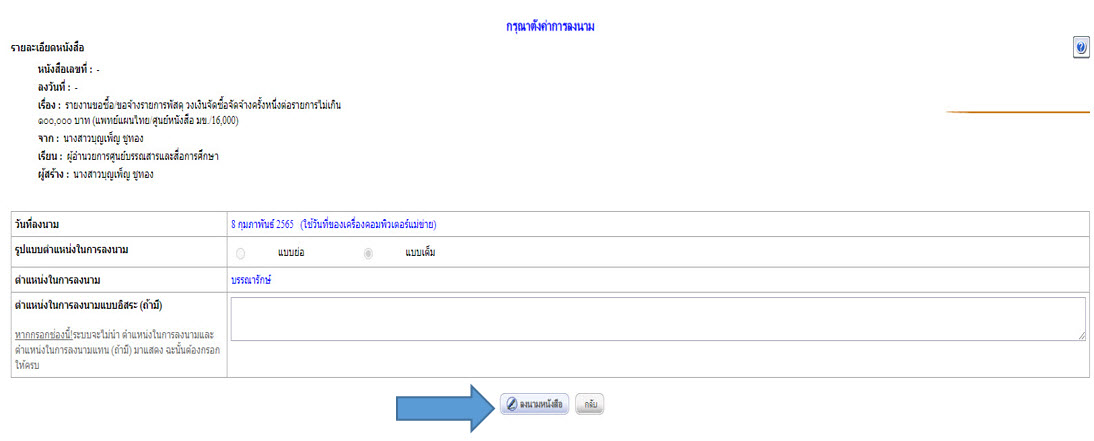
ตัวอย่างภาพ หน้าจอตำแหน่งในการลงนาม เลือกลงนามหนังสือ
เมื่อลงนามหนังสือแล้ว การสร้างหนังสือเสร็จสิ้น จะปรากฎเลข อว. ถ้าส่งไปลงนาม จะไม่มีเลข อว. จนกว่ารายการที่ส่งไปมีผู้ลงนาม
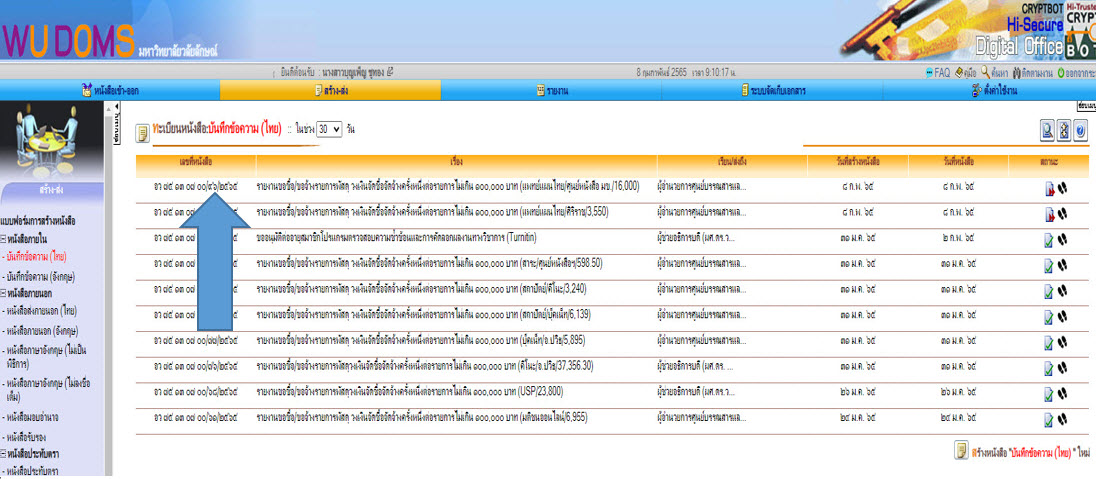
ตัวอย่างภาพ หน้าจอ การสร้างหนังสือ รายงานขอซื้อ/ขอจ้าง เสร็จสิ้น
13. หนังสือที่อนุมัติแล้ว ส่งต่อเอกสารให้พนักงานธุรการฝ่ายพัฒนาฯ เพื่อรอทำรายงานผลการจัดซื้อ/จัดจ้างต่อไป
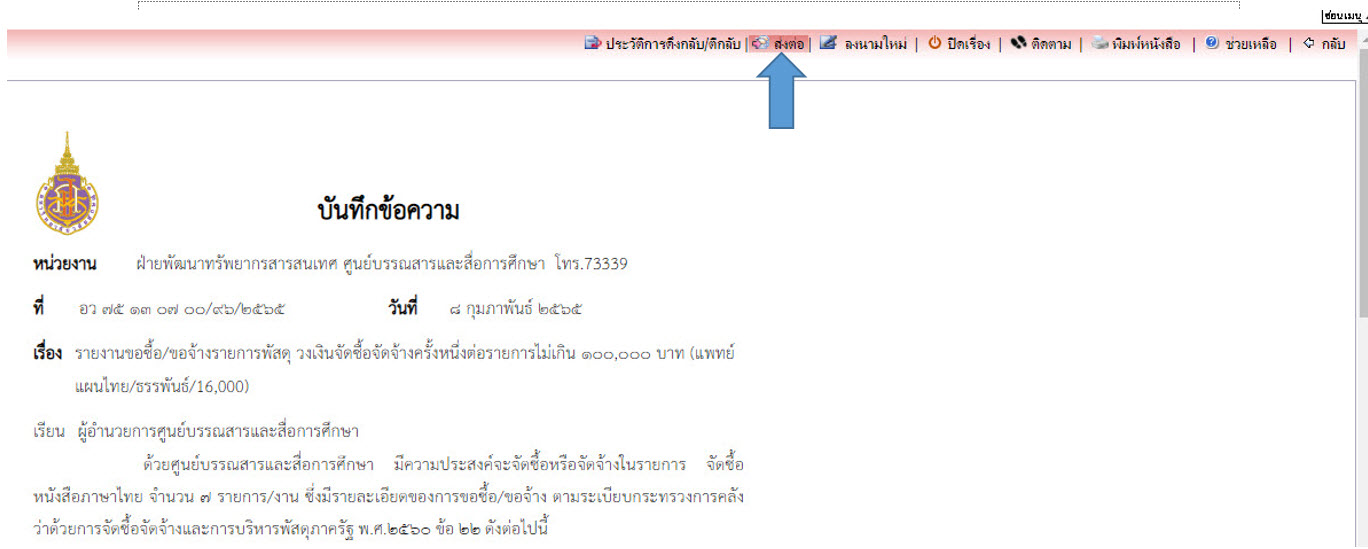
ตัวอย่างภาพ หน้าส่งต่อเอกสาร ในระบบ WU DOMS
13.1 เลือกส่งต่อ ให้ผู้รับหนังสือดำเนินการ "รับทราบ/ถือปฏิบัติ/จัดเก็บ (อ่านอย่างเดียว)"

ตัวอย่างภาพ ส่งต่อเอกสารให้พนักงานธุรการ
13.2 เอกสารในระบบ WU DOMS รอดำเนินการในตะกร้าของพนักงานธุรการ จนกว่าร้านค้าจะส่งหนังสือมาครบ