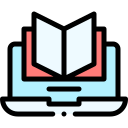WALAI AutoLib
ผังงานและขั้นตอนการปฏิบัติงาน
ผังงานการนำเข้าข้อมูลสมาชิกผ่านระบบ WALAI AutoLib
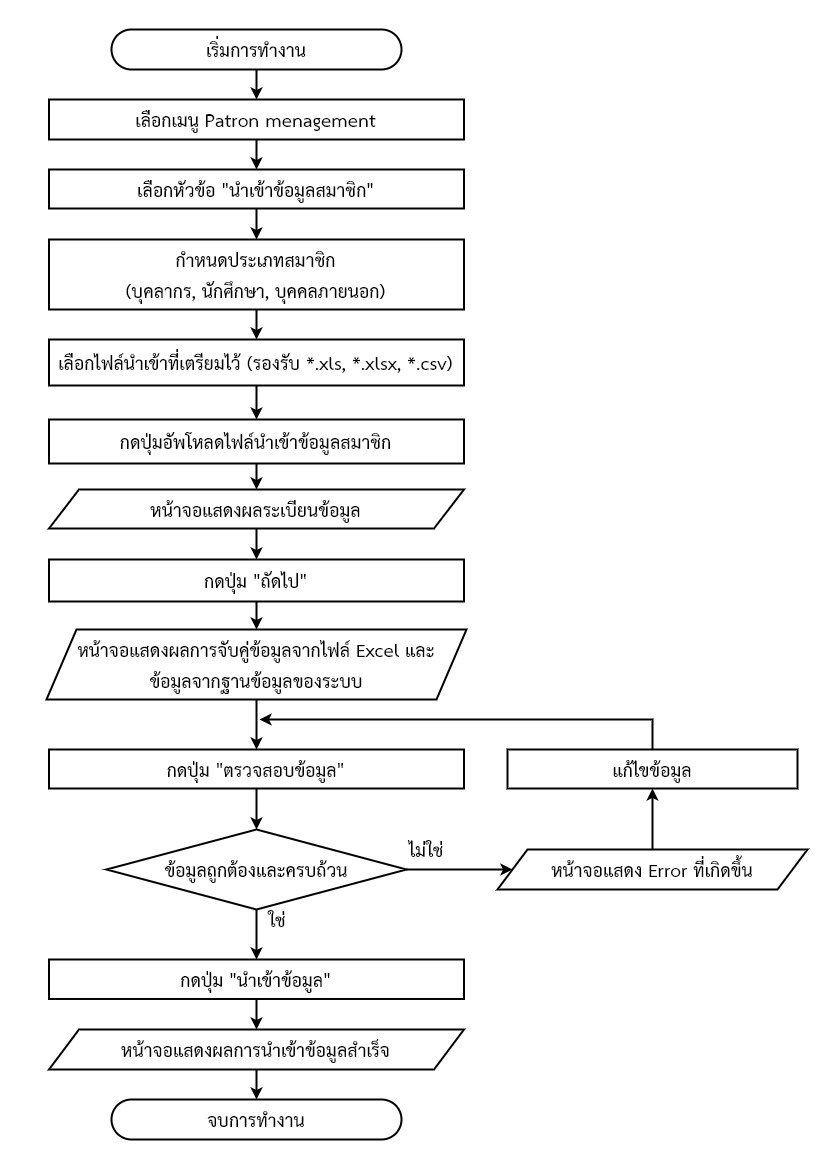
ขั้นตอนการปฏิบัติงาน
การนำเข้าข้อมูลสมาชิกสามารถทำได้โดยการนำเข้าข้อมูลสมาชิกจากไฟล์ที่จัดรูปแบบข้อมูลสมาชิกตามคอลัมน์ที่กำหนด ซึ่งการนำเข้าข้อมูลสมาชิกแบ่งเป็น 3 กลุ่มประเภทสมาชิกคือ บุคลากร นักศึกษา และบุคคลภายนอก
- เลือกเมนู Patron management --> นำเข้าข้อมูลสมาชิก
- ระบบจะแสดงหน้าจอนำเข้าข้อมูลสมาชิก ดังภาพ
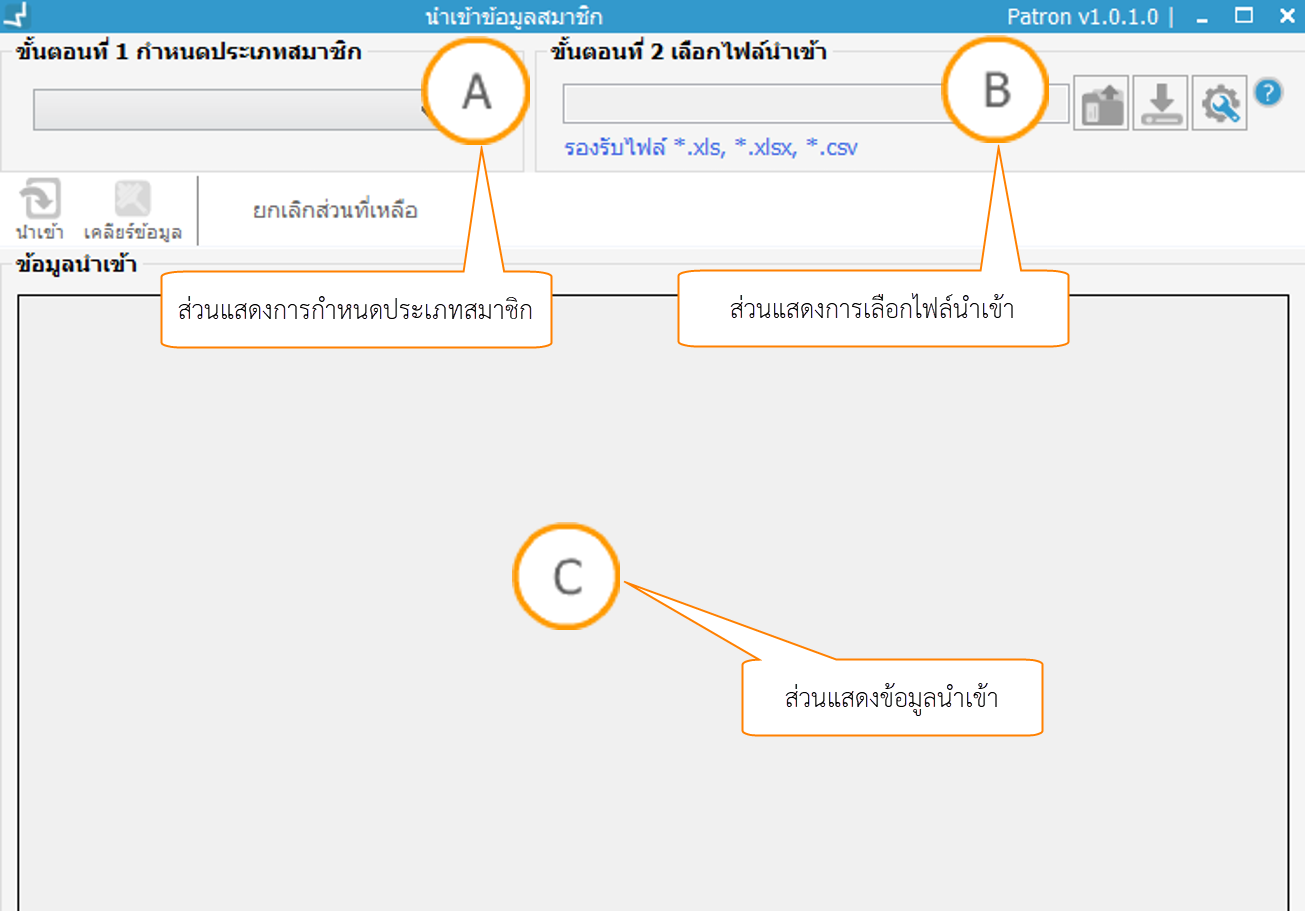
- คลิกปุ่ม
 เพื่อตั้งค่ารูปแบบข้อมูล ดังภาพ
เพื่อตั้งค่ารูปแบบข้อมูล ดังภาพ 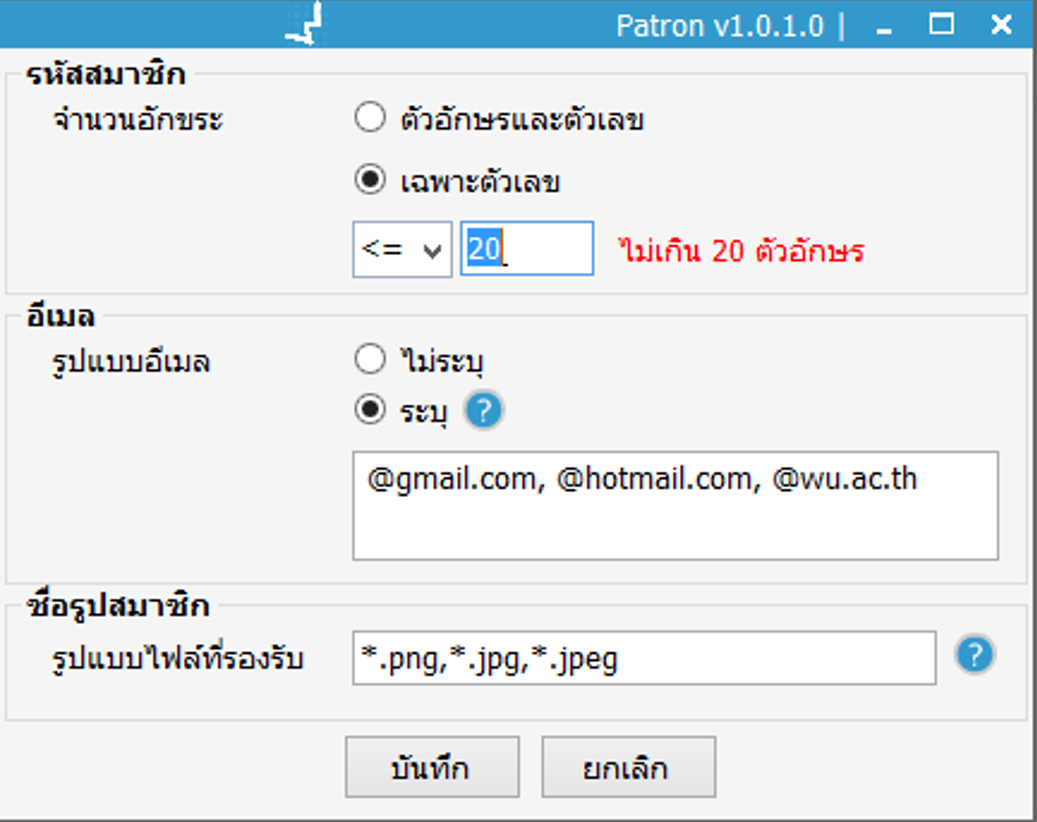
- คลิกปุ่ม
 เพื่อดูคำอธิบายสัญลักษณ์ ดังภาพ
เพื่อดูคำอธิบายสัญลักษณ์ ดังภาพ 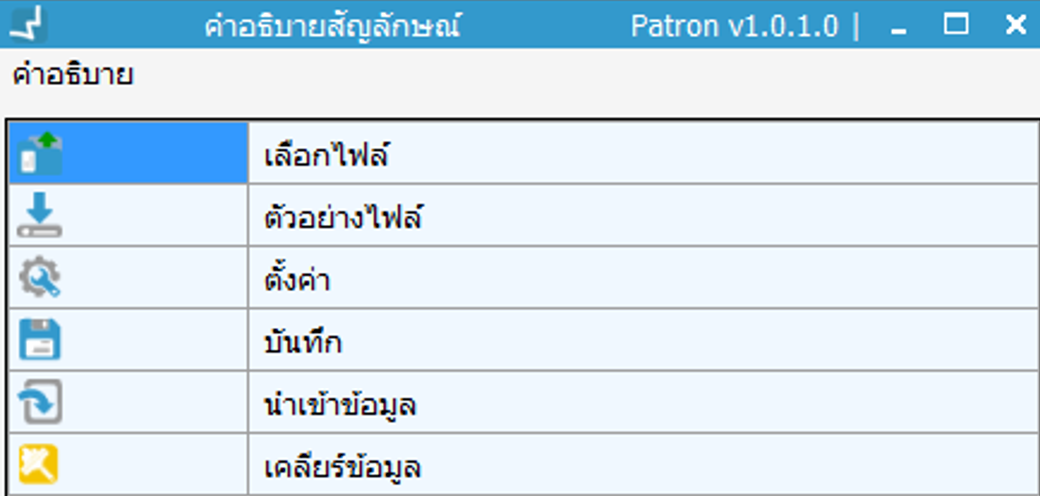
ผังงานและขั้นตอนการปฏิบัติงาน
ผังงานการลงรายการข้อมูลทางบรรณานุกรมหนังสืออิเล็กทรอนิกส์ในระบบห้องสมุดอัตโนมัติ WALAI AutoLib
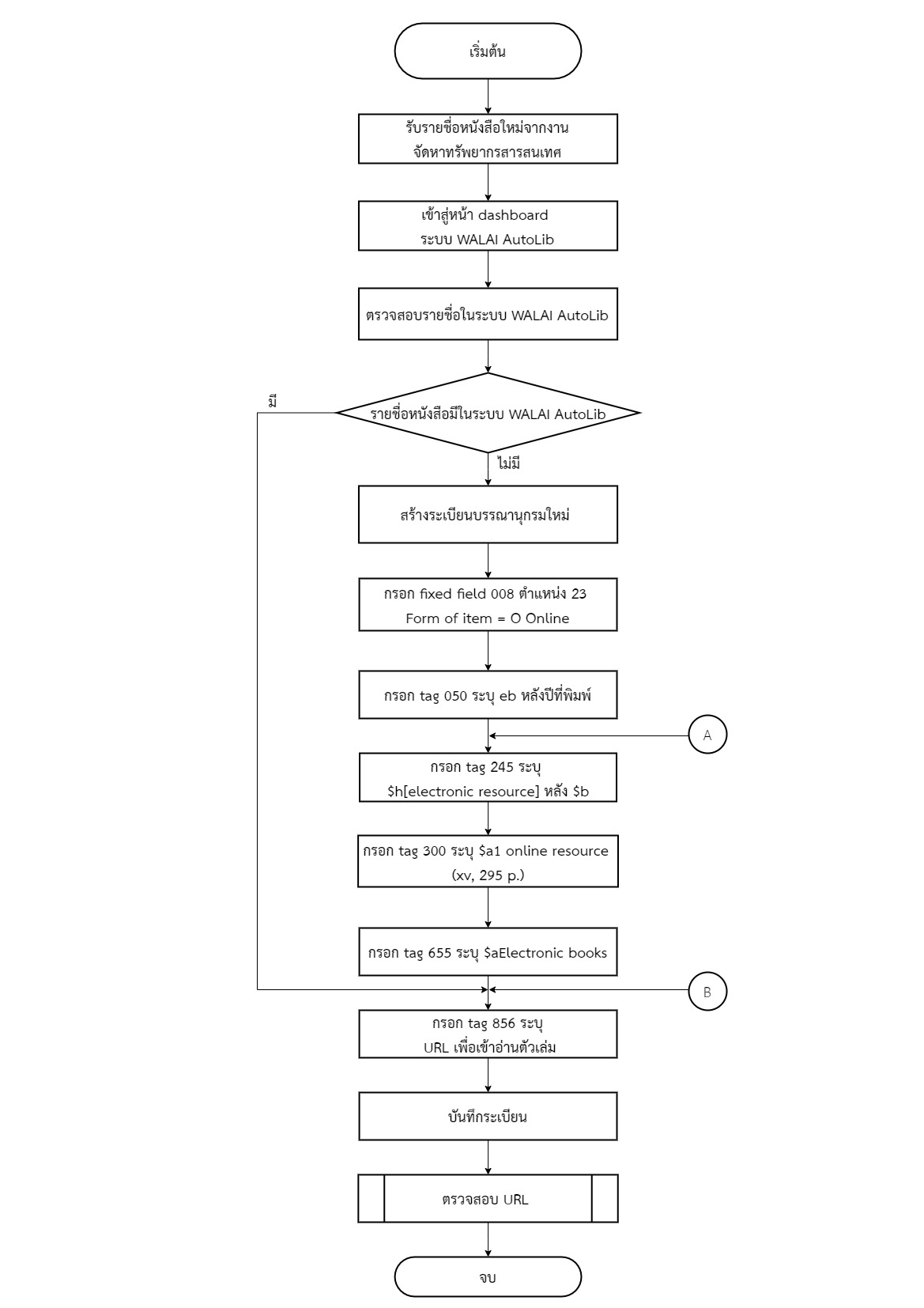
ผังงานและขั้นตอนการปฏิบัติงาน
ผังงานการลงรายการดรรชนีบทความวารสารในระบบห้องสมุดอัตโนมัติ
WALAI AutoLib

ขั้นตอนการปฏิบัติงาน
การจัดทำดรรชนีบทความวารสารมีขั้นตอนการปฎิบัติงาน ดังนี้
1. รับวารสารจากงานลงทะเบียน

2. คัดเลือกบทความเพื่อจัดทำดรรชนีบทความวารสาร
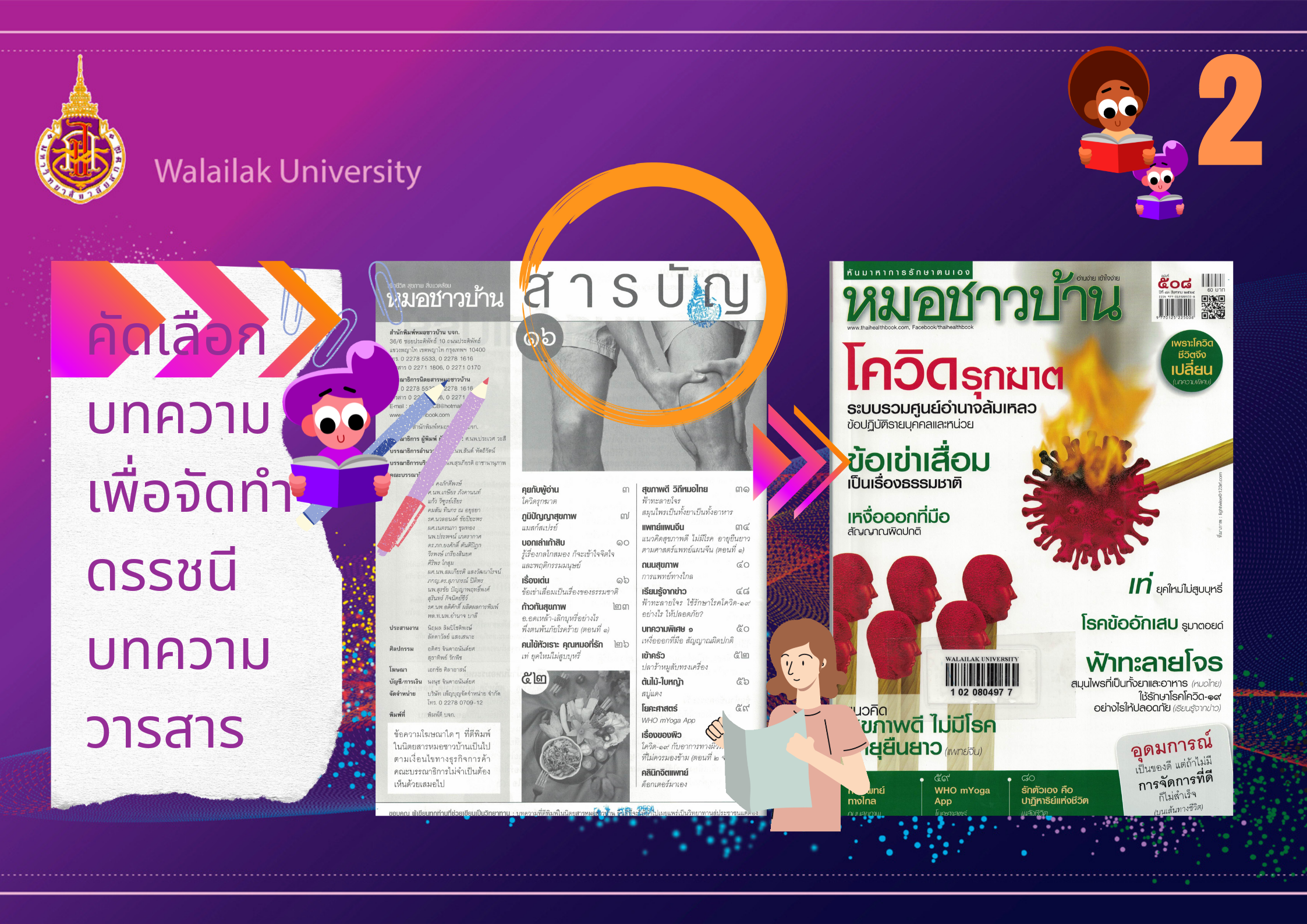

3. อ่าน วิเคราะห์ และกำหนดหัวเรื่อง โดยใช้คู่มือกำหนดหัวเรื่องจาก ฐานข้อมูลหัวเรื่องภาษาไทย (Thai Subject Headings) เว็บไซต์ https://webhost2.car.chula.ac.th/thaiccweb/main.php

4. เข้าสู่ dashboard ระบบห้องสมุดอัตโนมัติ WALAI AutoLib
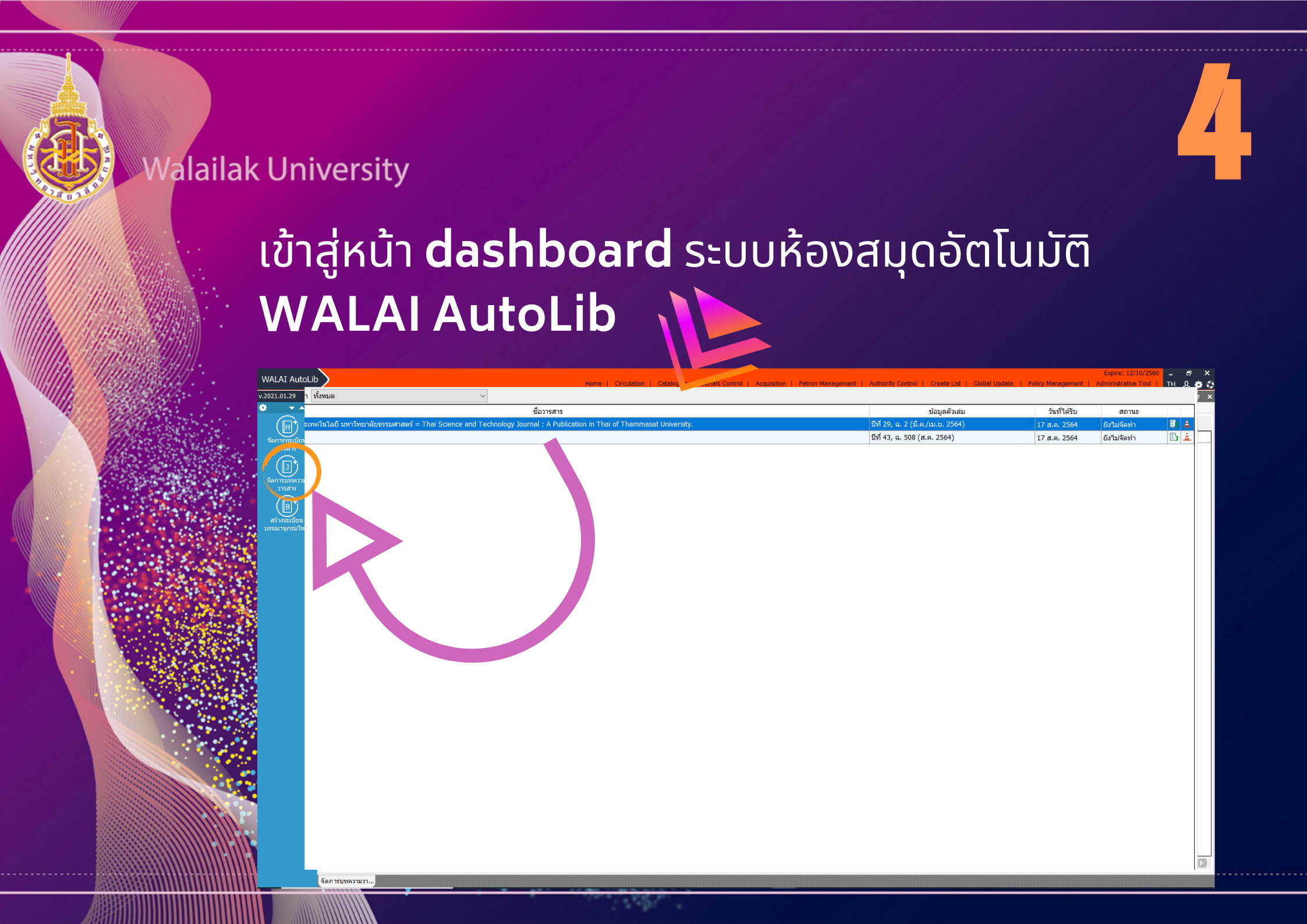
5. เลือกวารสารที่ต้องการจัดทำดรรชนีบทความวารสาร

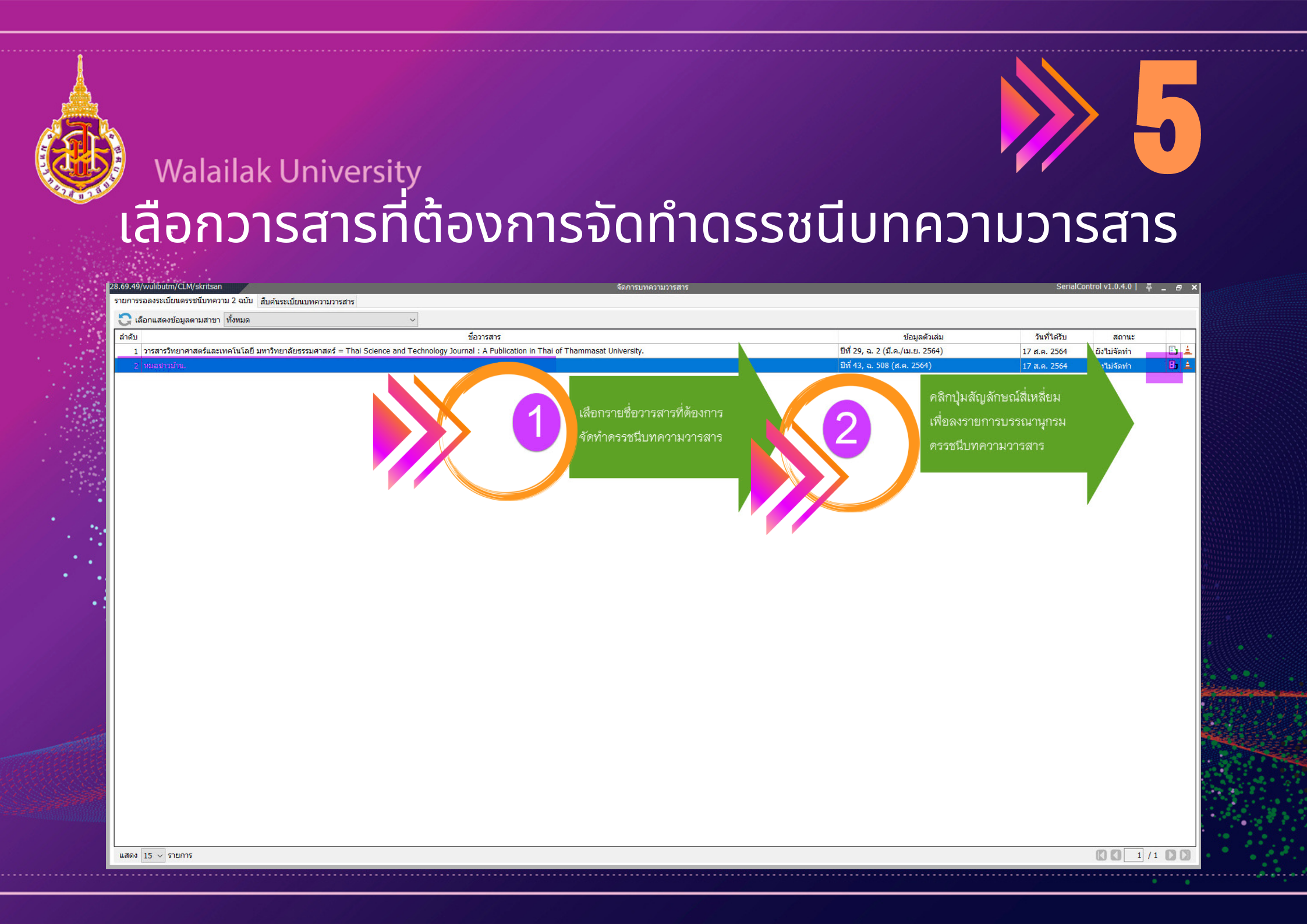
จะปรากฎหน้าจอ Worksheet การลงรายการบรรณานุกรมบทความวารสาร ซึ่งหน้าจอ Worksheet การลงรายการบรรณานุกรม
บทความวารสาร สามารถแบ่งหน้าจอการทางานออกเป็น 4 ส่วน
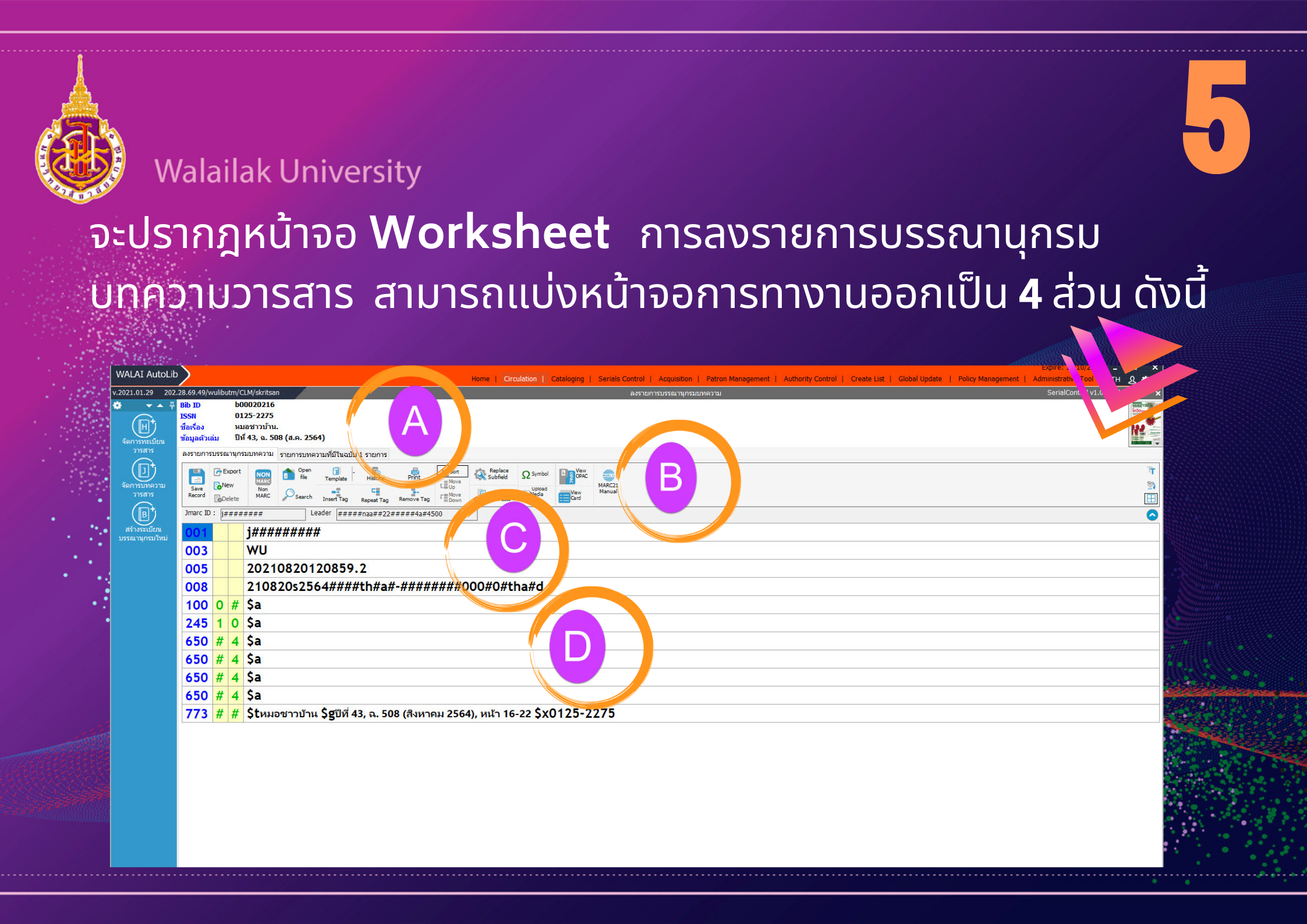
ส่วนแสดงข้อมูล A : เป็นส่วนแสดงรายละเอียดเบื้องต้นของวารสารที่ต้องการจัดทำดรรชนีบทความวารสาร ประกอบด้วย
รายละเอียดเบื้องต้นของวารสาร ได้แก่ BIB ID, ISSN, เชื่อเรื่อง และข้อมูลตัวเล่ม
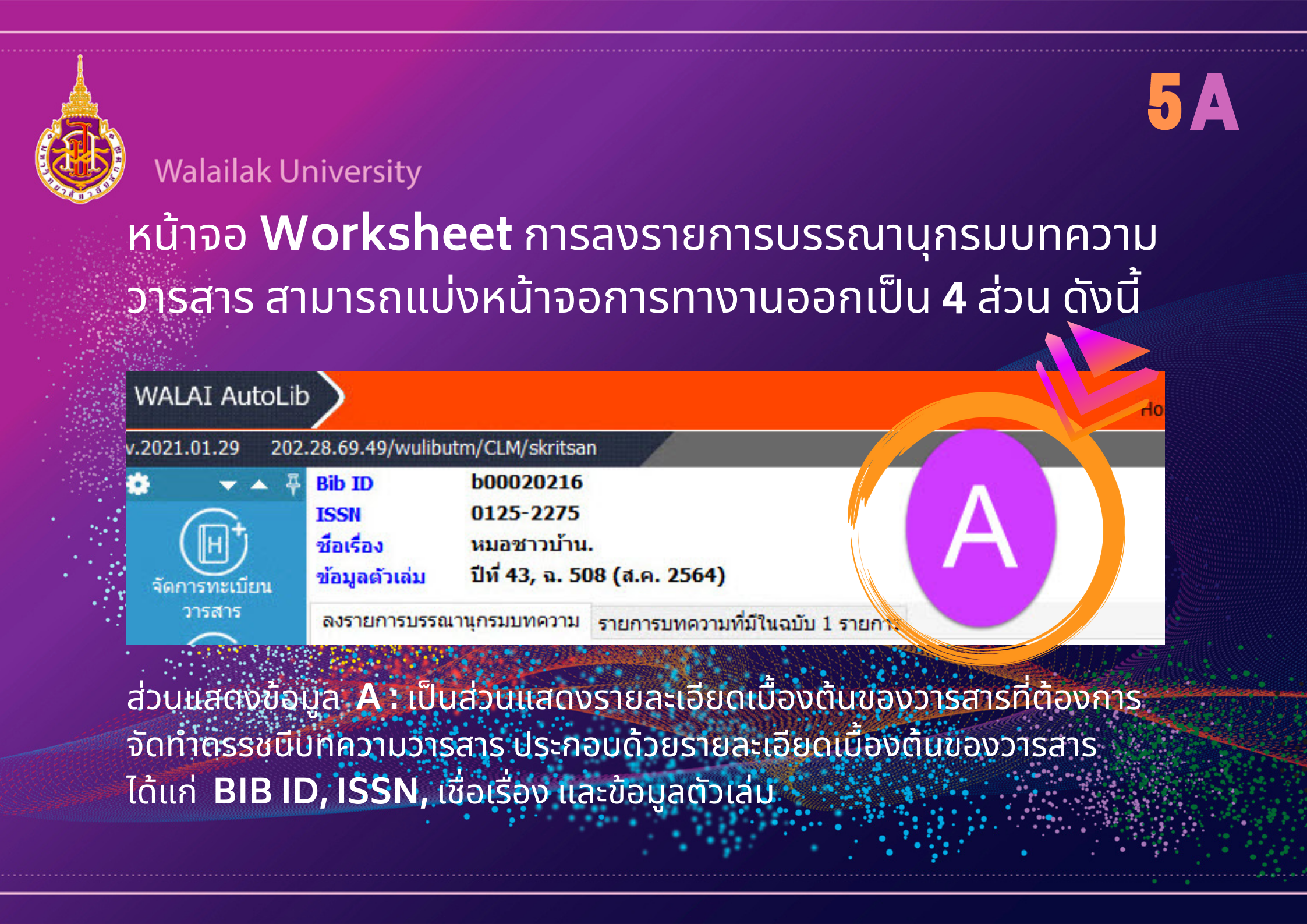
ส่วนแสดงข้อมูล B : ส่วนแสดงเมนูสำหรับการลงรายการบรรณานุกรมดรรชนีบทความวารสาร

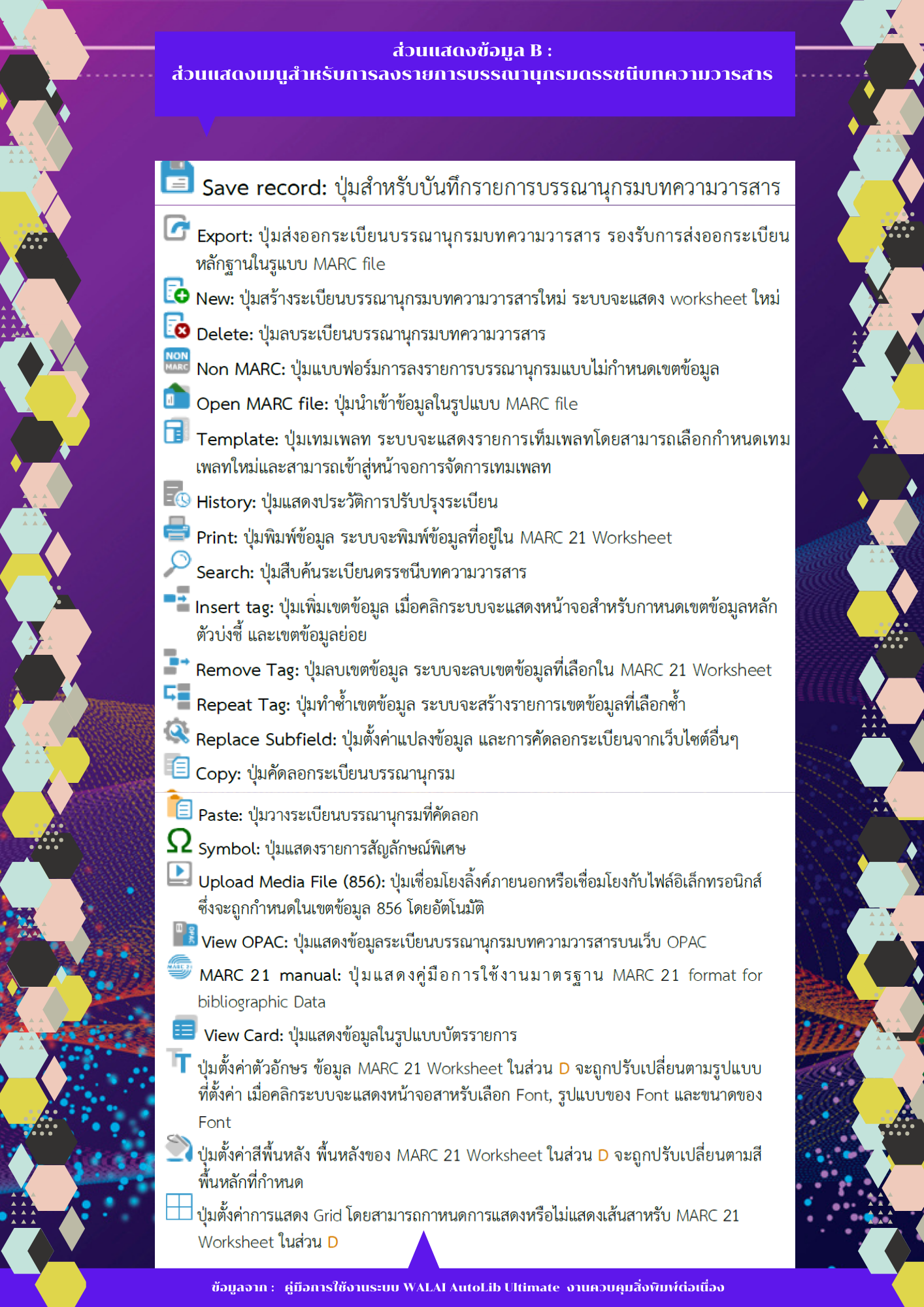
ส่วนแสดงข้อมูล C : ส่วนแสดงรายละเอียดข้อมูลเบื้องต้นการลงรายการบรรณานุกรมบทความวารสาร
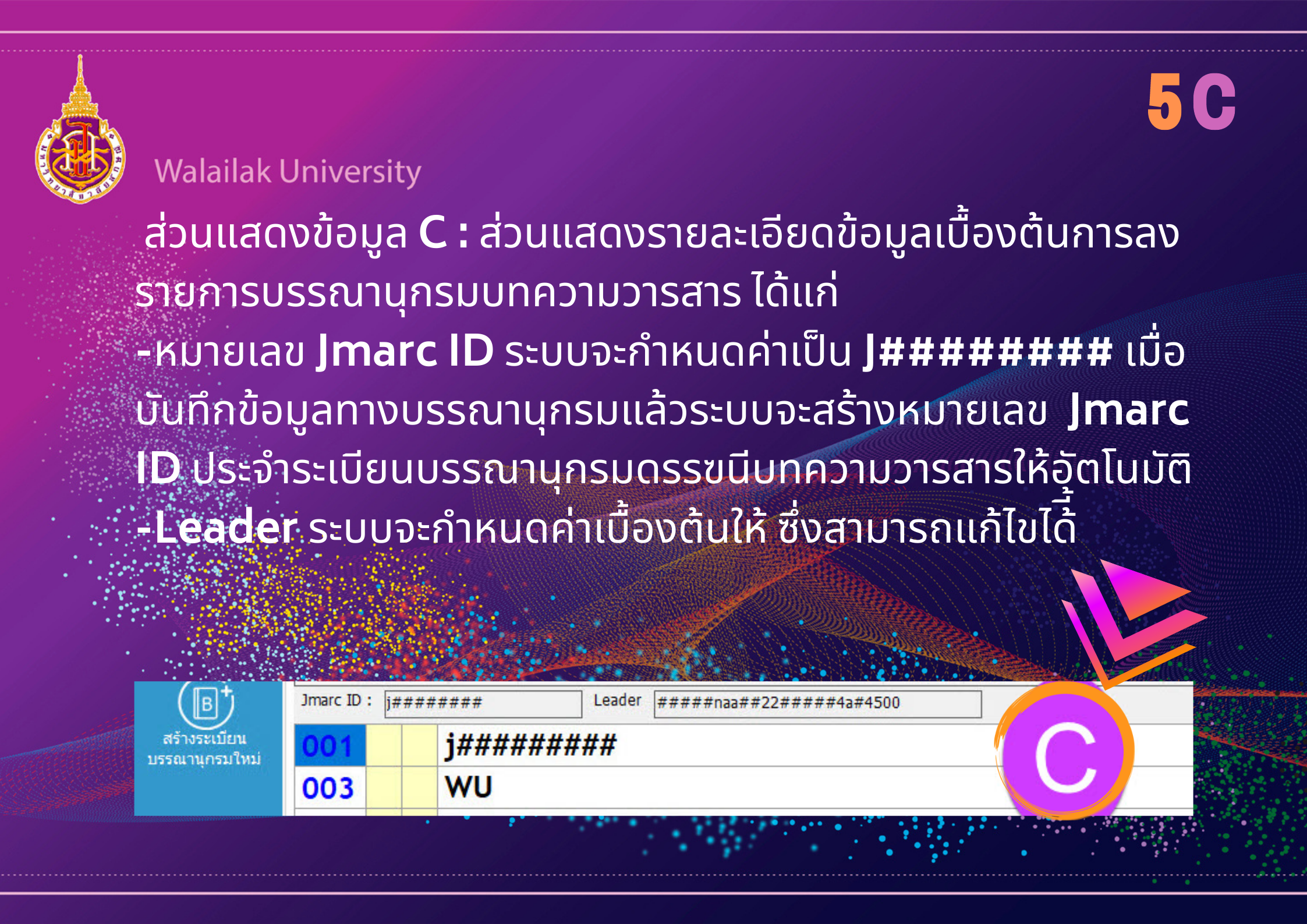
ผังงานและขั้นตอนการปฏิบัติงาน
ผังงาน (Flow Chart)
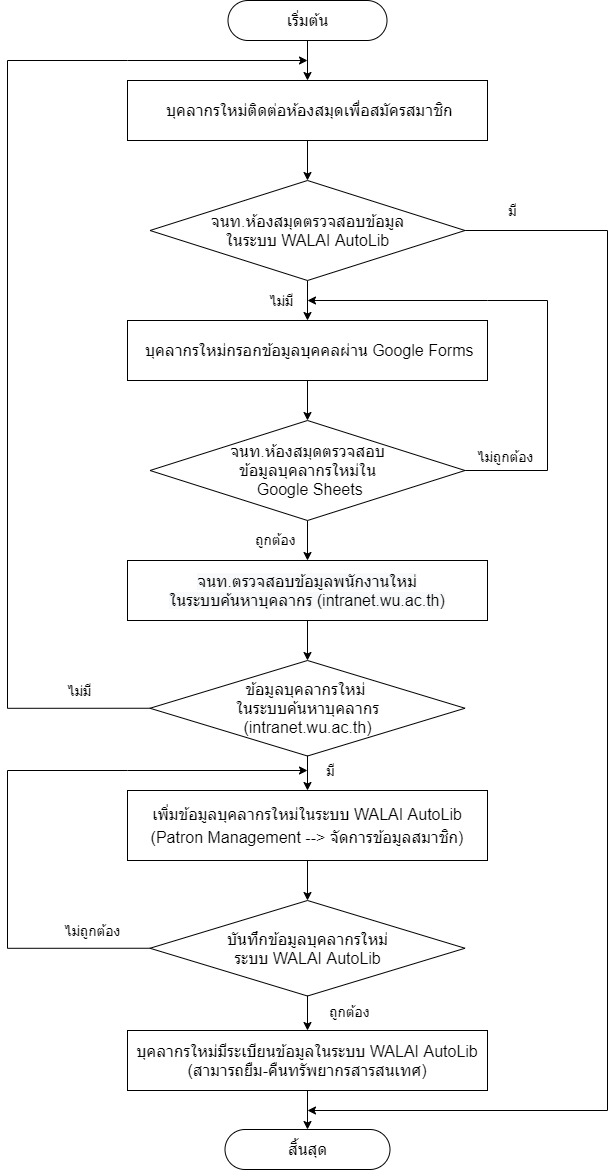
ขั้นตอนการปฏิบัติงาน
1. บุคลากรใหม่ติดต่อห้องสมุด เพื่อสมัครสมาชิกสำหรับใช้บริการยืม-คืนทรัพยากรสารสนเทศและบริการอื่นๆ
2. เจ้าหน้าที่ห้องสมุดสืบค้นข้อมูลบุคลากรใหม่ในระบบห้องสมุดอัตโนมัติ WALAI AutoLib Ultimate โดยเลือกเมนู "สืบค้นสมาชิก" หรือ ใส่รหัสสมาชิกในช่อง "โปรดระบุรหัสมาชิก" ระบบจะแสดงผลลัพธ์การสืบค้น ดังนี้
2.1 กรณีมีข้อมูลสมาชิกในระบบห้องสมุดอัตโนมัติ WALAI AutoLib Ultimate จะปรากฎข้อมูลดังรูปภาพ
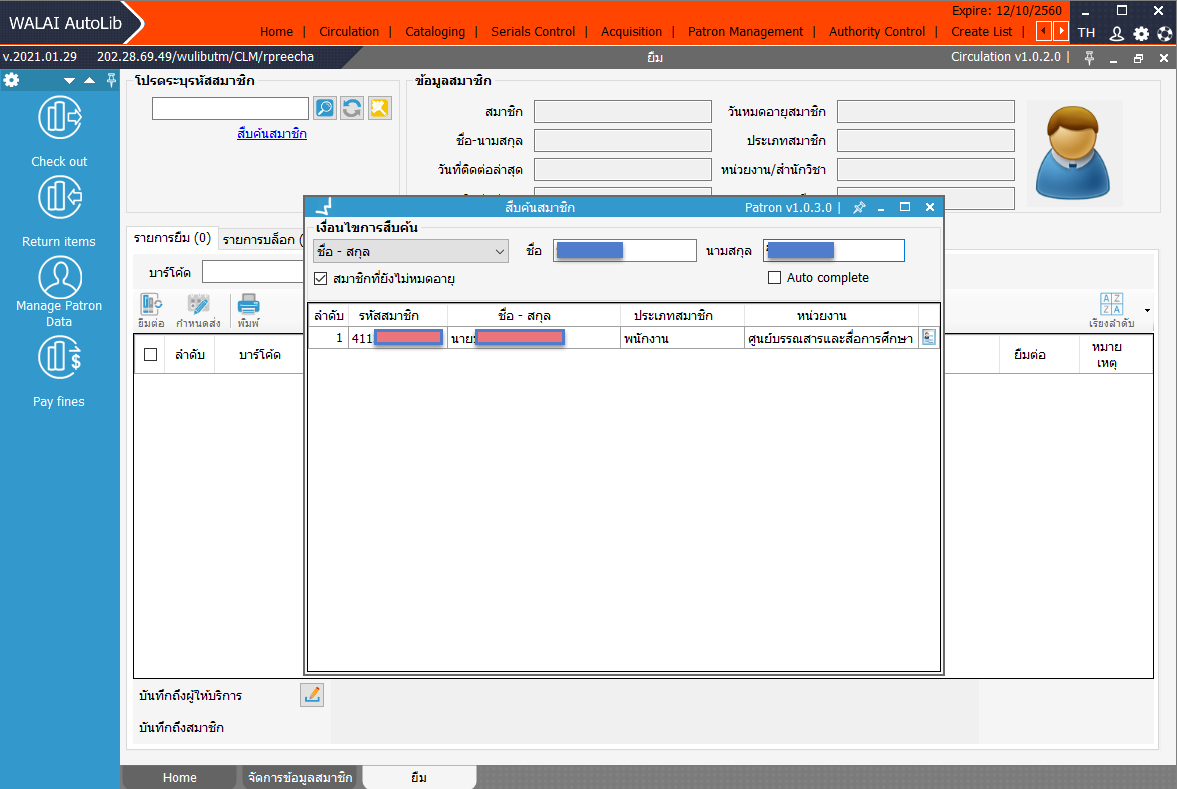
2.2 กรณีไม่มีข้อมูลสมาชิกในระบบห้องสมุดอัตโนมัติ WALAI AutoLib Ultimate
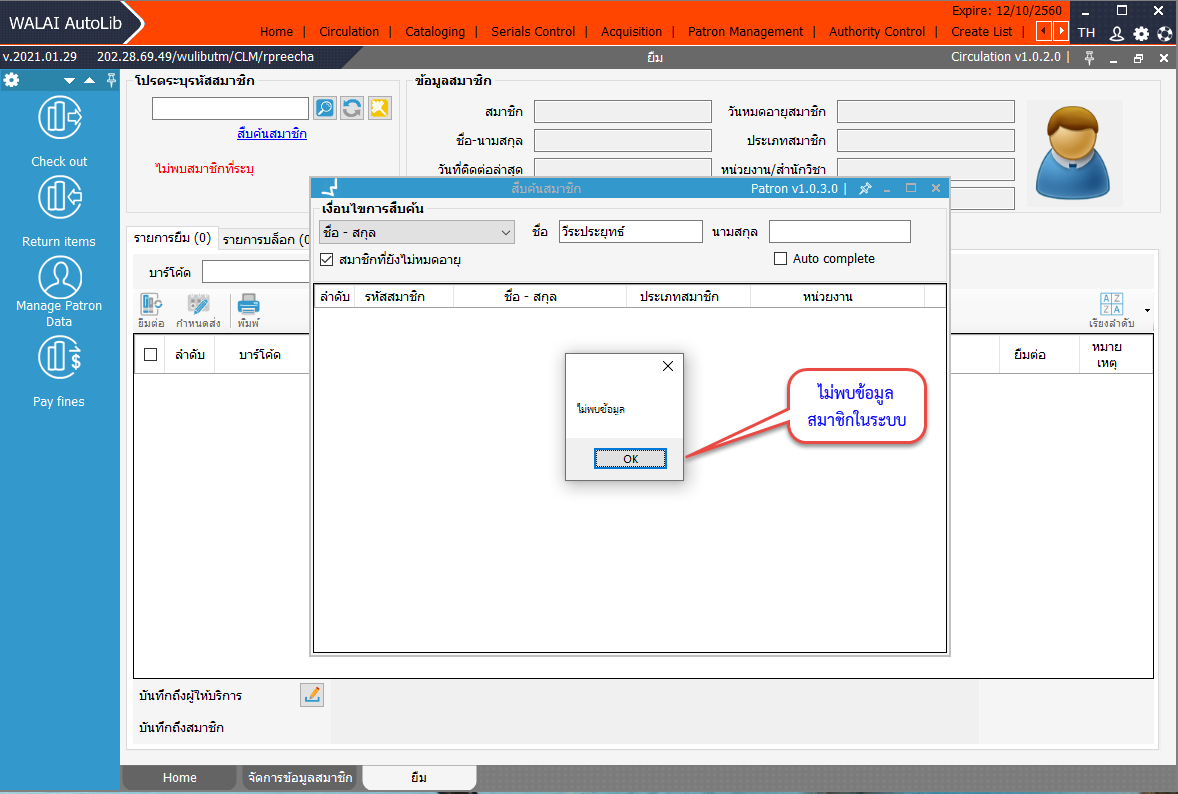
3. บุคลากรใหม่กรอกข้อมูลรายละเอียดบุคคลใน Google Forms

4. เจ้าหน้าที่ห้องสมุดตรวจสอบข้อมูลบุคลากรใหม่ใน Google Sheets
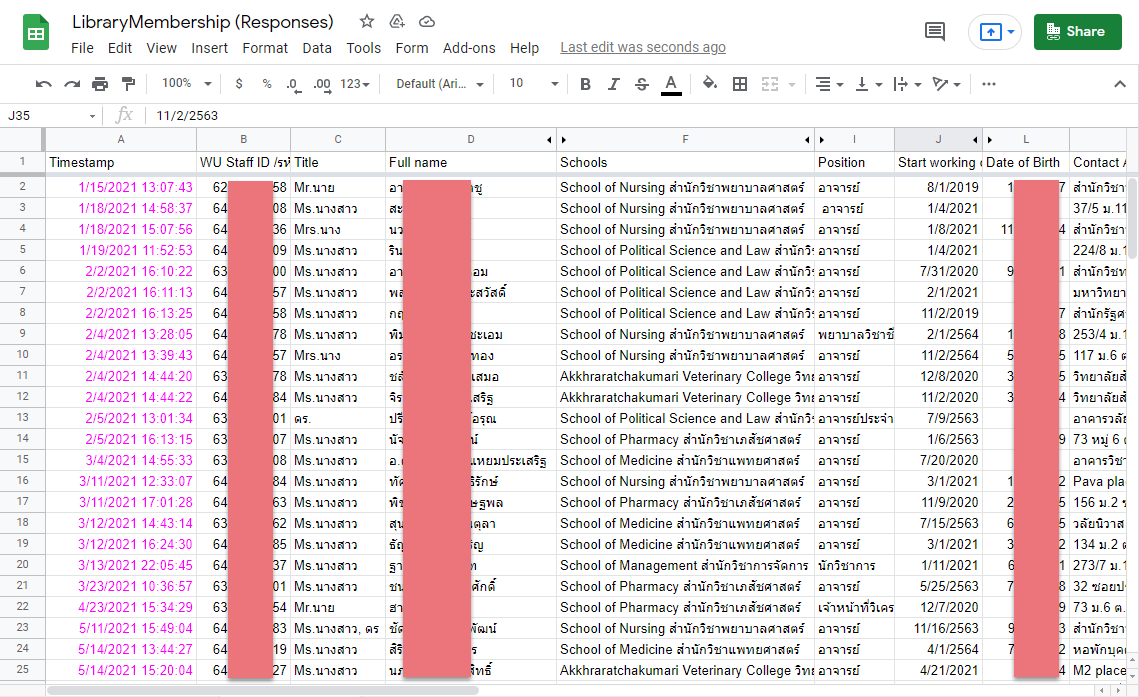
5. เจ้าหน้าที่ห้องสมุดตรวจสอบข้อมูลบุคลากรใหม่ในเว็บไซต์ Intranet.wu.ac.th เมนู "ค้นหาบุคลากร" ซึ่งอาจจะแสดงผลลัพธ์การค้นหา ดังนี้
5.1 กรณีไม่มีข้อมูลสมาชิกในระบบค้นหาข้อมูลบุคลากร มหาวิทยาลัยวลัยลักษณ์
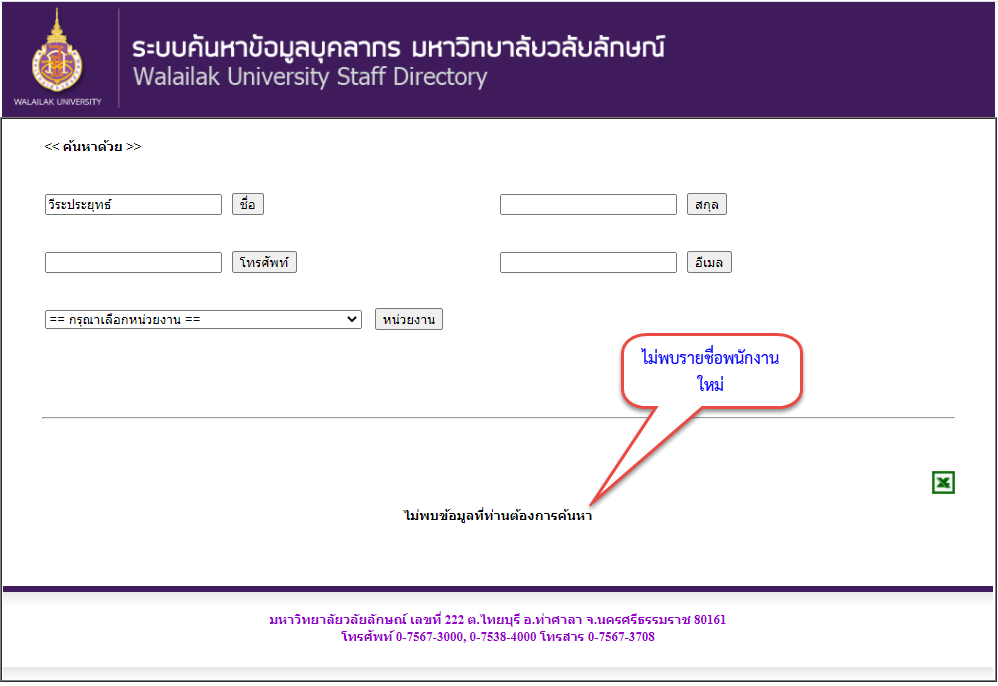
5.2 กรณีพบมีข้อมูลบุคลากรใหม่ในระบบค้นหาข้อมูลบุคลากร มหาวิทยาลัยวลัยลักษณ์ ให้คลิกชื่อเพื่อดูรายละเอียดข้อมูลบุคคลเบื้องต้น
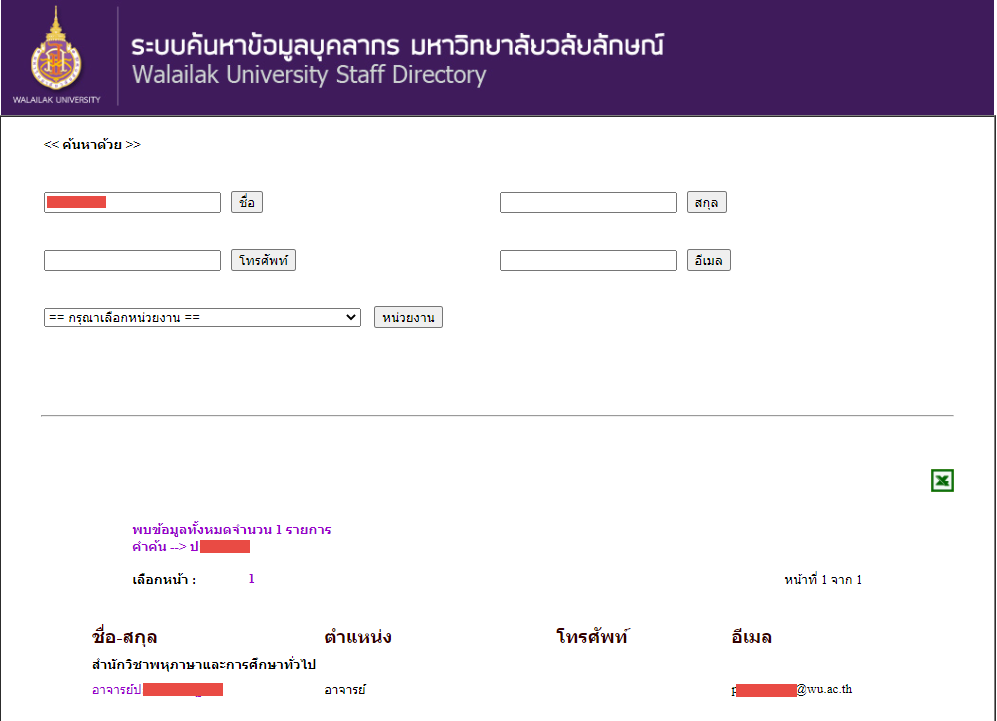
5.3 ตัวอย่างข้อมูลรายละเอียดบุคคลเบื้องต้นของบุคลากรใหม่
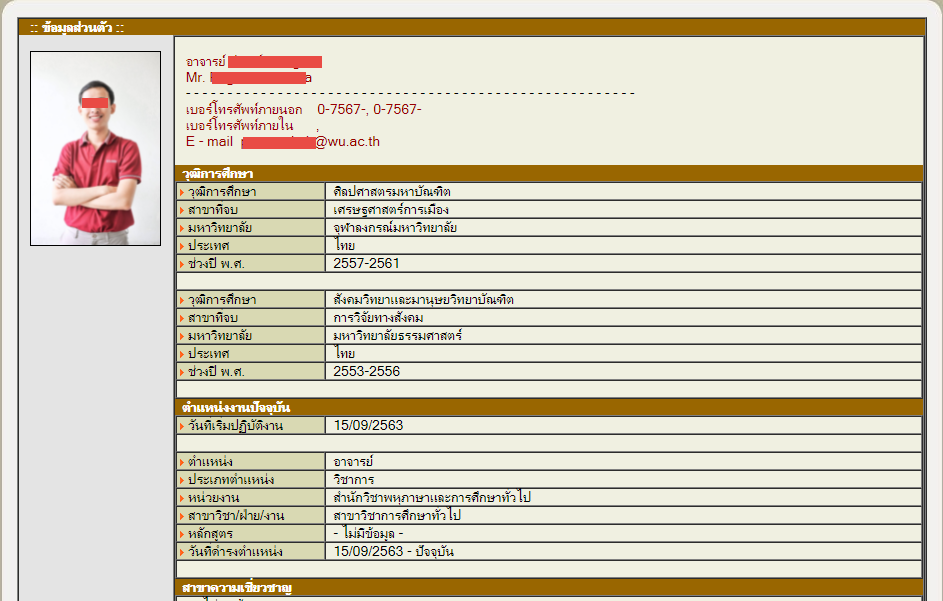
6. เปิดระบบ WALAI AutoLib Ultimate โดยเลือกเมนู Patron Management --> เมนูย่อย "จัดการข้อมูลสมาชิก"
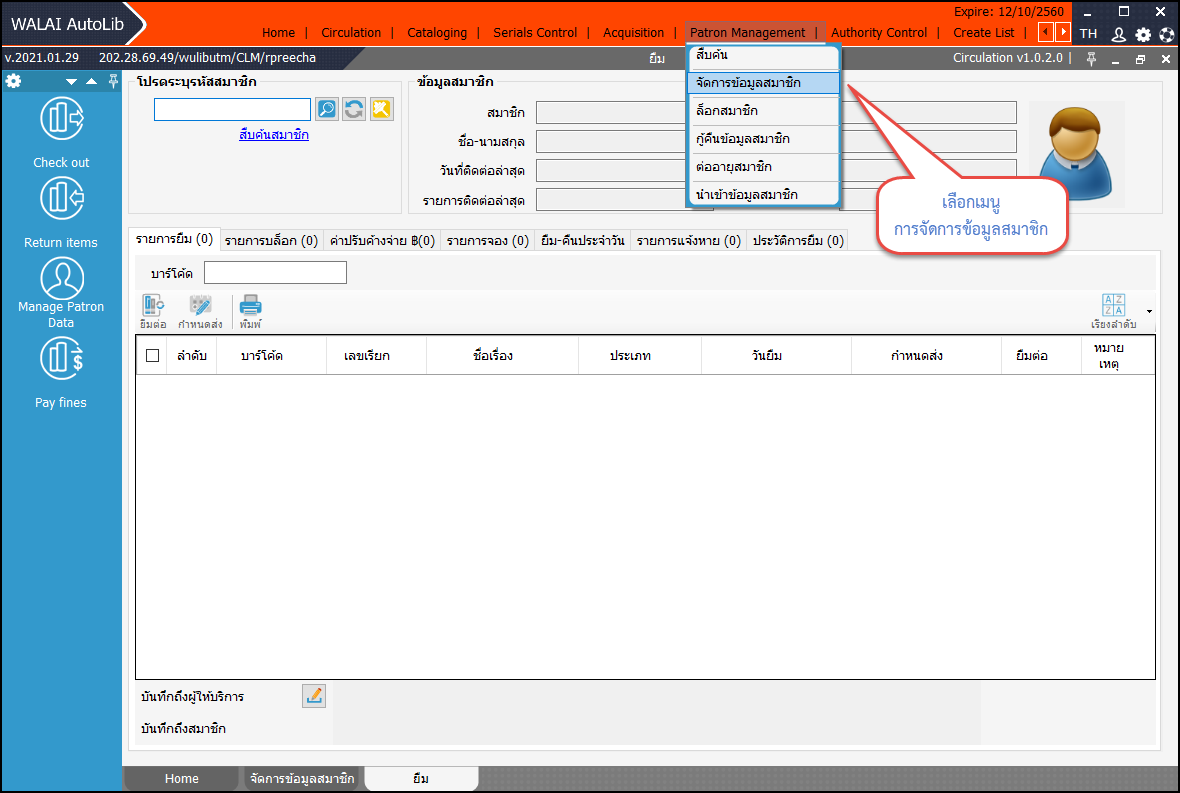
ผังงานการดำเนินการสร้าง Catrgory และ Tag Cloud
ผังงานการดำเนินการสร้าง Category และ Tag Cloud
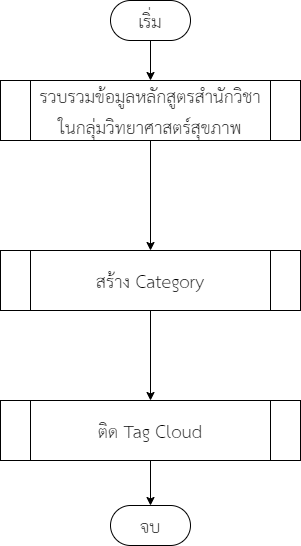
ขั้นตอนการปฏิบัติงานการดำเนินการสร้าง Category และ Tag Cloud
1. เข้าเว็บ ศูนย์นวัตกรรมการเรียนและการสอน เพื่อรวบรวมข้อมูลหลักสูตร รายละเอียดการดำเนินการรวบรวมข้อมูลหลักสูตรเข้าดูได้ที่ ผังงานการรวบรวมข้อมูลหลักสูตร
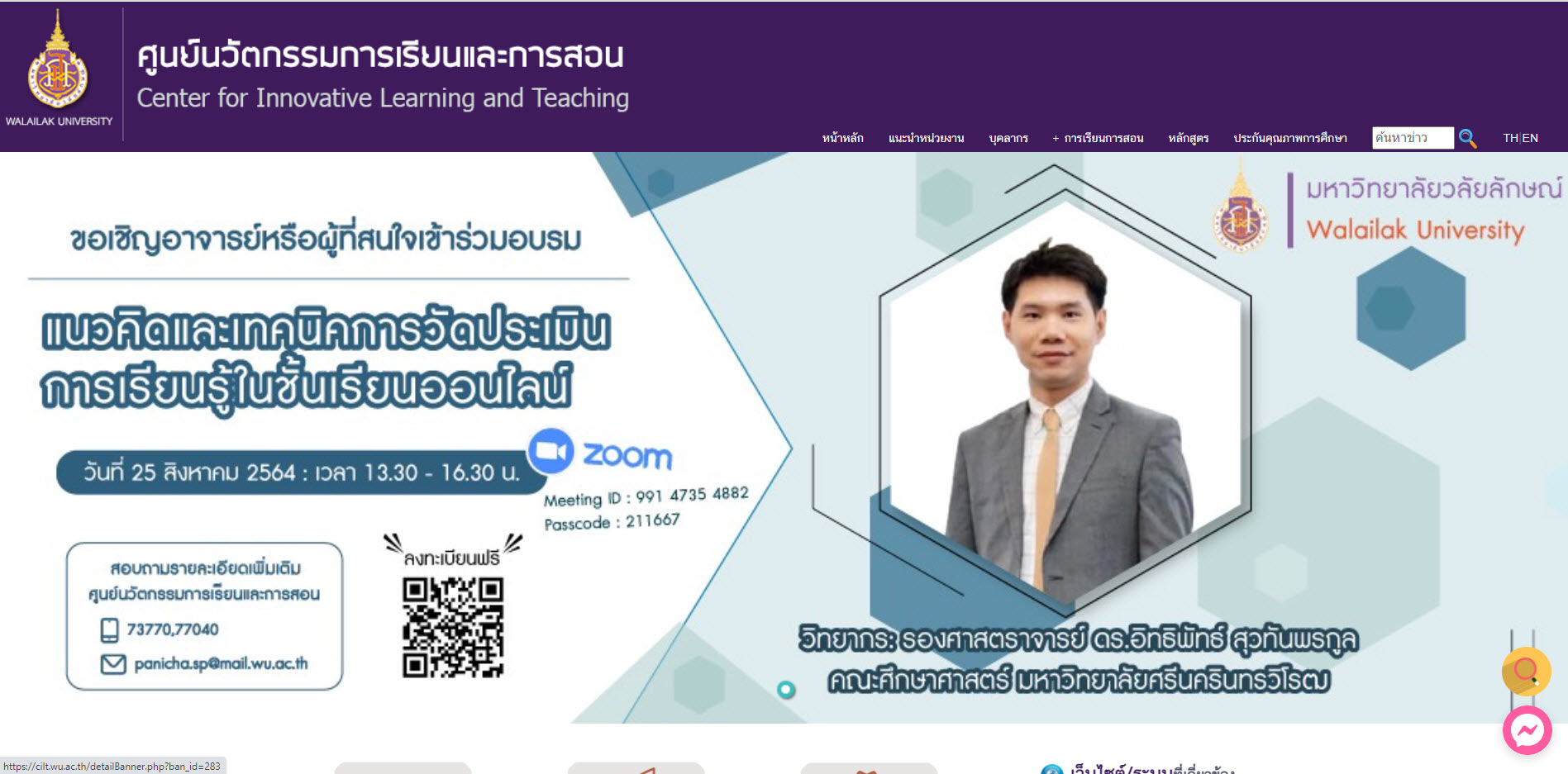
2. เข้าโปรแกรม Walai AutoLib เลือกเมนู Authority ConTrol เลือกเมนู Manage Category เพื่อสร้าง Category รายละเอียดการดำเนินการสร้าง Category เข้าดูได้ที่ ผังงานการสร้าง Category
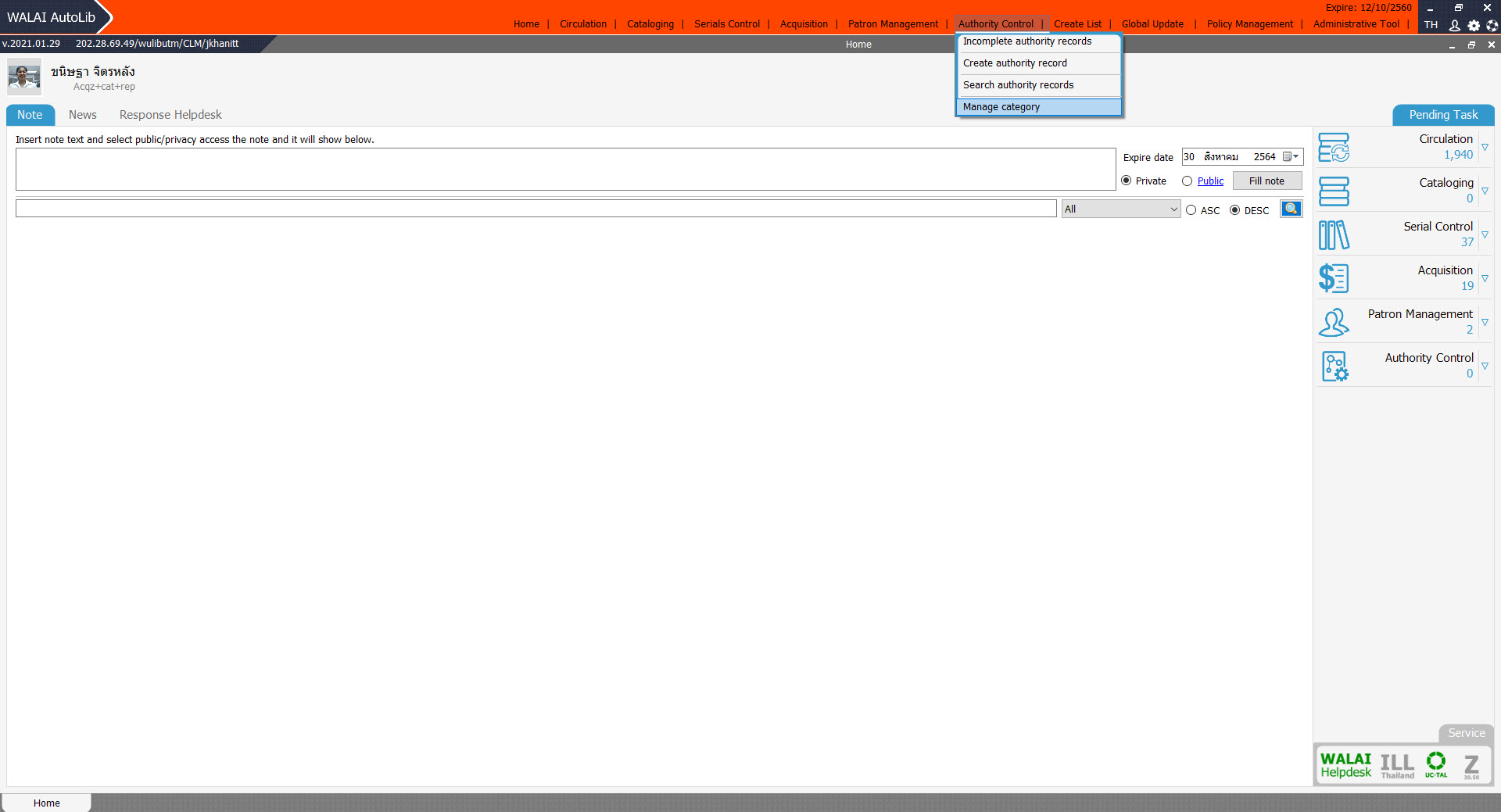
3. เปิดเว็บไซต์ศูนย์บรรณสารฯ เพื่อติด Tag Cloud รายละเอียดการติด Tag Cloud เข้าดูได้ที่ ผังงานการติด Tag Cloud

การสร้าง Category หนังสือ มคอ.3 ในระบบ WALAI AutoLib

หนังสือที่มีในระบบห้องสมุดอัตโนมัติ WALAI AutoLib ของศูนย์บรรณสารและสื่อการศึกษานั้นมีจำนวนมากกว่า 200,000 เล่ม หากผู้ใช้ไม่มีความเชี่ยวชาญในการค้นหาหนังสือ จะทำให้เสียเวลา และต้องทำความเข้าใจกับระบบการสืบค้น เทคนิคการสืบค้น การใช้คำค้น หากต้องการให้การค้นหาหนังสือเป็นเรื่องที่ง่าย และได้รับหนังสือตรงตามความต้องการ การสร้าง Category หนังสือ มคอ.3 ในระบบ WALAI AutoLib ช่วยลดปัญหาการสืบค้น เป็นการรวบรวมหนังสือหรือตำราหลักและหนังสืออ่านเพิ่มเติมตาม มคอ.3 ไว้ด้วยกัน นอกจากนี้แล้วยังรวมเอาหนังสือที่เกี่ยวโยงกันเข้าไว้ด้วยเพื่อให้ผู้ใช้ "ลดเวลา หาง่าย ได้รับตรงตามความต้องการ"
การตรวจสอบหนี้สินและลบระเบียนสมาชิกห้องสมุดในระบบ WALAI AutoLib : กรณีพนักงานพ้นสภาพสมาชิก
คู่มือฉบับนี้เขียนขึ้นเพื่อใช้เป็นแนวทางในการตรวจสอบหนี้สินและภาระผูกพันของสมาชิกห้องสมุดของศูนย์บรรณสารและสื่อการศึกษา มหาวิทยาลัยวลัยลักษณ์ ผ่านระบบห้องสมุดอัตโนมัติ WALAI AutoLib กรณีพนักงานพ้นสภาพการเป็นสมาชิก เช่น ลาออก หมดสัญญาว่าจ้าง และเสียชีวิต เป็นต้น เนื้อหาในคู่มือจะครอบคลุมกระบวนการทำงานในการตรวจสอบรายชื่อพนักงานพ้นสภาพฯ จากระบบบริหารจัดการสำนักงานดิจิทัล (DOMS) วิธีการตรวจสอบรายการหนี้สินและภาระผูกพันอื่นๆ (หนังสือหรือค่าปรับค้างจ่าย) รวมถึงวิธีการลบระเบียนสมาชิกพ้นสภาพในระบบห้องสมุดอัตโนมัติ WALAI AutoLib เป็นต้น

ผังงานและขั้นตอนการปฏิบัติงาน
ผังงาน การสรุปค่าปรับหนังสือเกินกำหนดส่งด้วยระบบ WALAI Report Generator
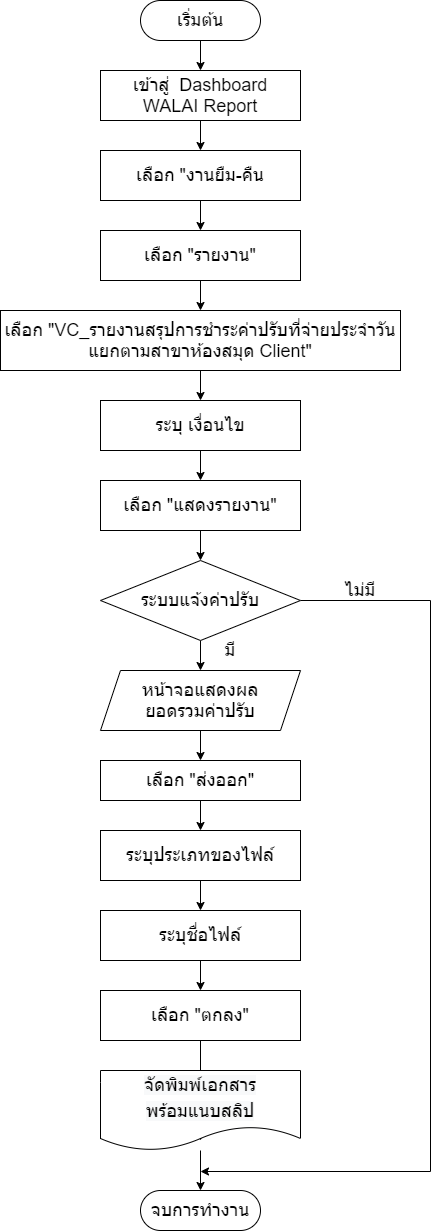
ขั้นตอนการปฏิบัติงาน
1. เปิดระบบ WALAI Report Generator - - > Log in เข้าระบบ
1.1 คลิกปุ่ม งานยืม-คืน
1.2 คลิกปุ่ม "รายงาน"
1.3 คลิกปุ่ม "VC_รายงานสรุปการชำระค่าปรับที่จ่ายประจำวันแยกตามสาขาห้องสมุด Client"
1.4 เมนู กำหนดเงื่อนไข เลือก สาขาห้องสมุด กดปุ่ม "ศูนย์บรรณสารและสื่อการศึกษา"
1.5 เมนู กำหนดเงื่อนไขเวลา คลิกปุ่ม "ประจำวัน" เลือก วันที่ ที่ต้องการทำรายงานสรุปค่าปรับฯ
1.6 คลิกปุ่ม "แสดงรายงาน" ดังภาพ
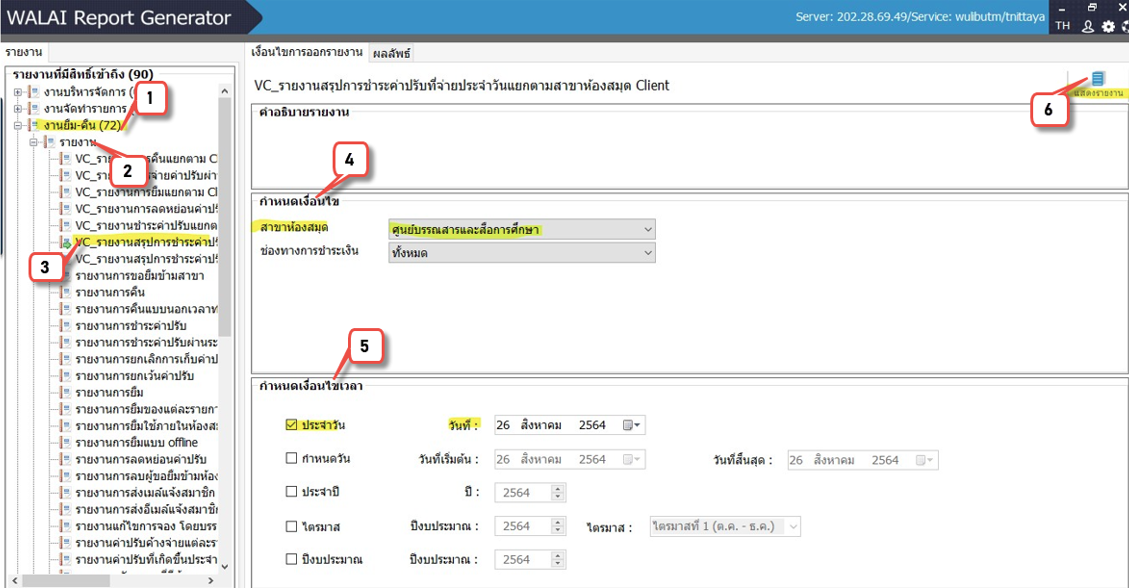
2. เมื่อระบบแสดงผลรายงาน
2.1 คลิกปุ่ม เพื่อส่งออกข้อมูล
เพื่อส่งออกข้อมูล
2.1 คลิกเลือกนามสกุลไฟล์ .docx เพื่อต้องการข้อมูลส่งออกเป็นไฟล์ไมโครซอฟต์เวิร์ด
2.2 คลิกปุ่ม "บันทึกเป็น" เพื่อเลือกสถานที่จัดเก็บไฟล์ข้อมูล
2.3 สร้างชื่อไฟล์ข้อมูลที่สามารถสื่อความหมายให้ทราบถึงรายละเอียดของค่าปรับประจำวัน และคลิกปุ่ม Save
2.4 คลิกปุ่ม "ตกลง" ดังภาพ

3. "รายงานการชำระค่าปรับ"
3.1 คลิกปุ่ม "รายงานการชำระค่าปรับ"
3.2 เมนู กำหนดเงื่อนไข
3.3 เมนู สาขาห้องสมุด เลือกกดปุ่ม "ศูนย์บรรณสารและสื่อการศึกษา"
3.4 เมนู กำหนดเงื่อนไขเวลา
3.5 คลิกปุ่ม "ประจำวัน"
3.6 เลือก วันที่ ที่ต้องการทำรายงาน
3.7 คลิกปุ่ม "แสดงรายงาน" รายละเอียดดังภาพ
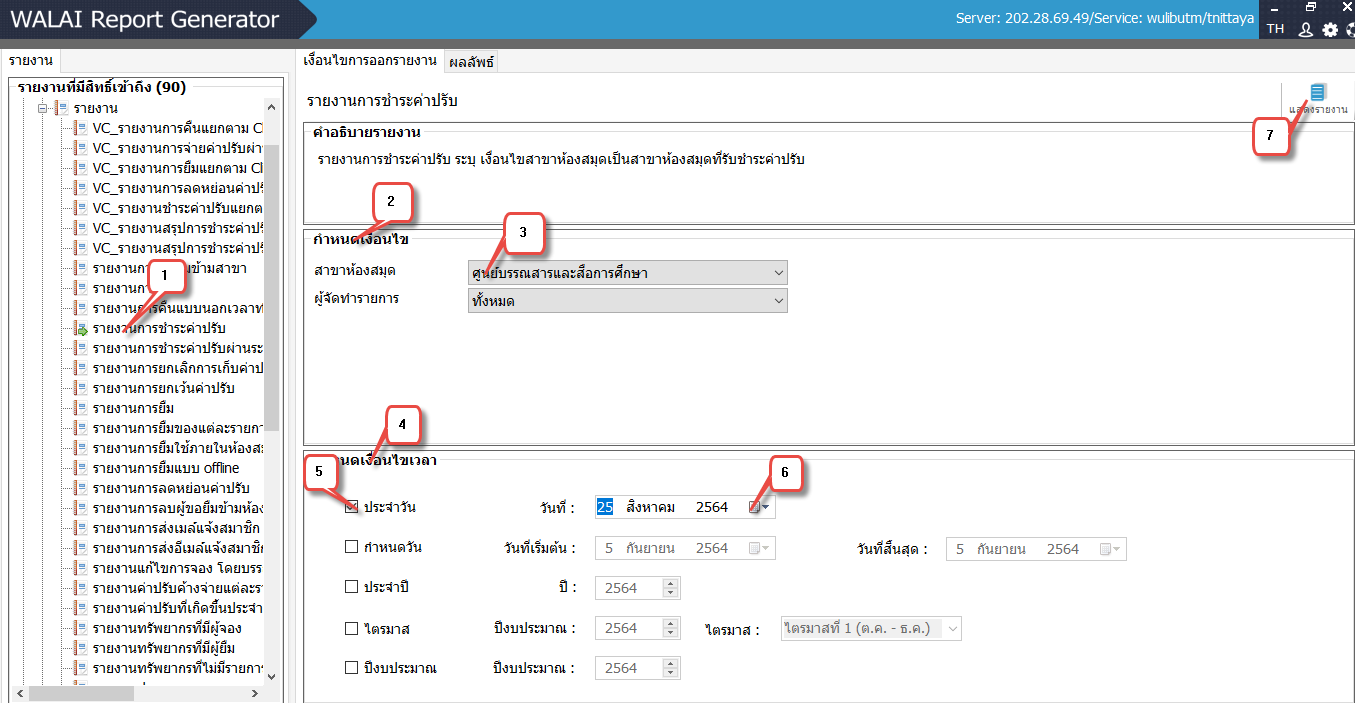
4. ระบบแสดงผลรายงาน
4.1 คลิกปุ่ม "ส่งออก"
4.2 คลิกปุ่ม Word
4.3 คลิกปุ่ม "บันทึกเป็น"
4.4 ใส่ชื่อ File โดยพิมพ์ R9.8.642 {R (รายงาน) 9 (วันที่). 8 (เดือน). 64 (ปี) 2 (ชุดที่)} คลิกปุ่ม Save
4.5 คลิกปุ่ม "ตกลง" รอระบบ OK ดังภาพ

5. การพิมพ์รายงานสรุปรายงานค่าปรับเพื่อนำส่งส่วนการเงินและบัญชี
5.1 เปิดไฟล์ข้อมูล รายงานสรุปการชำระค่าปรับฯ ที่ export มาจากระบบ WALAI Report Generator