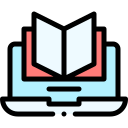ผังงานทำรายงานขอซื้อ/ขอจ้างผ่านระบบ WU DOMS
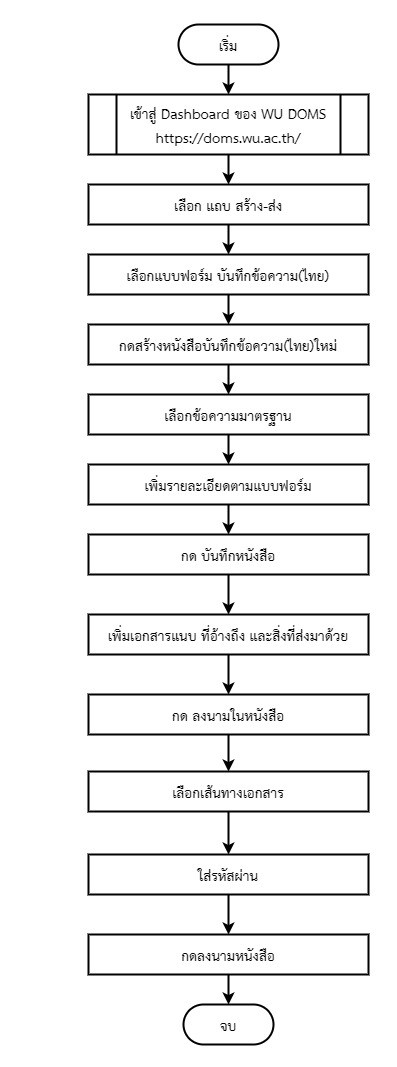
ขั้นตอนการปฏิบัติงาน
1. เข้าสู่ระบบ Dashboard ของ WU DOMS ที่ https://doms.wu.ac.th/
2. เลือก แถบสร้าง-ส่ง
3. เลือกแบบฟอร์มบันทึกข้อความ(ไทย)
4. สร้างหนังสือ"บันทึกความ(ไทย)"ใหม่
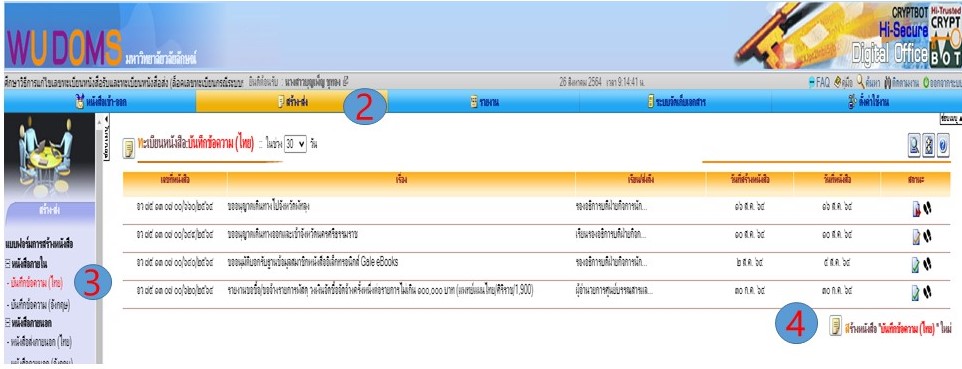
ตัวอย่างภาพตามข้อ 2, ข้อ 3, ข้อ 4
5. เลือกข้อความมาตรฐาน
5.1 เลือกข้อความมาตรฐานของระบบ WU DOMS ถ้าการจัดซื้อครั้งนั้นไม่เกิน 20,000 บาท เลือกรายงานขอซื้อ/ขอจ้างรายการพัสดุ วงเงินจัดซื้อจัดจ้างครั้งหนึ่งต่อรายการไม่เกิน 100,000 บาท (ไม่เกินอำนาจหัวหน้าหน่วยงาน) อำนาจผู้อำนวยการศูนย์บรรณสารและสื่อการศึกษา งบประมาณซื้อในครั้งนั้นไม่เกิน 20,000 บาท
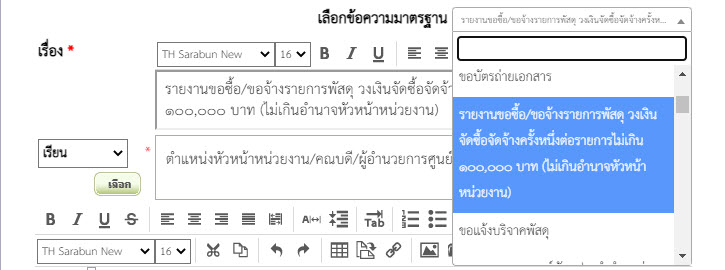
ตัวอย่างข้อความมาตรฐานในระบบ WU DOMS กรณีจัดซื้อไม่เกิน 20,000 บาท
5.2 ถ้าการจัดซื้อครั้งนั้นเกิน 20,000 บาท เลือกรายงานขอซื้อ/ขอจ้างรายการพัสดุวงเงินจัดซื้อจัดจ้างครั้งหนึ่งต่อรายการไม่เกิน 100,000 บาท (กรณีเกินอำนาจหัวหน้าหน่วยงาน(ตามคำสั่งการมอบอำนาจฯ)) กรณีงบเกิน 20,000 บาท เกินอำนาจผู้อำนวยการศูนย์บรรณสารฯ จะส่งเอกสารขออนุมัติไปที่รองอธิการบดีที่กำกับดูแลศูนย์บรรณสารฯ
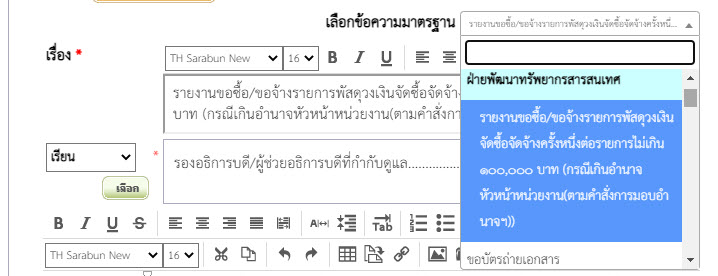
ตัวอย่างข้อความมาตรฐานในระบบ WU DOMS กรณีจัดซื้อเกิน 20,000 บาท
5.3 กรณีเกิน 100,000 ทำรายการขออนุมัติซื้อ เมื่อเรื่องอนุมัติแล้ว จะส่งเอกสารให้พนักงานธุรการฝ่ายบริหารฯ ที่ดูแลเรื่องการจัดซื้อพัสดุ ส่งเอกสารต่อให้ส่วนพัสดุของมหาวิทยาลัยเพื่อออกใบสั่งซื้อให้ร้านค้าต่อไป
6. เพิ่มรายละเอียดตามแบบฟอร์ม
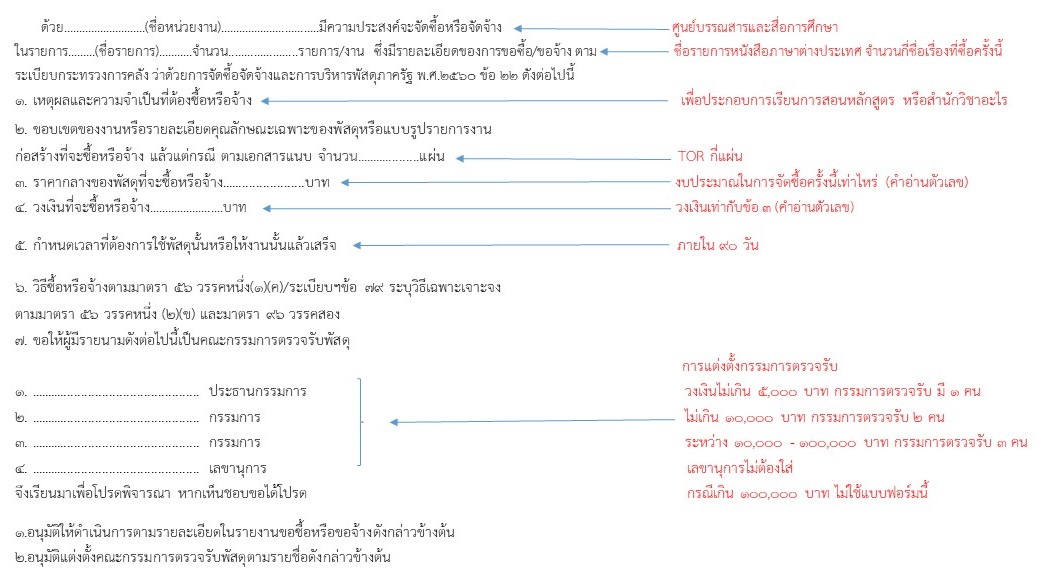
ตัวอย่าง แบบฟอร์มขอซื้อ/ขอจ้าง
7. เพิ่มรายละเอียดเรียบร้อยแล้ว กด บันทึกหนังสือ
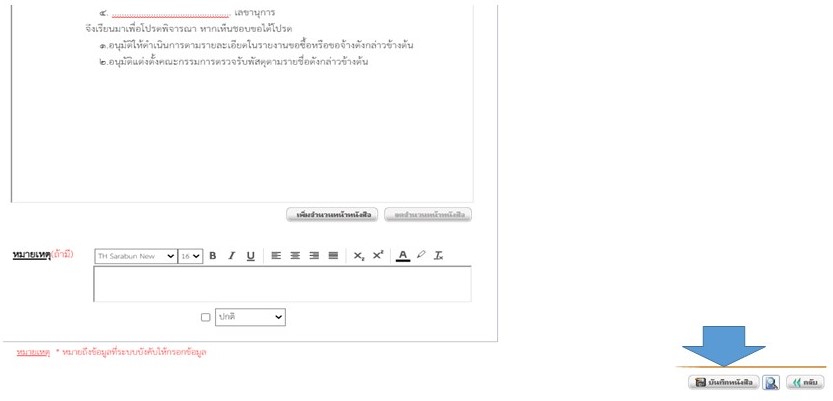
8. เพิ่มเอกสารที่อ้างถึง และสิ่งที่ส่งมาด้วย
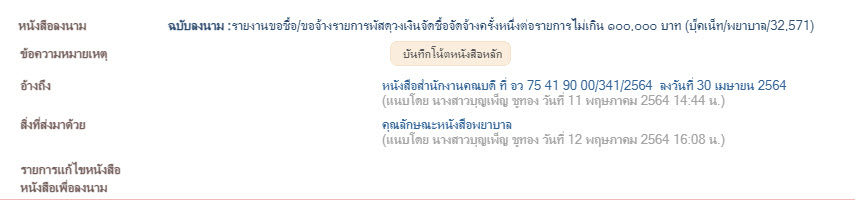
ตัวอย่าง เอกสารที่อ้างถึงและสิ่งที่ส่งมาด้วย
8.1 การแนบเอกสารอ้างถึง หมายถึง เอกสารไฟล์เรื่องที่อนุมัติให้ซื้อ จากผู้เสนอซื้อ ให้กด ค้นหาไฟล์ในระบบ
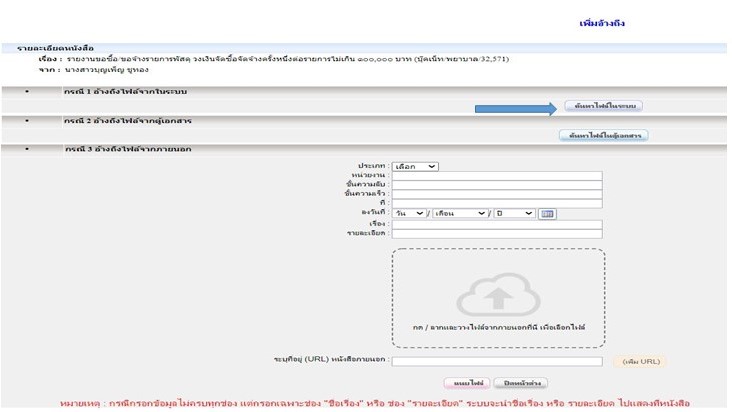
ตัวอย่างการค้นหาไฟล์ในระบบ
8.2 ค้นหาไฟล์ จากเรื่องที่ได้รับการอนุมัติแล้ว ให้ค้นหาจากเลขที่หนังสือ แล้วกดค้นหา
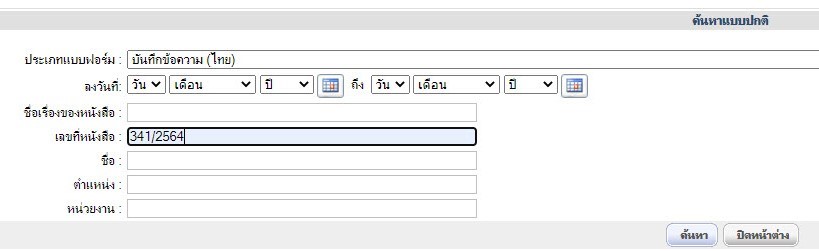
ตัวอย่างค้นหาจากเลขที่หนังสือ
8.3 กดเลือก ตรงที่ไฟล์ค้นหาเจอ
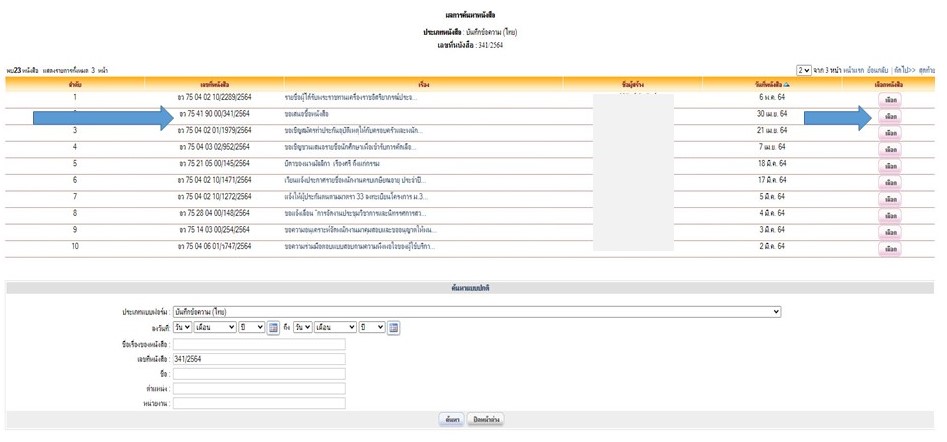
ตัวอย่างกดเลือกไฟล์ที่ค้นหาเจอ
8.4 กดเลือกแล้วไฟล์จะขึ้นตามภาพ ในลำดับที่ 1 และสามารถเพิ่มเอกสารที่อ้างถึงได้อีก เมื่อดำเนินการเสร็จแล้ว กดปิดหน้าต่าง
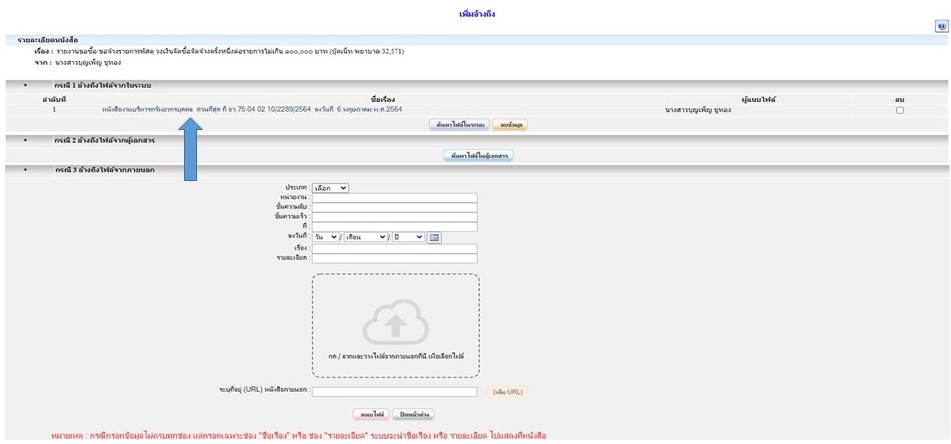
ตัวอย่างไฟล์แนบ เอกสารที่อ้างถึง
8.5 เมื่อกดปิดหน้าต่าง แนบเอกสารที่อ้างถึงเสร็จแล้ว ระบบจะกลับมาที่หน้าจอหลัก แล้วเลือกสิ่งที่ส่งมาด้วย
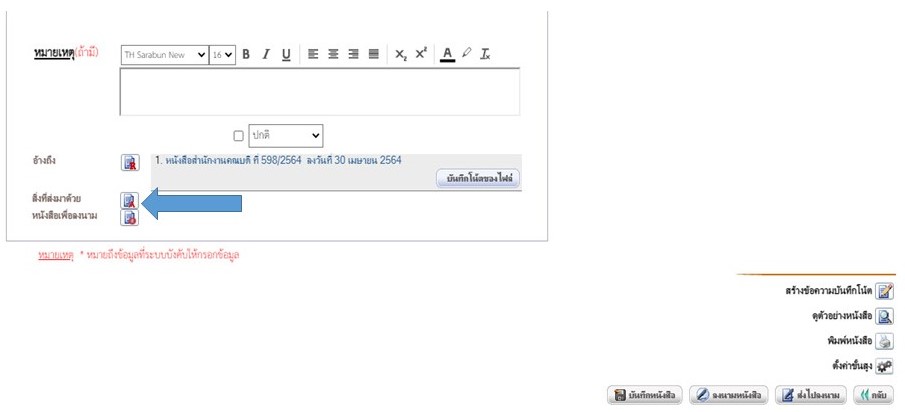
ตัวอย่างหน้าจอที่จะแนบไฟล์สิ่งที่ส่งมาด้วย
8.6 แนบไฟล์ สิ่งที่ส่งมาด้วย เป็นไฟล์ PDF ของ TOR ที่ได้จัดทำไว้แล้ว ในช่อง เรื่อง ให้ใส่คำว่า "คุณลักษณะหนังสือ......" และกดแนบไฟล์เมื่อกดแนบไฟล์ จะได้ไฟล์แนบ ดังตัวอย่าง ลำดับที่ 1 สามารถแนบไฟล์ได้หลายไฟล์
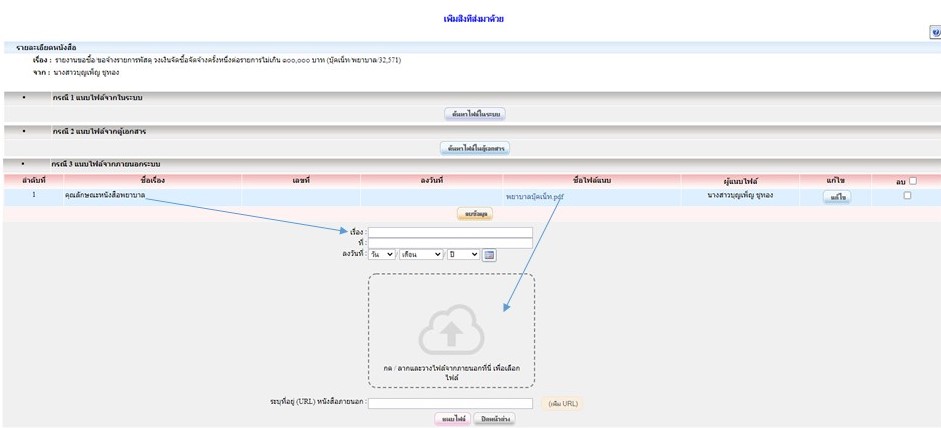
ตัวอย่างแนบไฟล์ TOR
9 เสร็จแล้วกด ลงนามหนังสือ
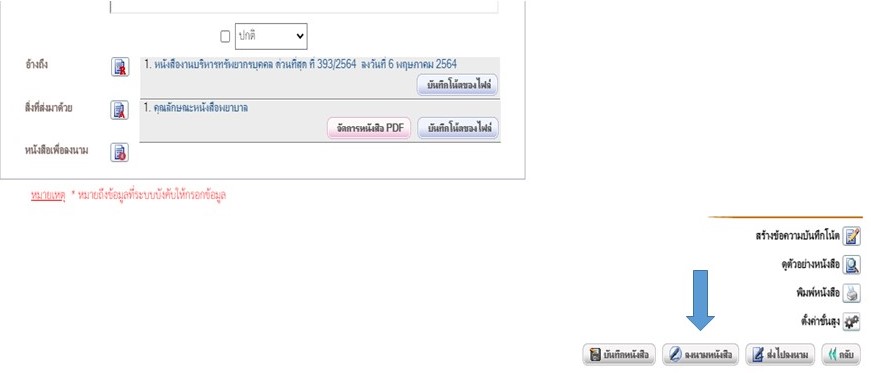
ตัวอย่าง ให้กดลงนามหนังสือ
10. เมื่อกดลงนามหนังสือ ระบบจะให้เลือกเส้นทางของการส่งหนังสือ โดยเลือกใช้เส้นทางของหน่วยงาน
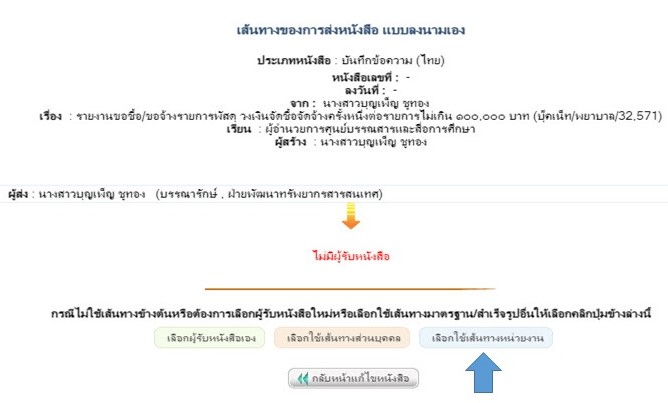
ตัวอย่างหน้าจอเส้นทางของหน่วยงาน
10.1 เมื่อกดเลือกใช้เส้นทางของหน่วยงาน ระบบจะให้กดที่ ใช้เส้นทางมาตรฐานนี้
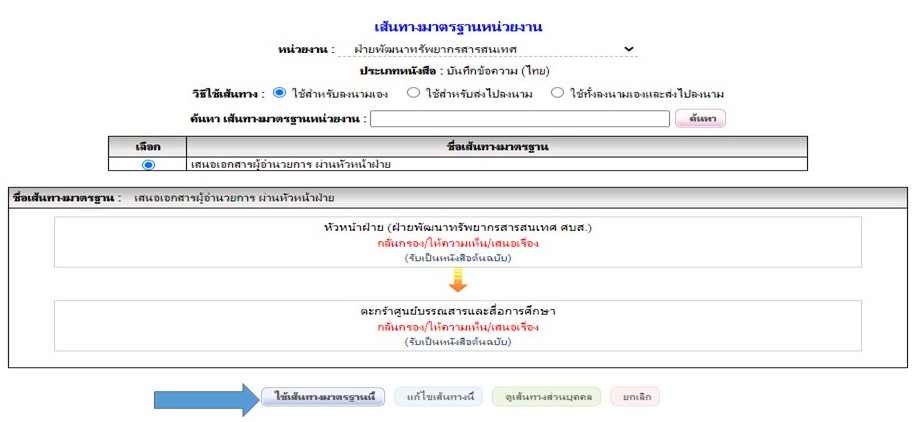
ตัวอย่างใช้เส้นทางมาตรฐานนี้
11 เมื่อเลือกเส้นทางถูกต้องแล้ว ให้กดลงนาม
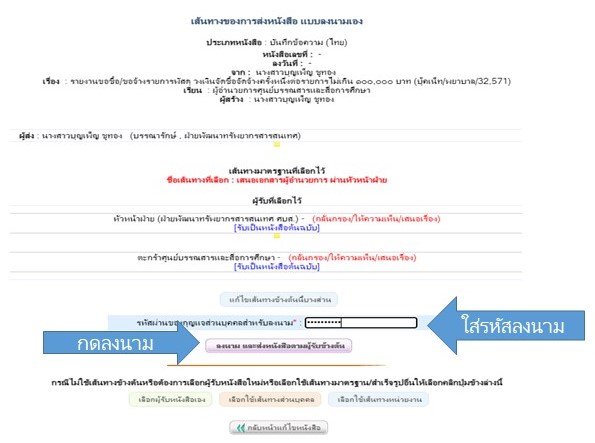
ตัวอย่างหน้าจอ ใส่รหัสลงนามและกดลงนาม
12 เสร็จแล้วหน้าจอให้ลงนามอีกครั้ง ในตำแหน่งของผู้ลงนาม ถ้าได้ตั้งค่าไว้แล้ว ให้กดลงนามหนังสือ
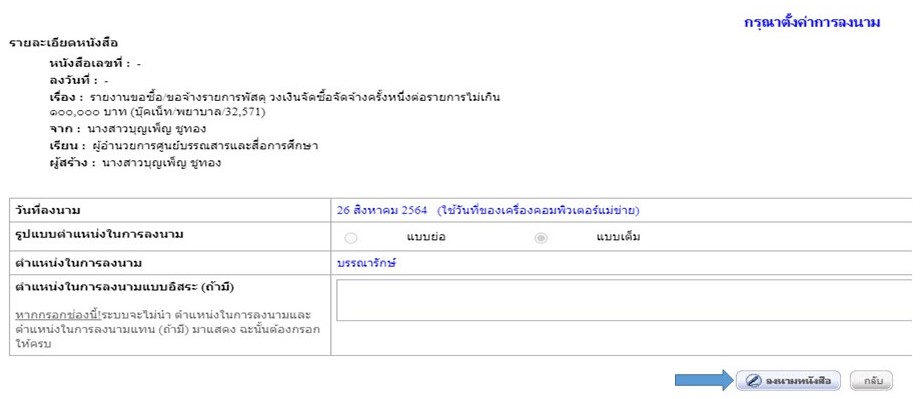
ตัวอย่างหน้าจอรูปแบบตำแหน่งของผู้ลงนาม
12.1 เมื่อกดลงนามหนังสือ เป็นการสร้างหนังสือเสร็จสิ้น

ตัวอย่างหน้าจอ การสร้างหนังสือ รายงานขอซื้อ/ขอจ้าง เสร็จสิ้น