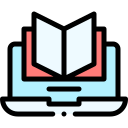ผังงานการควบคุมโสตทัศนูปกรณ์ห้องประชุมเขาหลวง อาคารสหกิจศึกษา

คลิปแนะนำขั้นตอนการปฏิบัติงาน
ขั้นตอนการปฏิบัติงาน
1. ตรวจสอบรายการจองห้องประชุมเขาหลวง อาคารสหกิจศึกษา
1.1 ให้เข้าสู่เว็บไซต์ e-Booking จาก https:// ebooking.wu.ac.th/
1.2 เข้าสู่หน้า Dashboard ของระบบจองห้องประชุม (หมายเลข 1)
1.3 กรอก User name และ Password ของ E-mail มหาวิทยาลัย (หมายเลข 2)
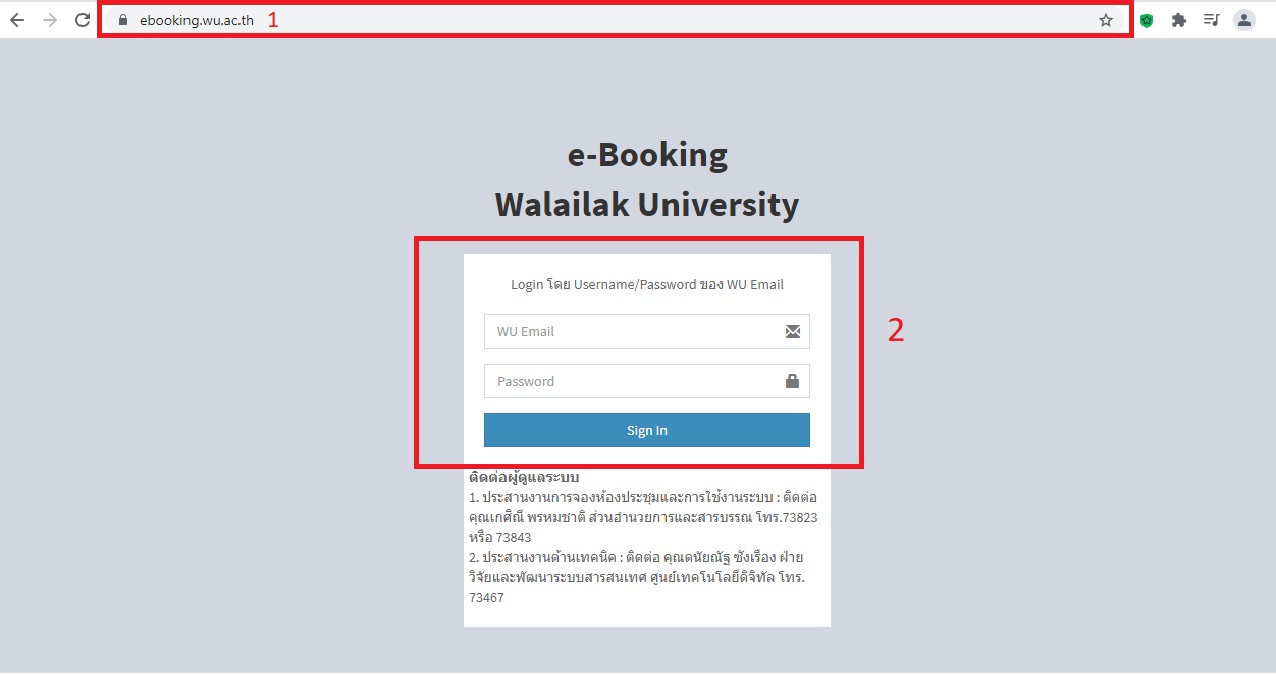
1.4 ปรากฎหน้ารายละเอียด เลือกเมนู "รายงานการจองห้อง" (หมายเลข 1)
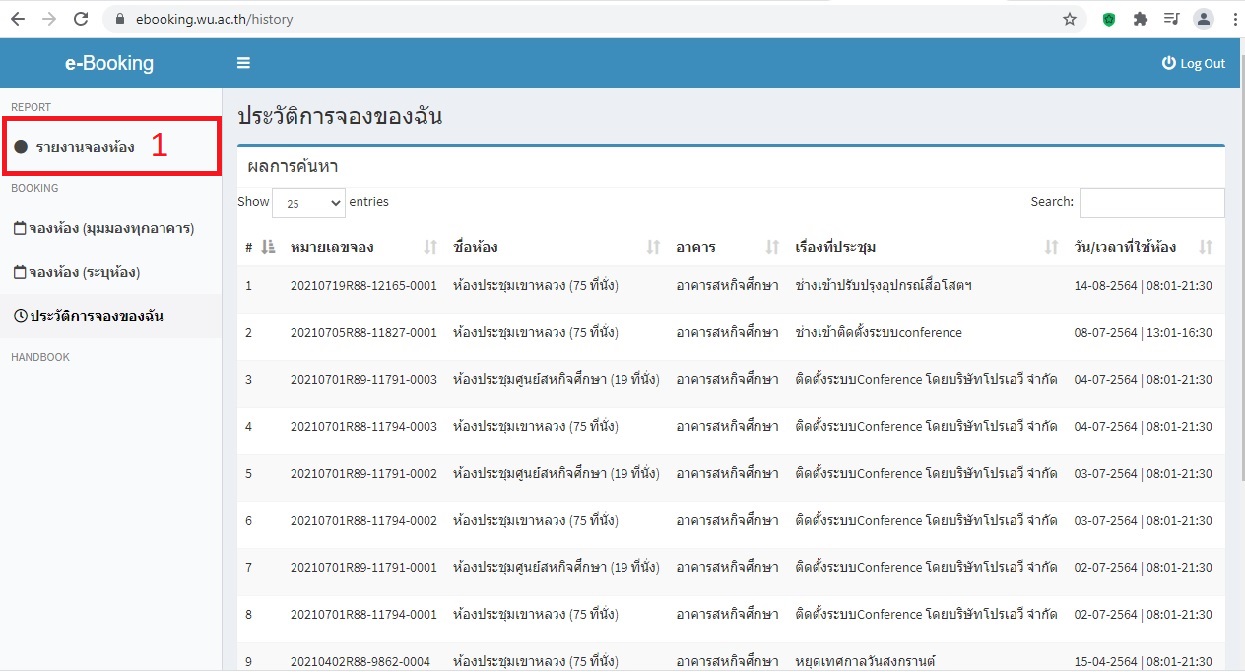
1.5 เลือกวัน เดือน ปีที่ต้องการ (หมายเลข 1) เลือกชื่่ออาคารสหกิจศึกษา (หมายเลข 2) เลือกชื่อห้องเป็น ห้องประชุมเขาหลวง 75 ที่นั่ง (หมายเลข 3) กดค้นหา (หมายเลข 4) รายงานการจองจะแสดงผลทั้งหมดที่เลือก
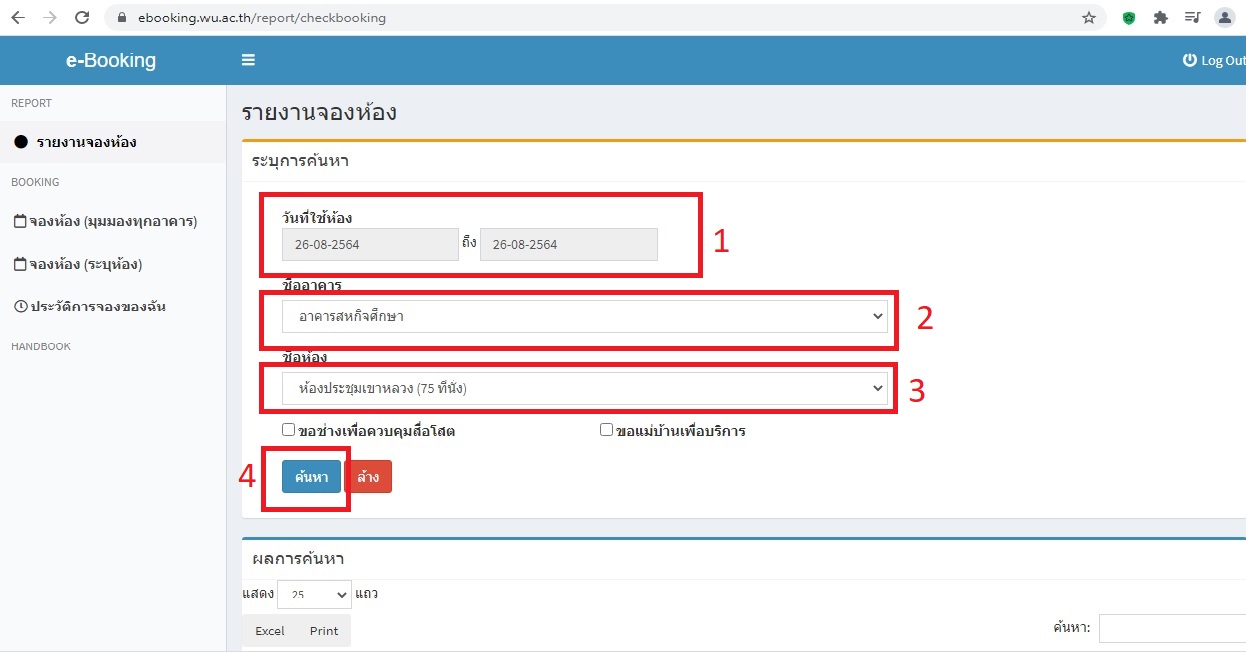
2. เปิดห้องประชุมเขาหลวง
ซึ่งผู้ที่ปฏิบัติงานจะเป็นผู้ถือกุญแจ และสามารถเปิดห้องประชุมได้ตามเวลาที่มีการจอง
3. ใช้งานอุปกรณ์โสตทัศนูปกรณ์ที่อยู่ในห้องประชุม ดังนี้
3.1 เปิดเครื่องสำรองไฟ ที่อยู่ในห้องควบคุมของช่างประจำอาคาร โดยกดปุ่มตรงกลางกับปุ่ม ON พร้อมกันค้างไว้ 3 วินาที จนกระทั่งได้ยินเสียงสัญญาณ 1 ครั้ง
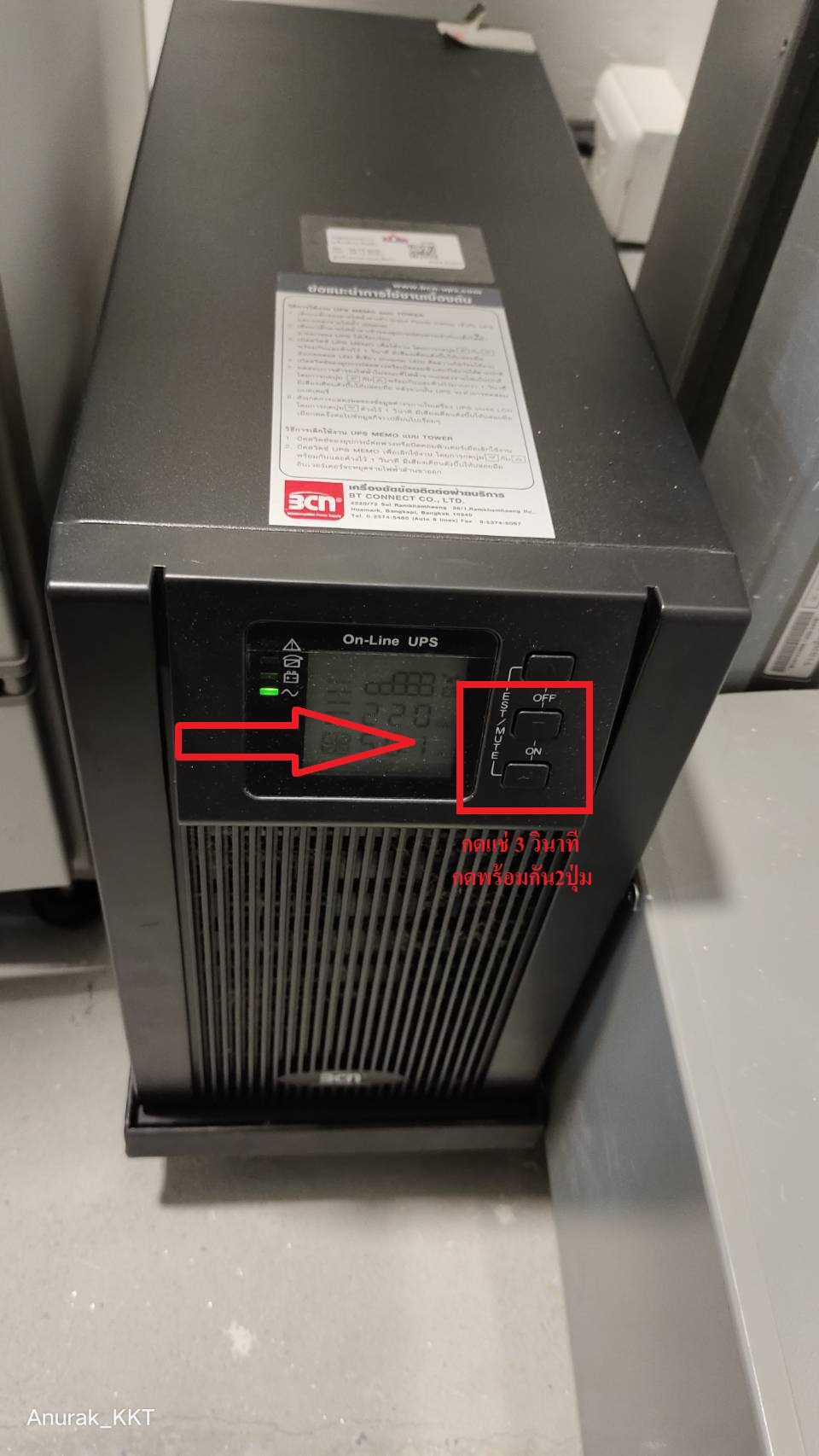
3.2 เปิดเบรกเกอร์หลัก (หมายเลข 1) และเบรกเกอร์ย่อย (หมายเลข 2) ให้อยู่ในตำแหน่ง ON รอให้ไฟ LED สีเขียวติดทั้ง 8 ดวงแสดงว่าระบบพร้อมทำงาน และปิดประตูตู้แร็ค
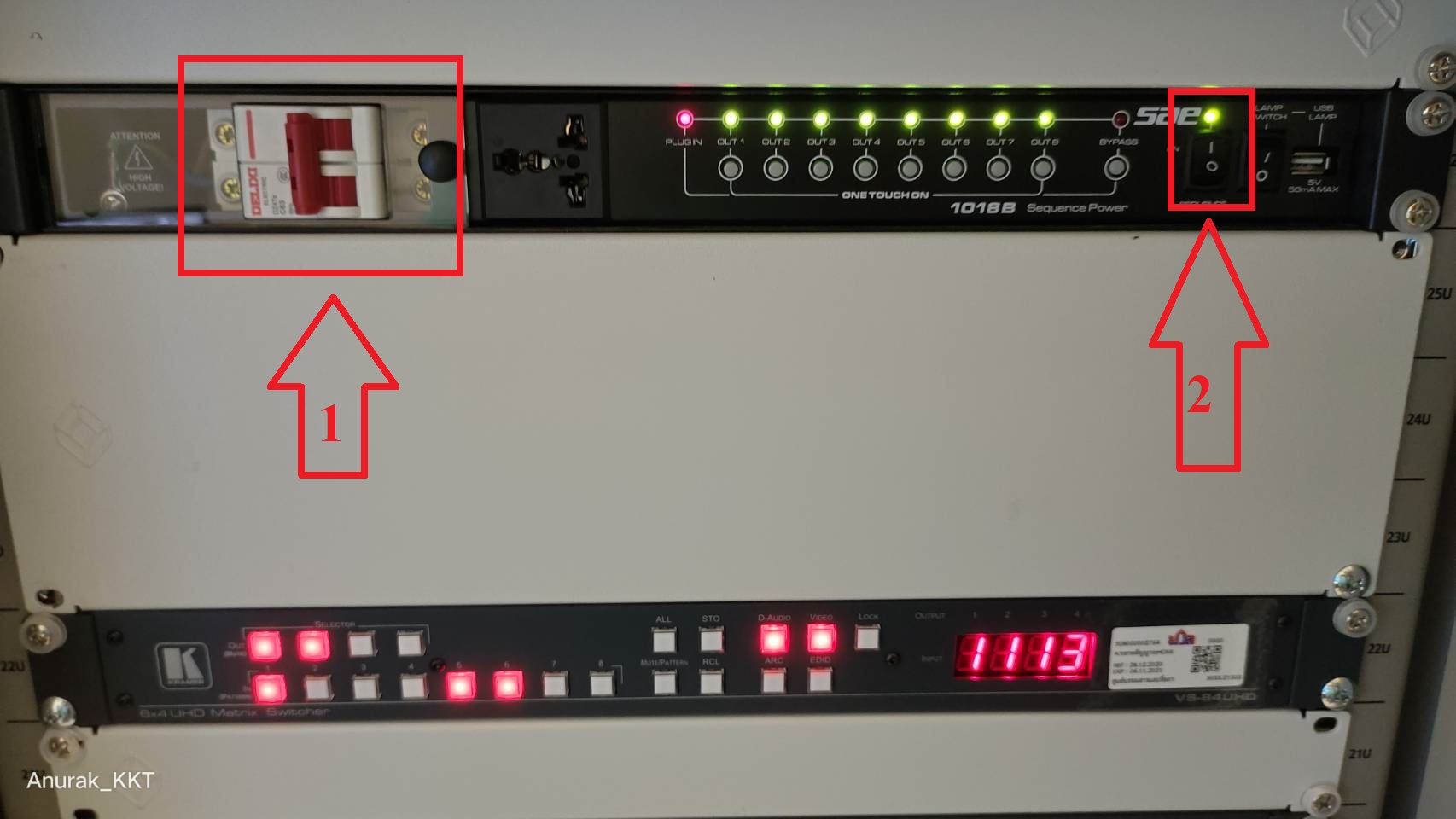
3.3 เปิดเบรคเกอร์ไฟฟ้าเพื่อเปิดระบบทั้งหมดซึ่งติดตั้งอยู่ด้านบนของตู้ควบคุมโสตทัศนูปกรณ์เพื่อเปิดระบบไฟในห้องประชุมเขาหลวง โดยให้เบรคเกอร์อยู่ตำแหน่ง ON

3.4 เปิดเครื่องคอมพิวเตอร์ โดยกดปุ่ม power ซึ่งอยู่ใต้โต๊ะผู้บรรยาย จนมีไฟแสดงสถานะการทำงาน และ รอจนระบบวินโดว์พร้อมใช้งาน แสดงว่าเครื่องทำงานตามปกติ

3.5 เปิดหน้าจอทีวี จำนวน 4 เครื่อง ซึ่งติดตั้งอยู่ด้านซ้ายและขวามือของห้องประชุม โดยใช้รีโมทคอลโทรลกดปุ่มเปิด โลโก้ทีวีปรากฎ แสดงว่าเครื่องพร้อมทำงาน
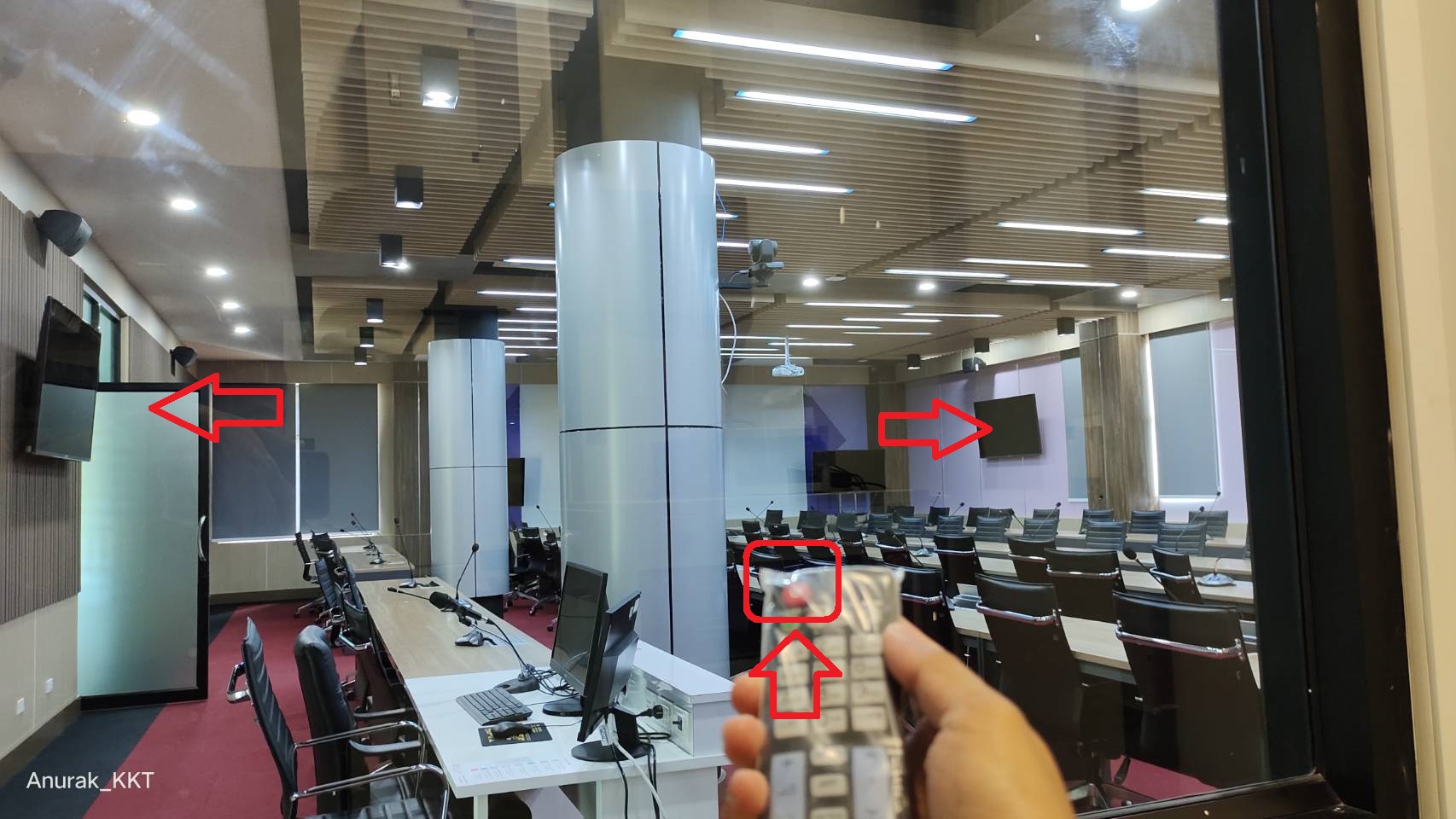
4. เปิดใช้งานโปรแกรมสำหรับควบคุมอุปกรณ์สื่อโสตทัศนูปกรณ์ ซึ่งติดตั้งอยู่หน้า Desktop ของเครื่องคอมพิวเตอร์ ดังนี้
4.1 เปิดโปรแกรม "ระบบควบคุม" ที่หน้าจอขึ้นมาดังในรูป
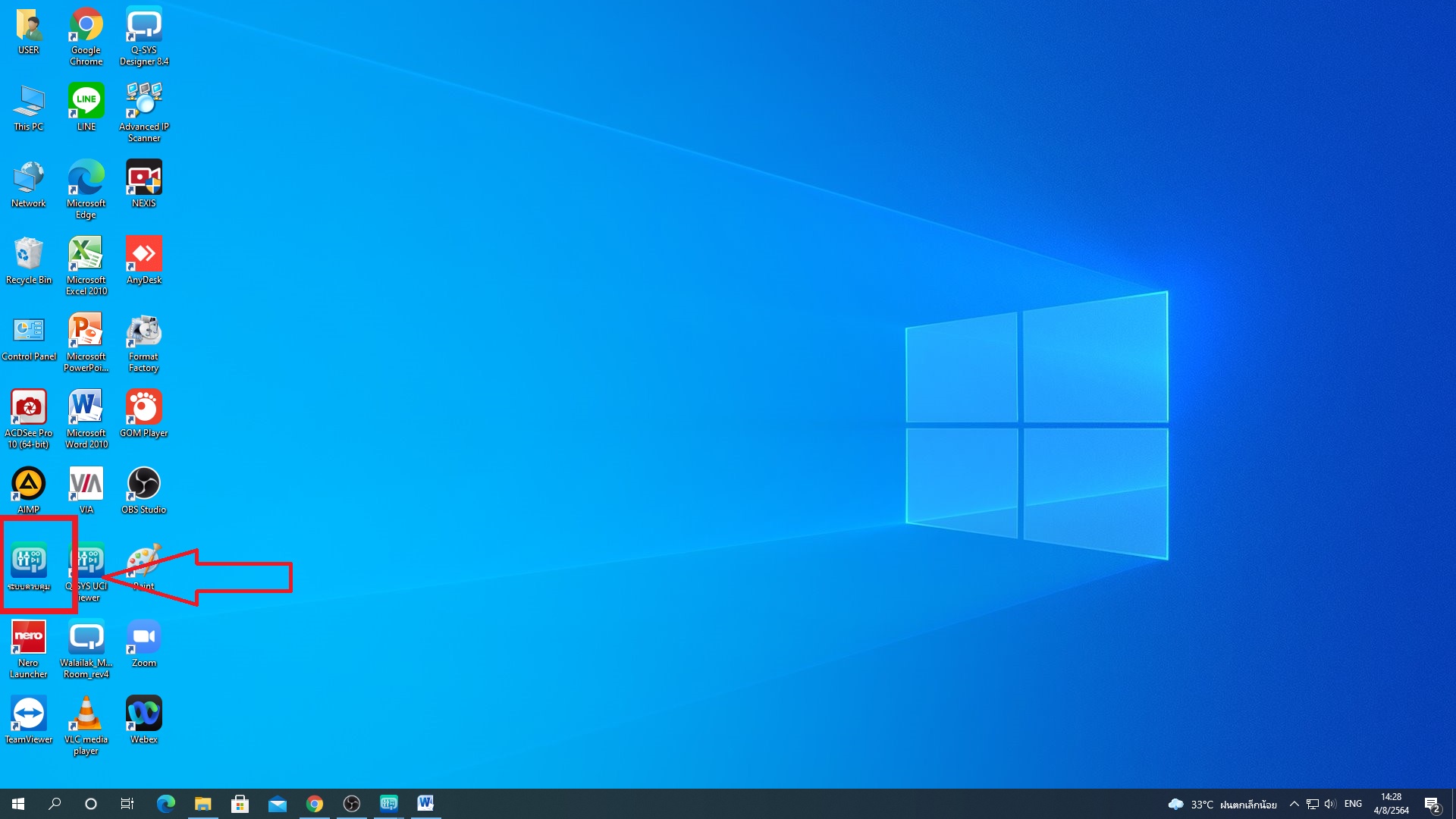
4.2 ปรากฏหน้าจอโปรแกรม ให้กดหน้าอีก 1 ครั้ง เพื่อเปิดการใช้งานโปรแกรม
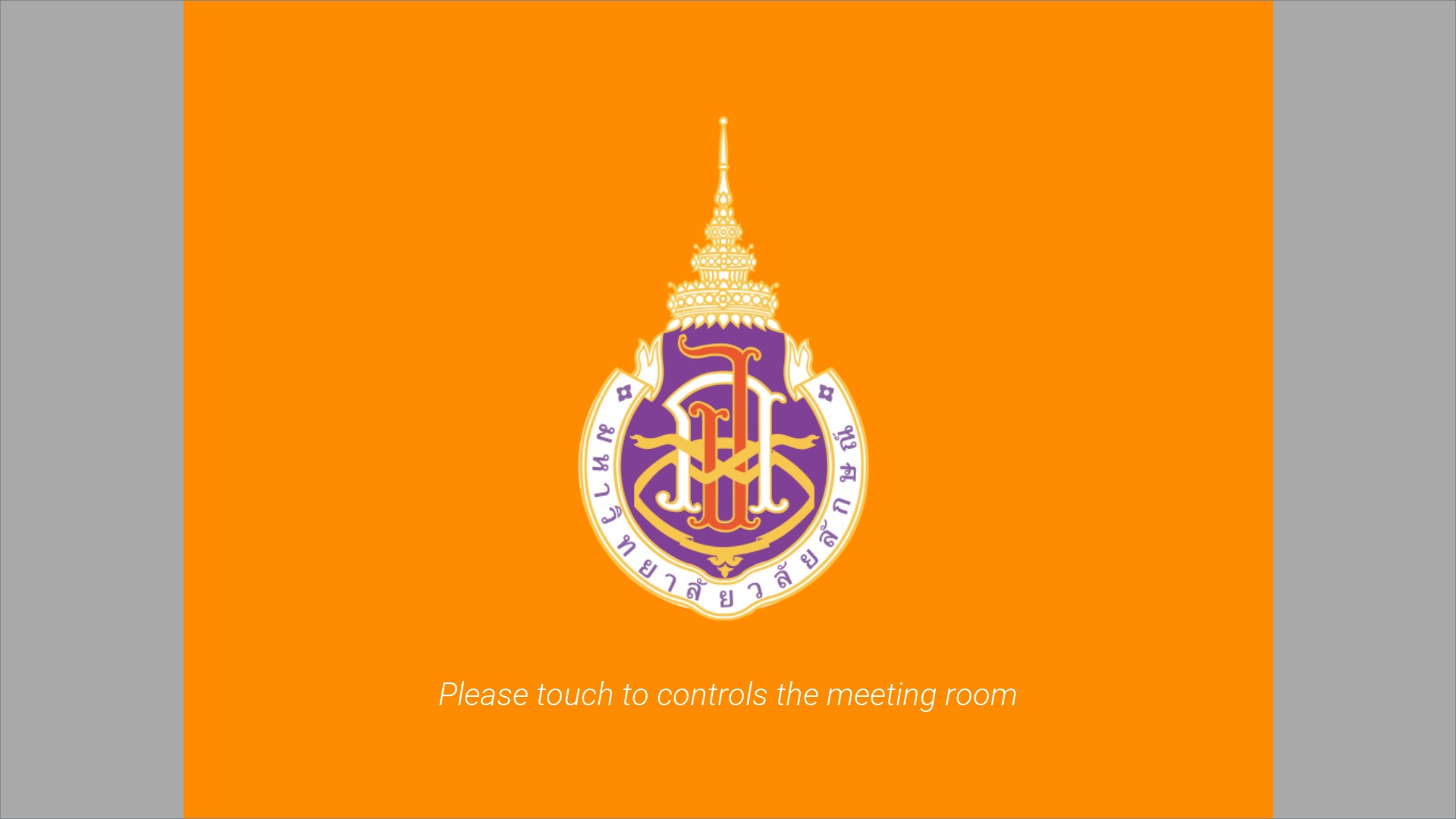
4.3 โปรแกรมจะแสดงหน้าควบคุมการเปิดเครื่องฉายสัญญาณภาพและจอภาพ (หมายเลข 1) ให้กดปุ่ม Projector (หมายเลข 2) ให้อยู่ในสถานะ ON เพื่อให้เครื่องฉายสัญญาณภาพและจอภาพทำงาน
เลือก Source Digital 2 (หมายเลข 3) เพื่อให้สัญญาณจากเครื่องคอมพิวเตอร์ในห้องประชุม แสดงภาพบนจอรับภาพ และเครื่องโทรทัศน์ LED 4 เครื่อง
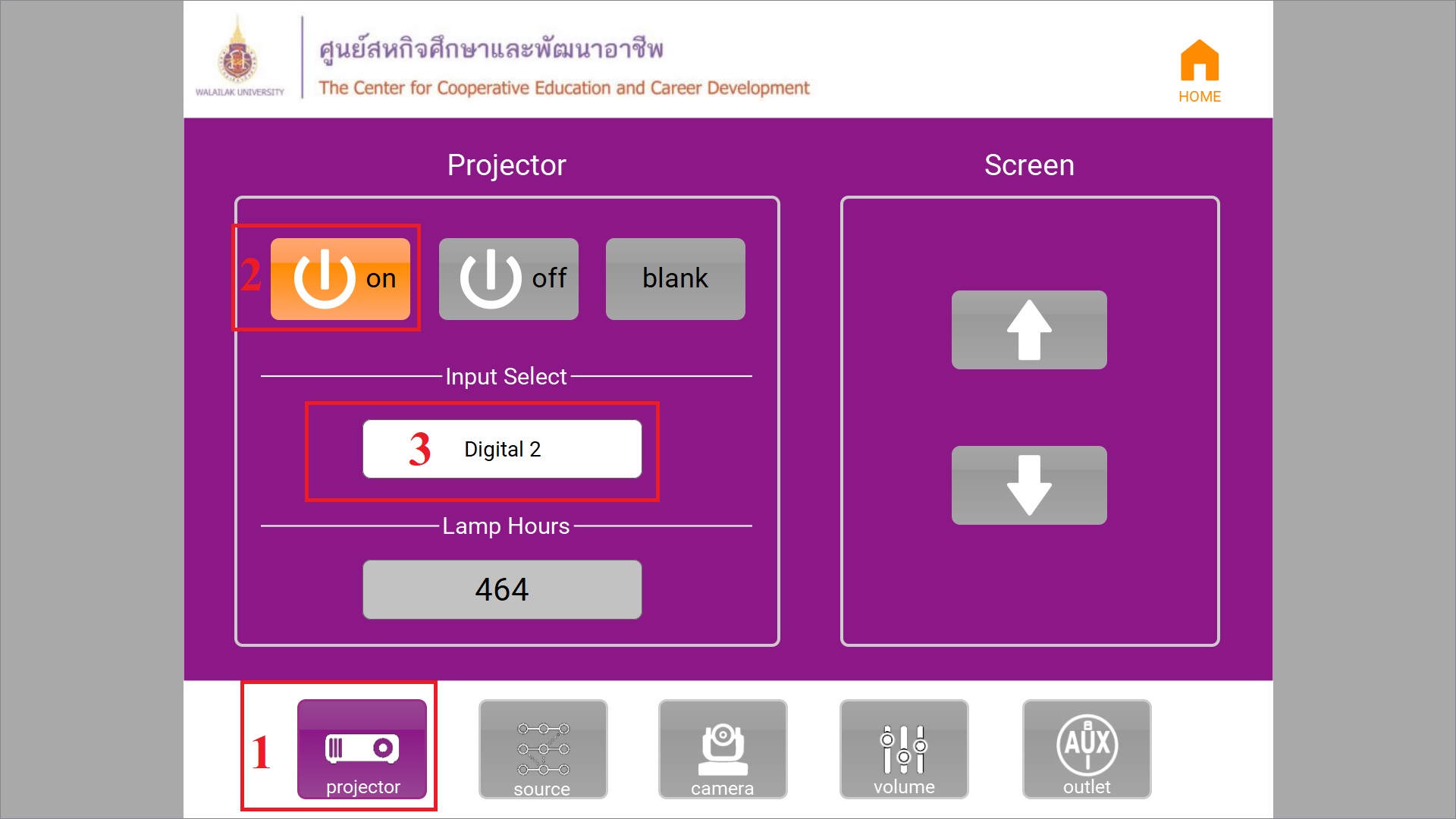
4.4 หน้าจอควบคุมแหล่งอุปกรณ์เข้าออก Source Selector (หมายเลข 1) ให้กดปุ่ม Source ด้านล่างจอ เพื่อเลือกแหล่งสัญญาณ หลังจากนั้นให้กด Input เลือกสัญญาณเข้าที่ต้องการนำแสดงที่จอภาพ (หมายเลข 2) และเลือก Output แหล่งสัญญาณเข้าไปออกสู่หน้าเครื่องฉายสัญญาณภาพและโทรทัศน์แอลอีดีทั้ง 4 เครื่อง (หมายเลข 3)
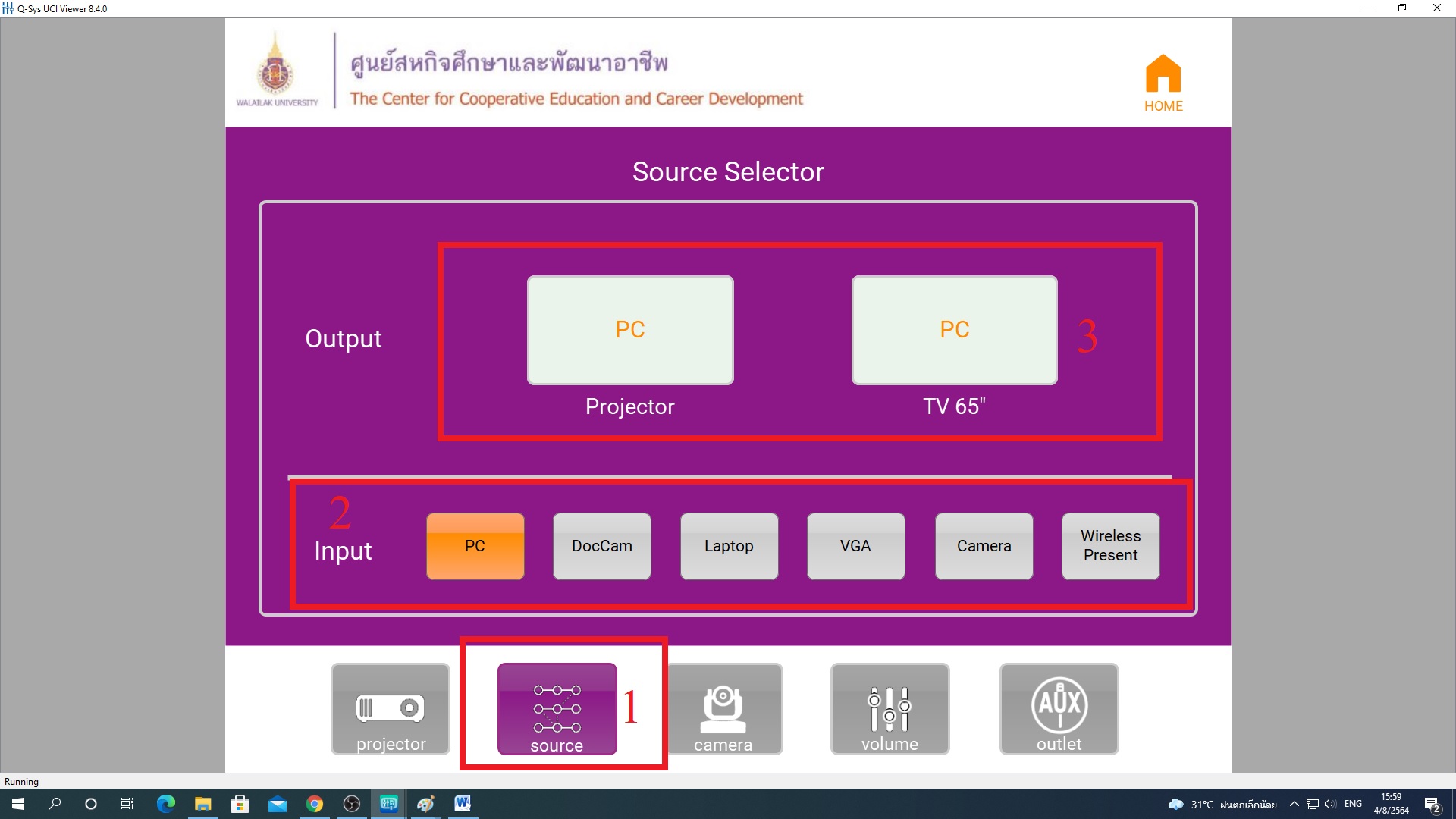
4.5 หน้าจอควบคุมระบบภาพ Camera เป็นหน้าควบคุมให้กล้อง ZOOM เข้า-ออก และปรับให้กล้องหมุนไปด้านซ้าย-ขวาได้ตามลูกศร โดยเลือก Camera (หมายเลข 1) หลังจากนั้นให้เลือกกล้องที่ตั้งค่าไว้แล้ว (หมายเลข 2) หากต้องการปรับให้กล้องหมุนขึ้น-ลงและซ้าย-ขวา กดปุ่ม Pan/Tilt (หมายเลข 3) และกดปุ่ม ZOOM หากต้องการภาพมุมกว้าง ให้กดเครืองหมาย - หากต้องการภาพมุมแคบ ให้กดเครื่องหมาย +
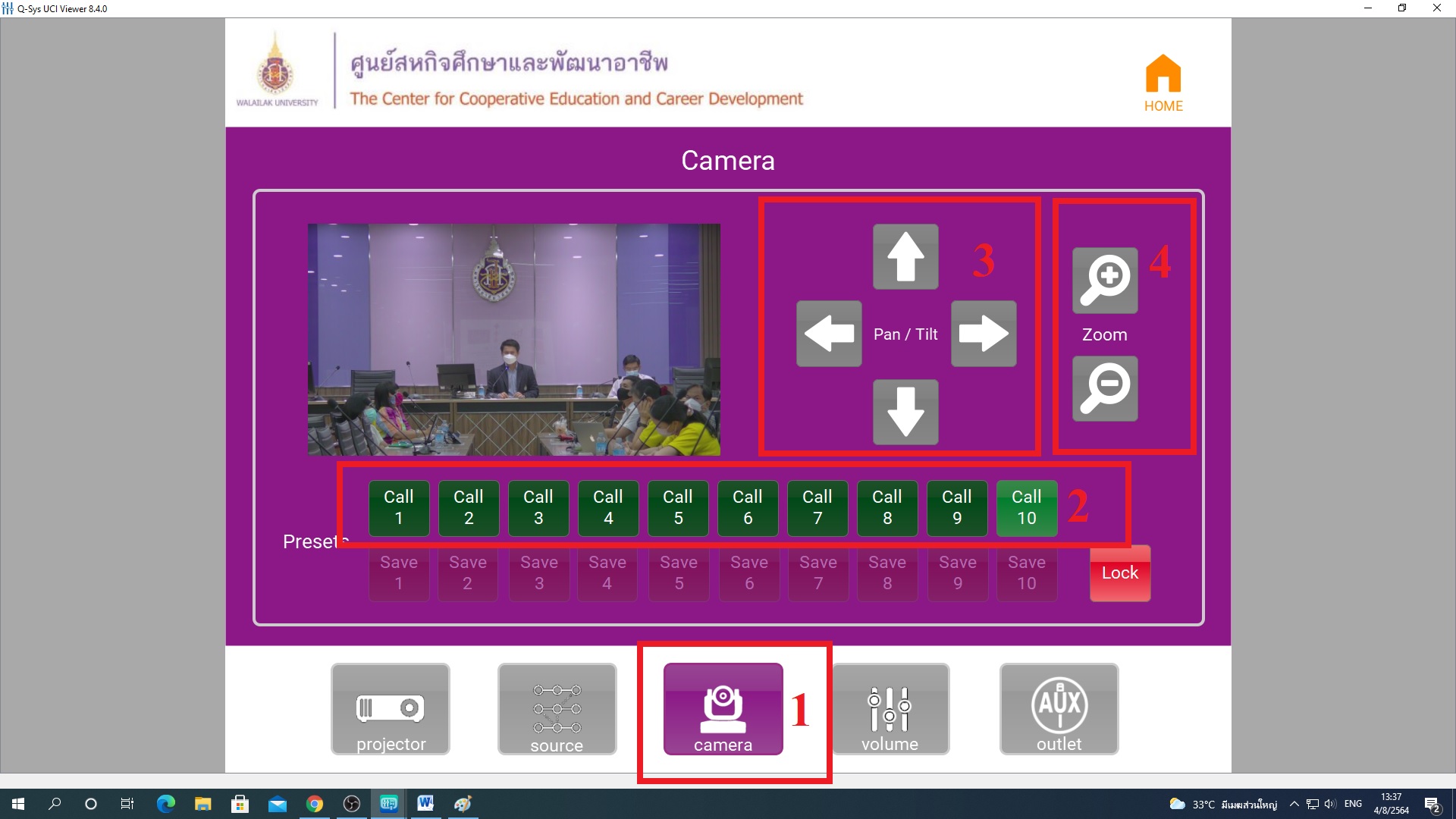
4.6 หน้าจอเสียง เพื่อปรับระดับสัญญาณเสียง ดังนี้
- หากต้องการให้สัญญาณออก ให้กดปุ่ม Output Page 1 (หมายเลข 2)
- ปรับระดับเสียงทั้งหมด กด Main Speaker (หมายเลข 3)
- ปรับระดับเสียงในห้องควบคุม กด Monitor (หมายเลข 4)
- ปรับระดับเสียงจากสัญญาณในห้องประชุมสำหรับการบันทึก กด CaptureBox (หมายเลข 5)
- ปรับเสียงการบันทึกเสียง Recorder (หมายเลข 6)
- สำรองการใช้งาน (ไม่ได้ใช้งาน) (หมายเลข 7)
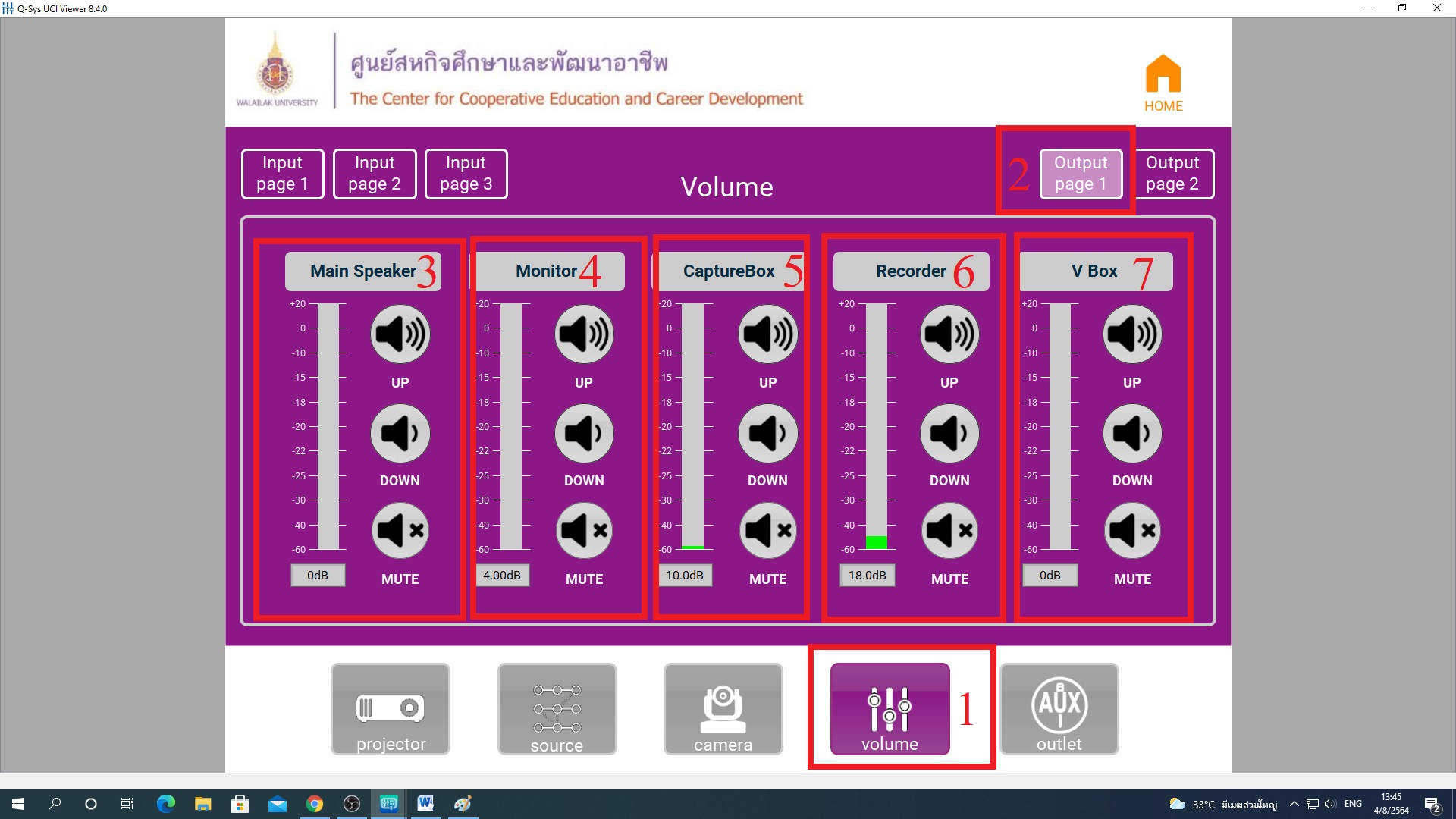
4.7 หน้าจอเสียง เพื่อปรับระดับสัญญาณเสียง ดังนี้
- หากต้องการให้สัญญาณออก ให้กดปุ่ม Output Page 2 (หมายเลข 2)
- ปรับส่งสัญญาณเสียงสำหรับงานประชุมทางไกล กด USB Out (หมายเลข 3)
- สำรองการใช้งาน (ไม่ได้ใช้งาน) (หมายเลข 4, 5, 6)
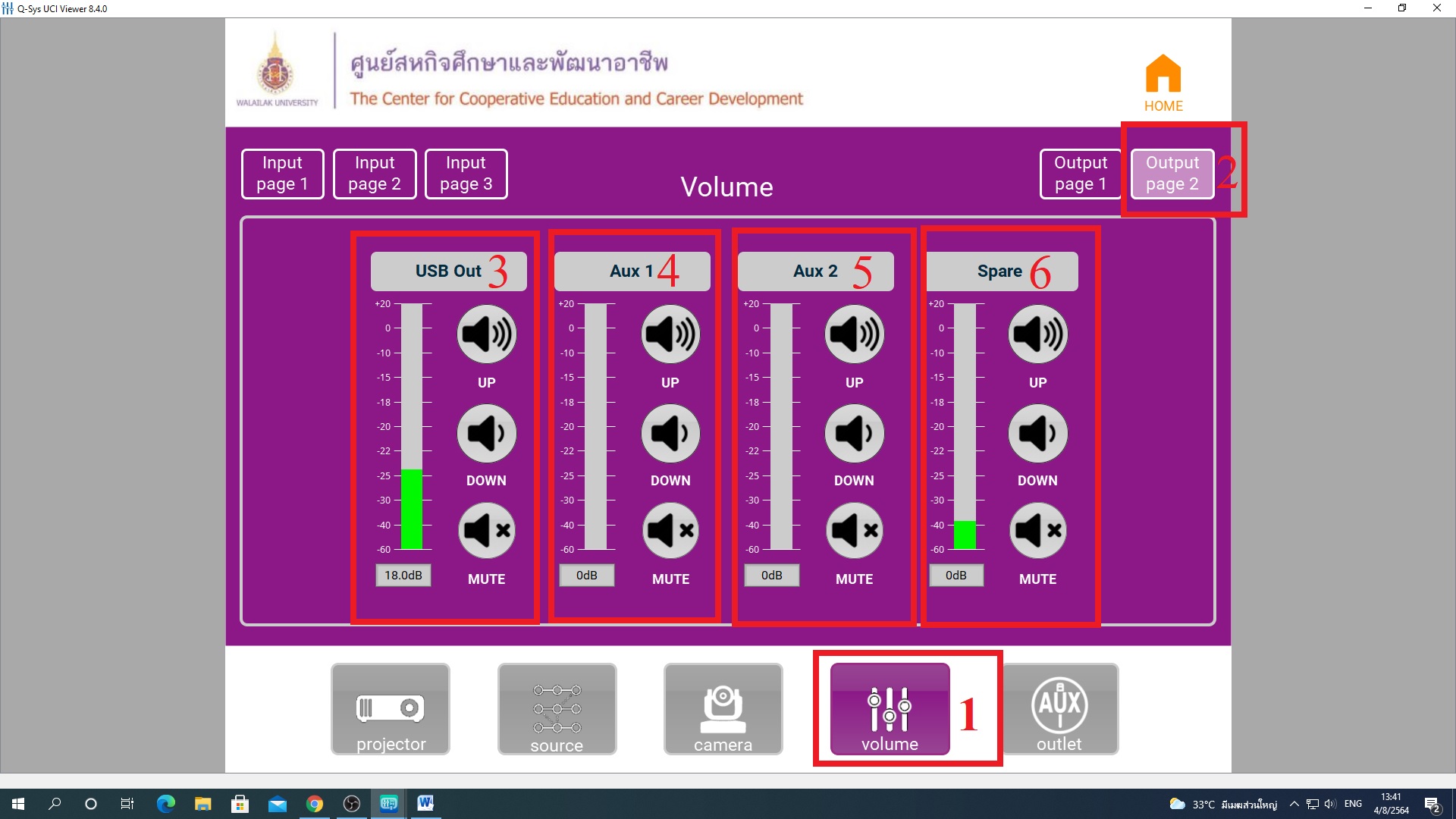
4.8 หน้าจอเสียง เพื่อปรับระดับสัญญาณเสียงไมโครโฟน ดังนี้
- ปรับระดับเสียงไมโครโฟนไร้สาย กด Wireless MIC1 (หมายเลข 3)
- ปรับระดับเสียงไมโครโฟนไร้สาย กด Wireless MIC2 (หมายเลข 4)
- ปรับระดับเสียงไมโครโฟนสาย กด MIC1 (หมายเลข 5)
- ปรับระดับเสียงไมโครโฟนสาย กด MIC2 (หมายเลข 6)
- สำรองการใช้งาน (ไม่ได้ใช้งาน) (หมายเลข 7)
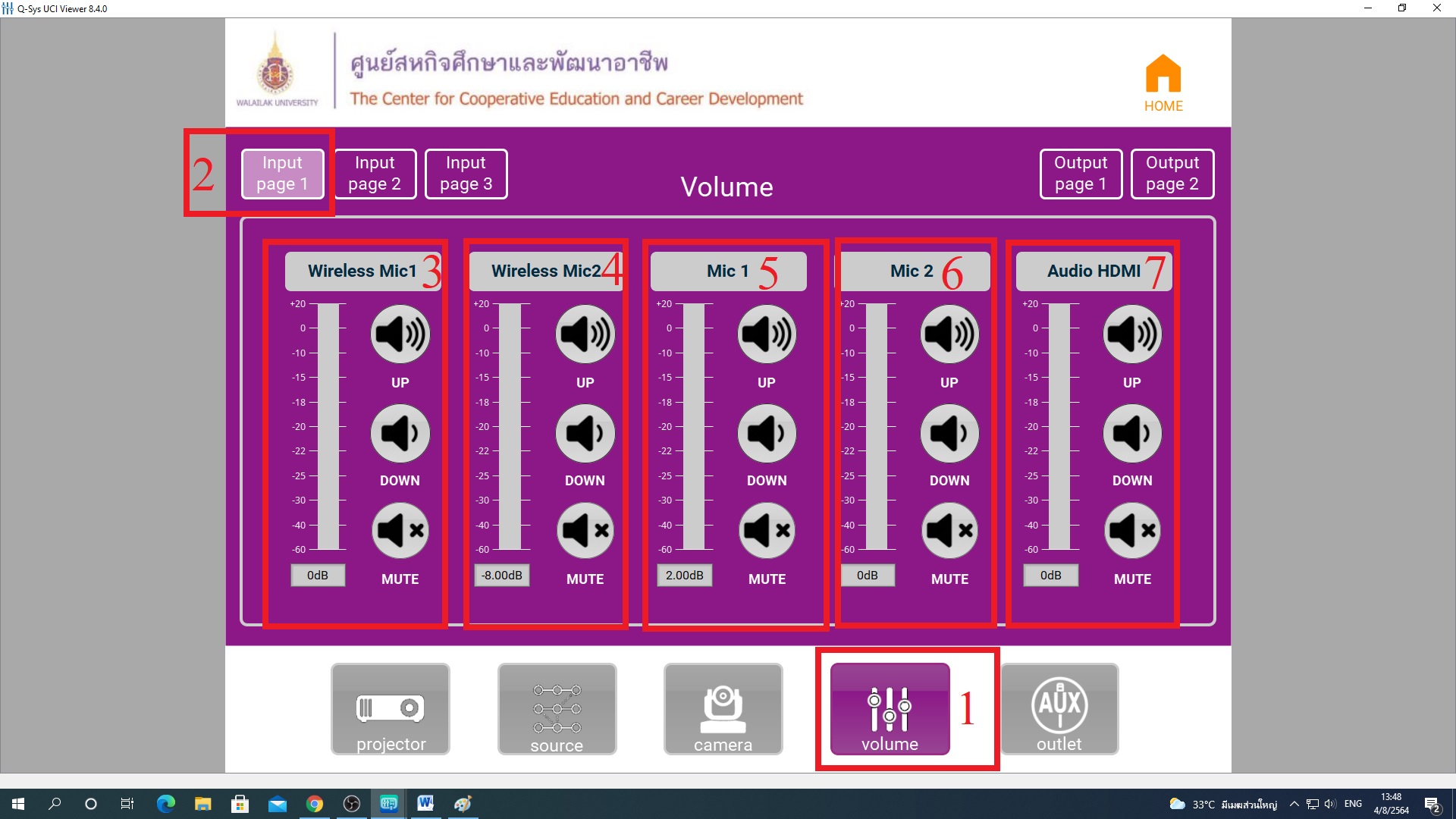
4.9 หน้าจอเสียง เพื่อปรับระดับสัญญาณเสียงจากเครื่องคอมพิวเตอร์ในห้องประชุมและไมโครโฟนชุดประชุม ดังนี้
- ปรับระดับเสียงจากเครื่องคอมพิวเตอร์ตั้งโต๊ะในห้องประชุม กด Audio PC (หมายเลข 3)
- ปรับระดับเสียงจากอุปกรณ์พกพาที่ผู้ใช้งานนำมาเอง กด Inlet Audio (หมายเลข 4)
- ปรับระดับเสียงของไมโครโฟนของชุดประชุมทั้งหมด กด Meeting MIC (หมายเลข 5)
- สำรองการใช้งาน (ไม่ได้ใช้งาน) (หมายเลข 6)
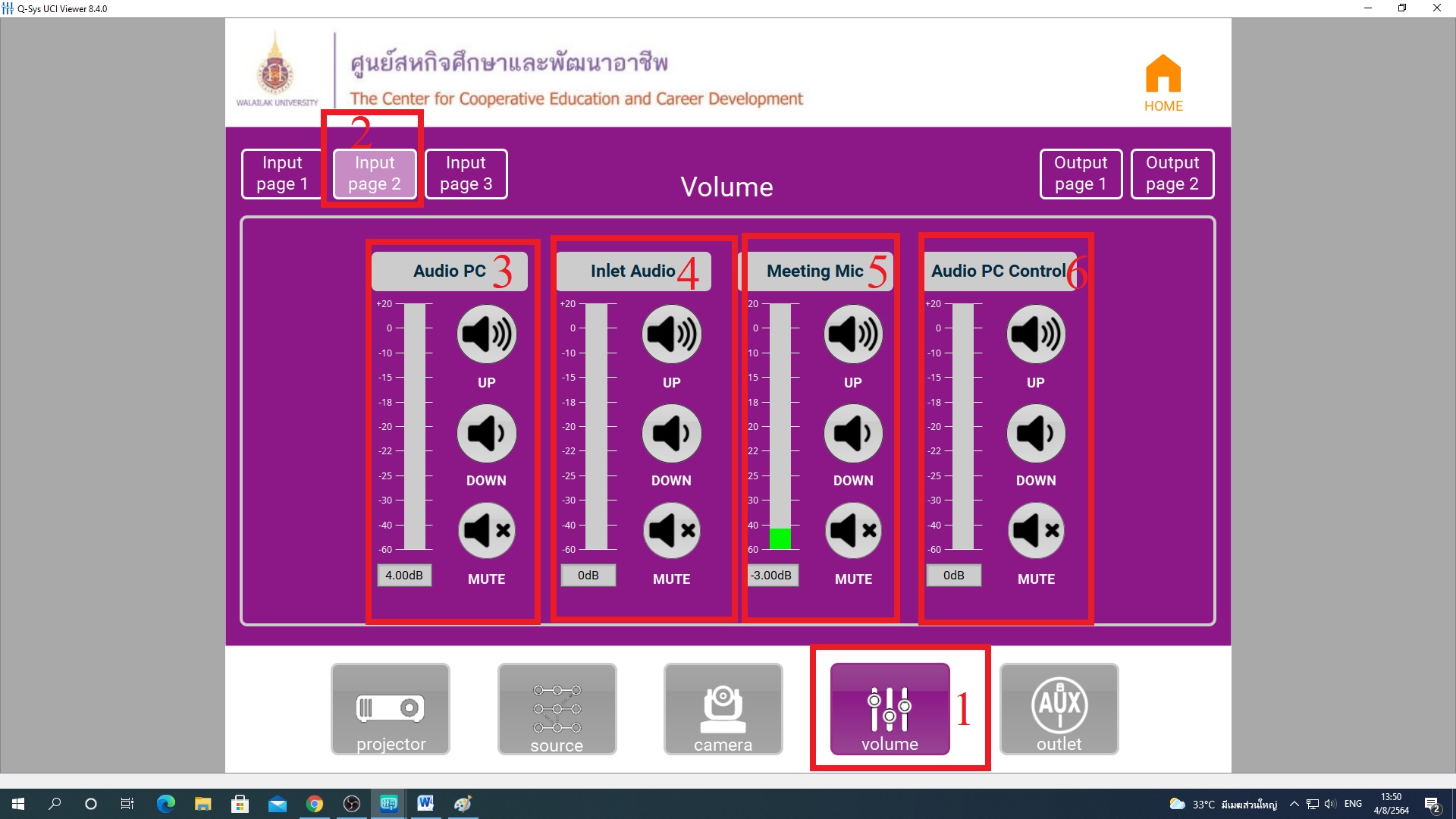
4.10 หน้าจอเสียง เพื่อปรับระดับสัญญาณเสียงจากเครื่องคอมพิวเตอร์ในห้องประชุมและไมโครโฟนชุดประชุม ดังนี้
- ปรับระดับเสียงไมโครโฟนสาย กด MIC3 (หมายเลข 3)
- ปรับระดับเสียงไมโครโฟนสาย กด MIC4 (หมายเลข 4)
- ปรับระดับเสียงของไมโครโฟนสำหรับการประชุมทางไกล กด Conference1 และ 2 (สำรอง) (หมายเลข 5,6)
- ปรับระดับเสียงออกจากลำโพงปลายทางในการประชุมทางไกล (หมายเลข 7)
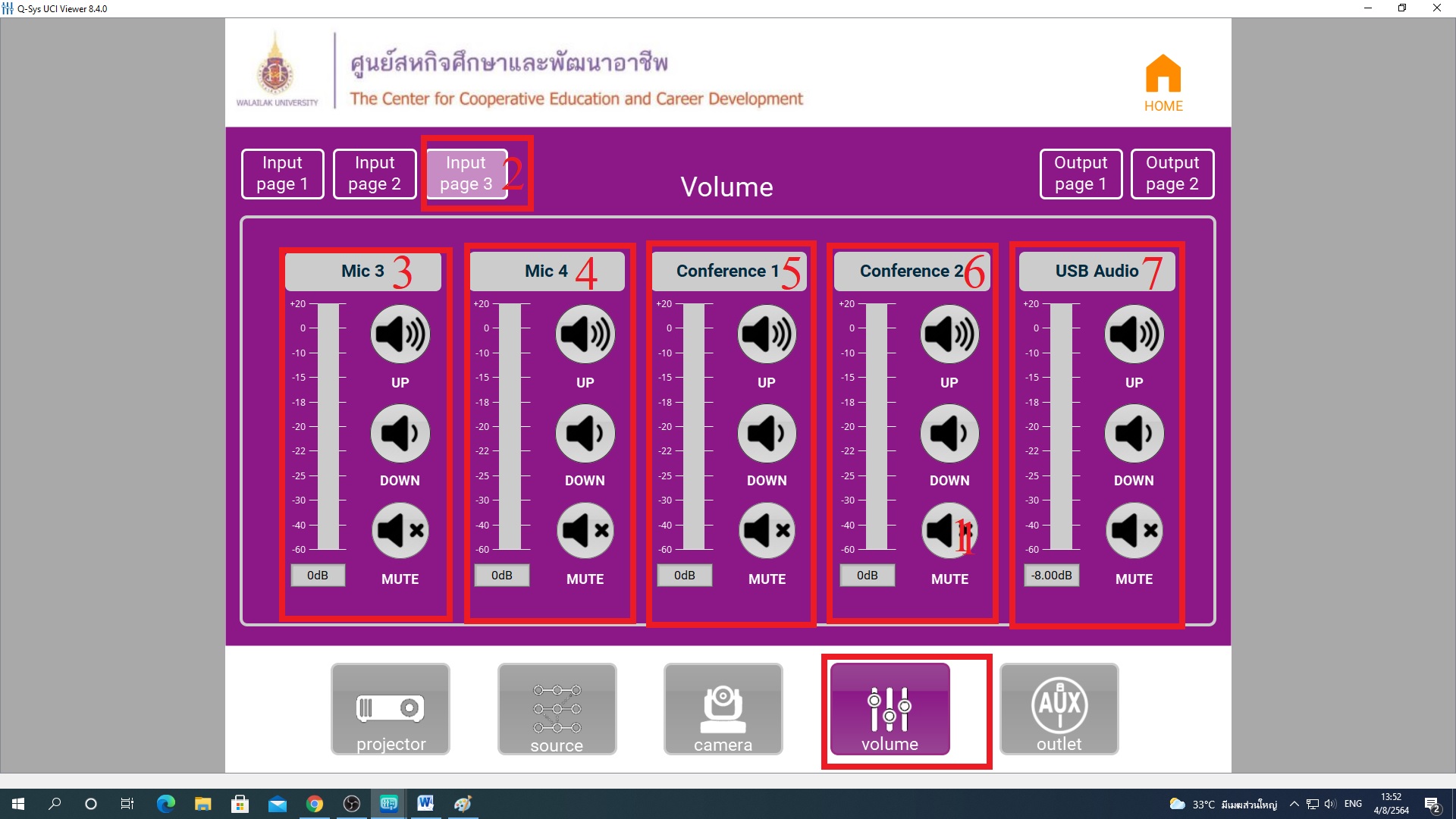
5. การบันทึกเสียงด้วยเครื่อง TASCAM ใช้สำหรับการบันทึกเสียงจากการประชุม ดังรายละเอียด
5.1 เสียบแฟลชไดร์ฟ Flash Drive ที่เครื่อง TASCAM
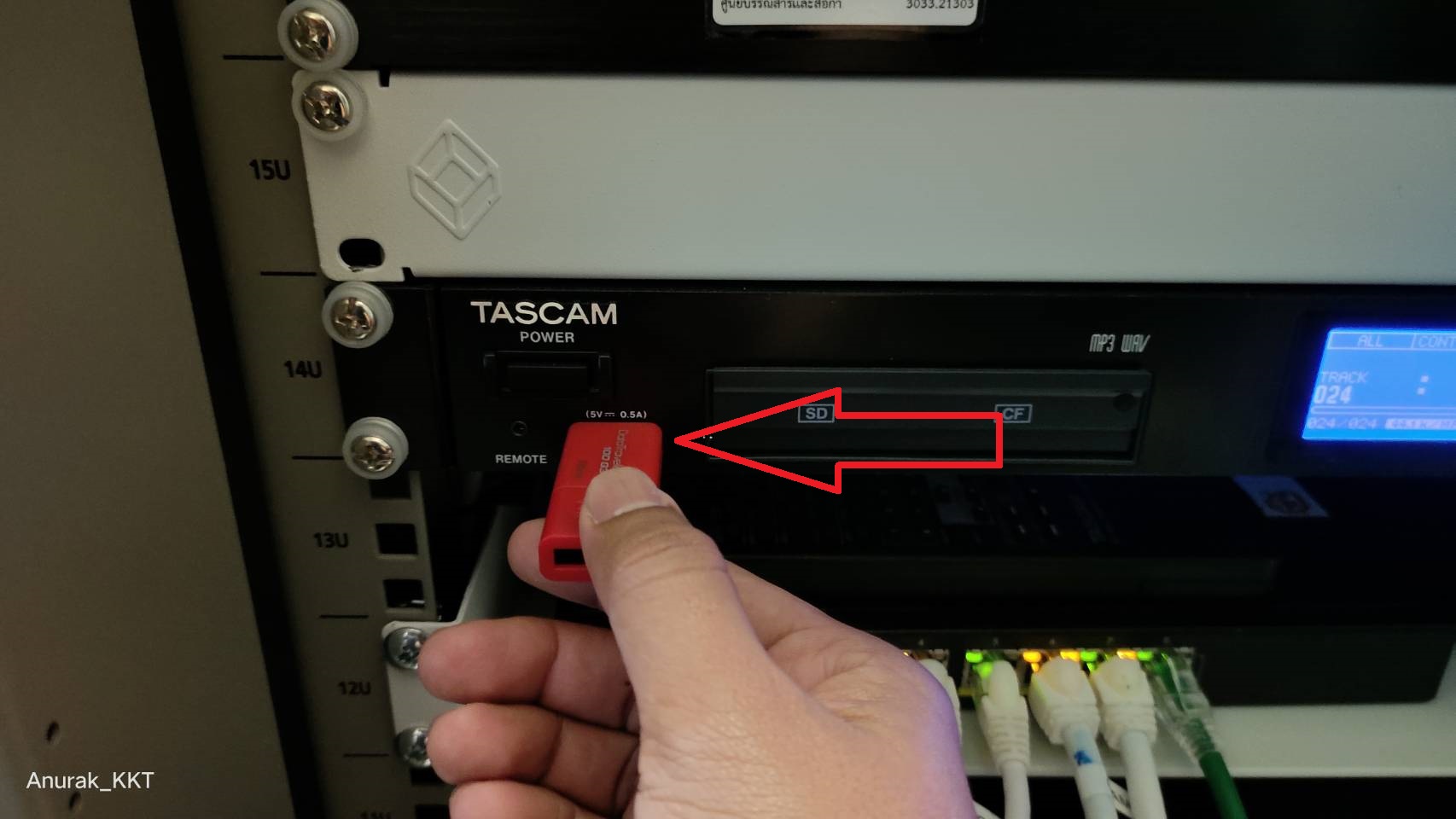
5.2 ให้กดปุ่ม RECORD ที่เครื่อง จะปรากฎสถานะเป็นสีแดง

5.3 รอประมาณ 15 วินาที หลังจากนั้นให้กดปุ่ม STOP จะปรากฎตัวเลข 00.00.00 ที่จอ LED แสดงว่าระบบพร้อมใช้งาน
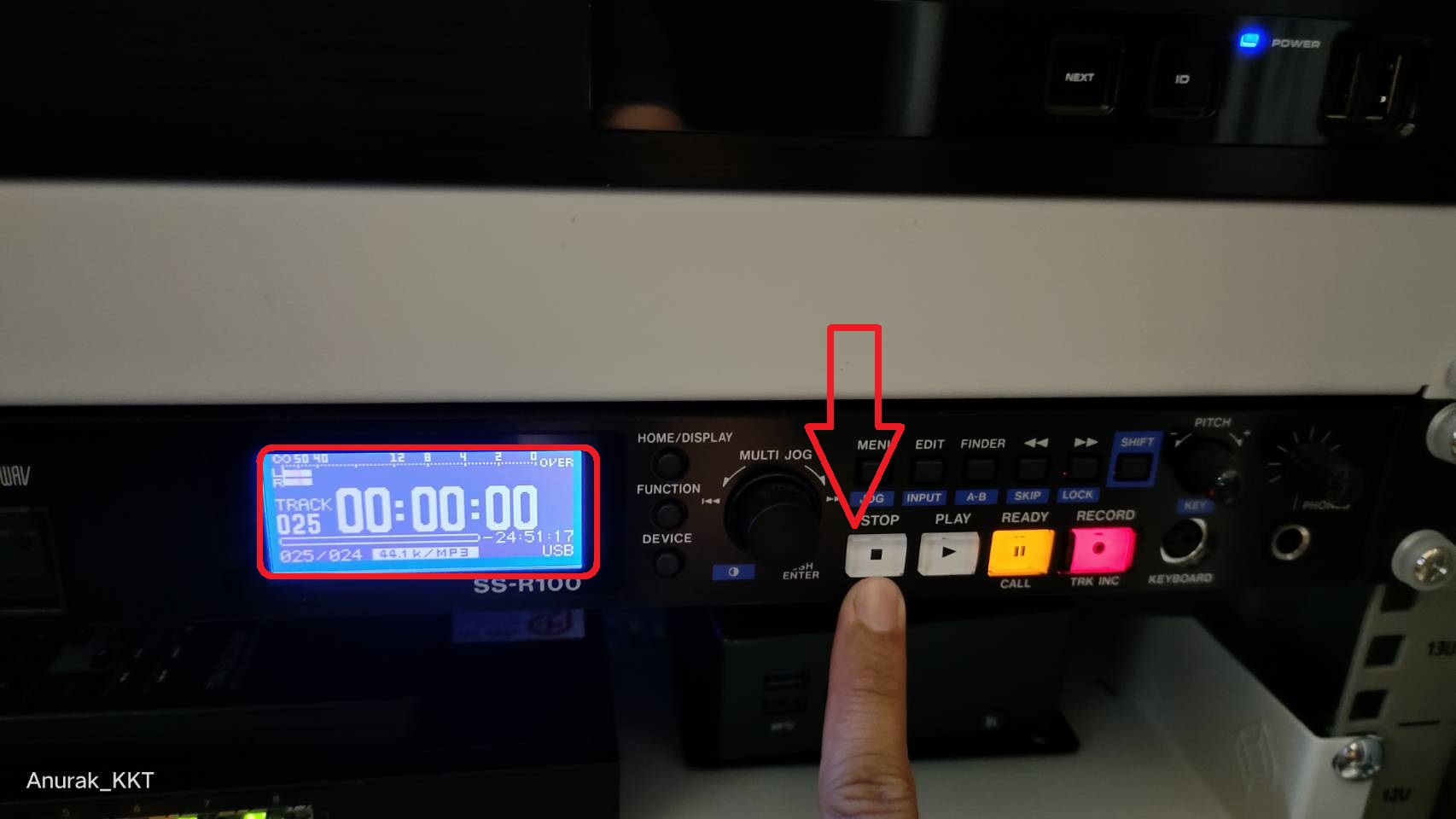
5.4 เมื่อพร้อมใช้งาน ให้กดปุ่ม PLAY เพื่อเริ่มบันทึกเสียง โดยจะแสดงสถานะสถานะเป็นไฟสีเขียว และเมื่อเสร็จสิ้นการประชุม ให้กดปุ่ม STOP เพื่อหยุดการใช้งาน แล้วนำ Flash Drive ไปเสียบคอมพิวเตอร์เพื่อดุึงข้อมูลมาใช้งานต่อไป
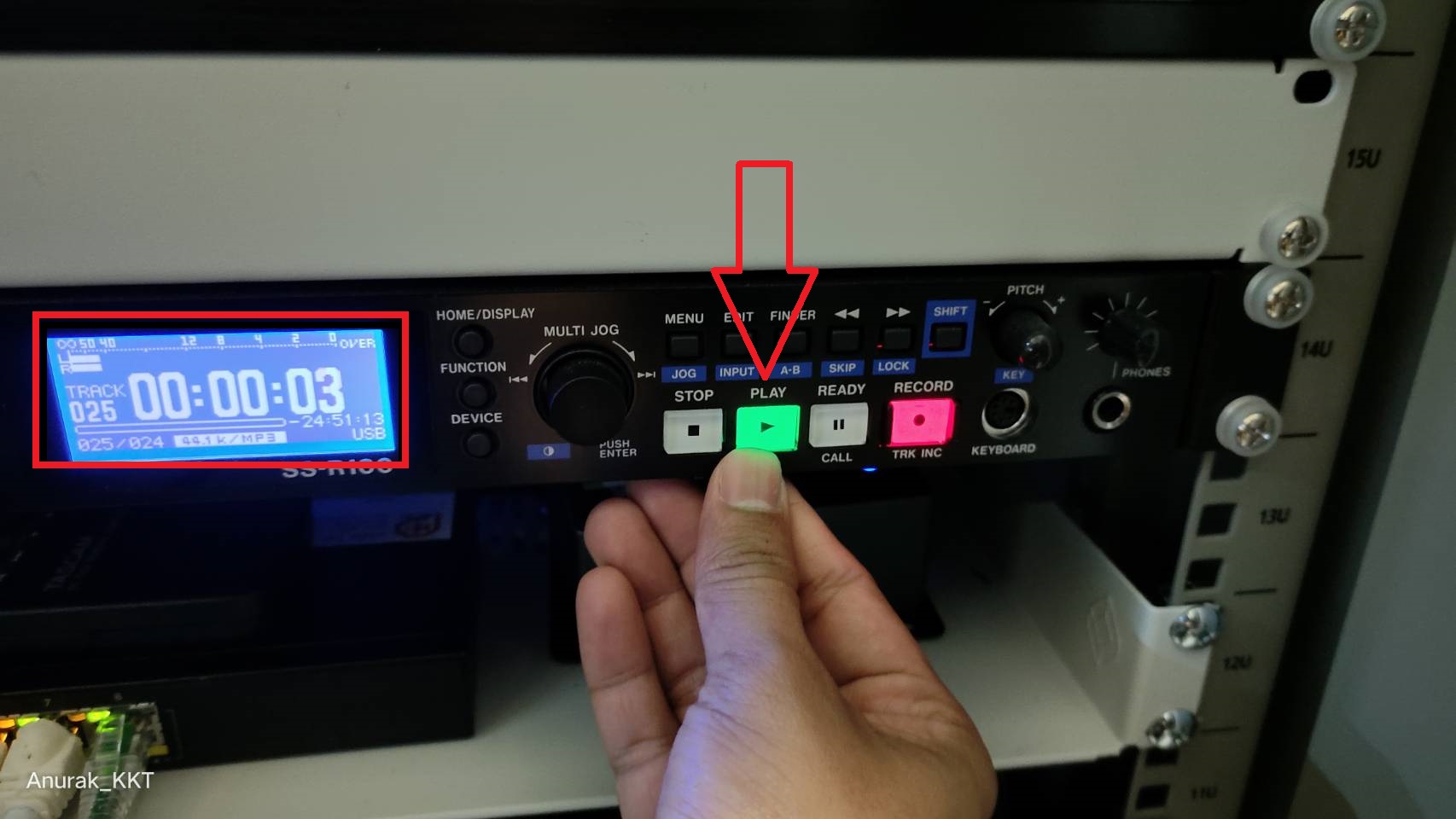
6. การบันทึกวิดีโอ โดยใช้โปรแกรมควบคุมการบันทึกวิดีโอโดยโปรแกรม OBS STUDIO
6.1 เปิดโปรแกรม OBS STUDIO สำหรับบันทึกวิดีโอ ซึ่งติดตั้งอยู่หน้า Desktop ของเครื่องคอมพิวเตอร์
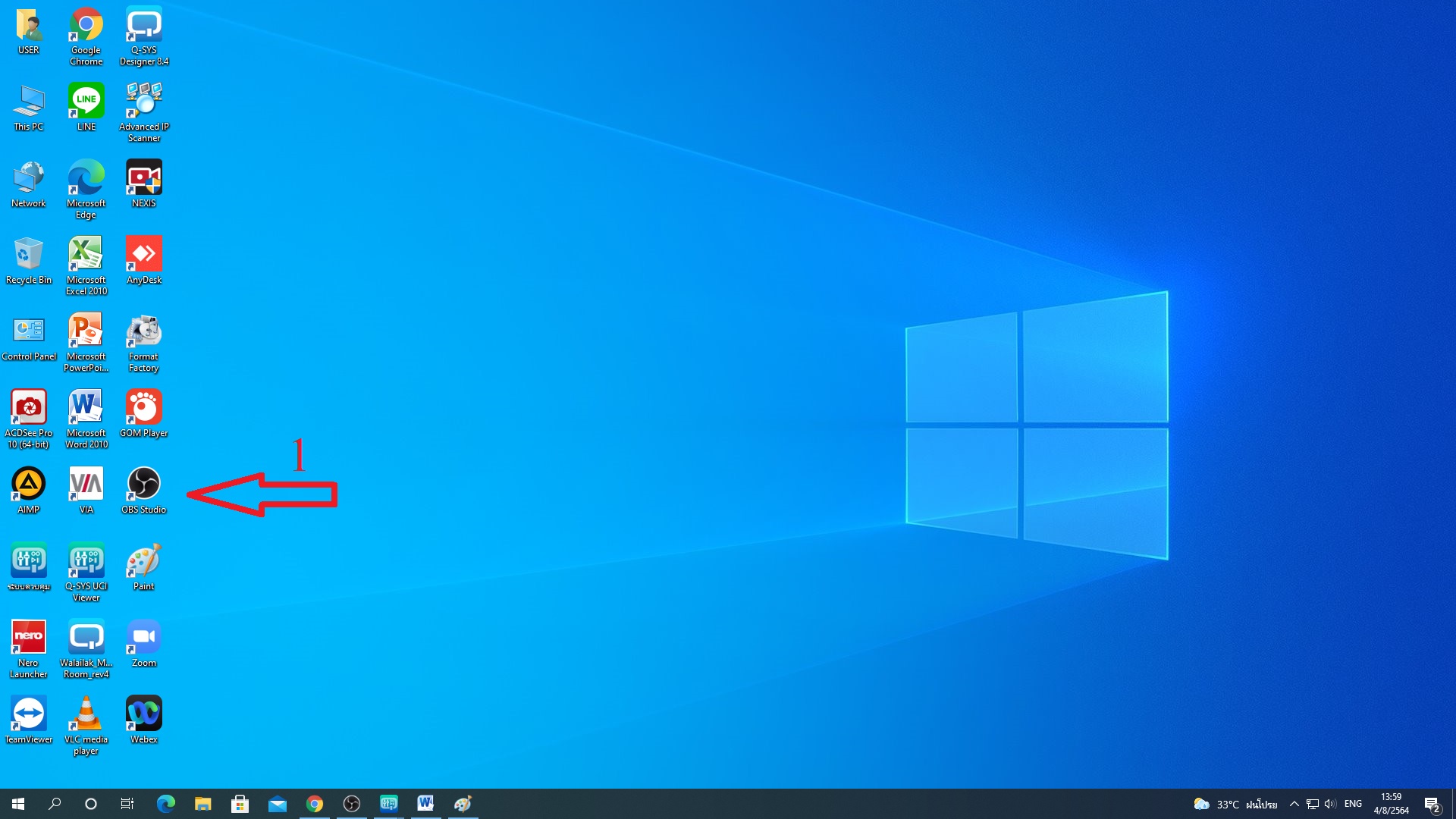
6.2 ปรากฏหน้าจอโปรแกรม ให้รกดปุ่ม START RECORDING ที่อยู่ขวามือ ด้านล่างของจอ เพื่อบันทึกวีดีโอ
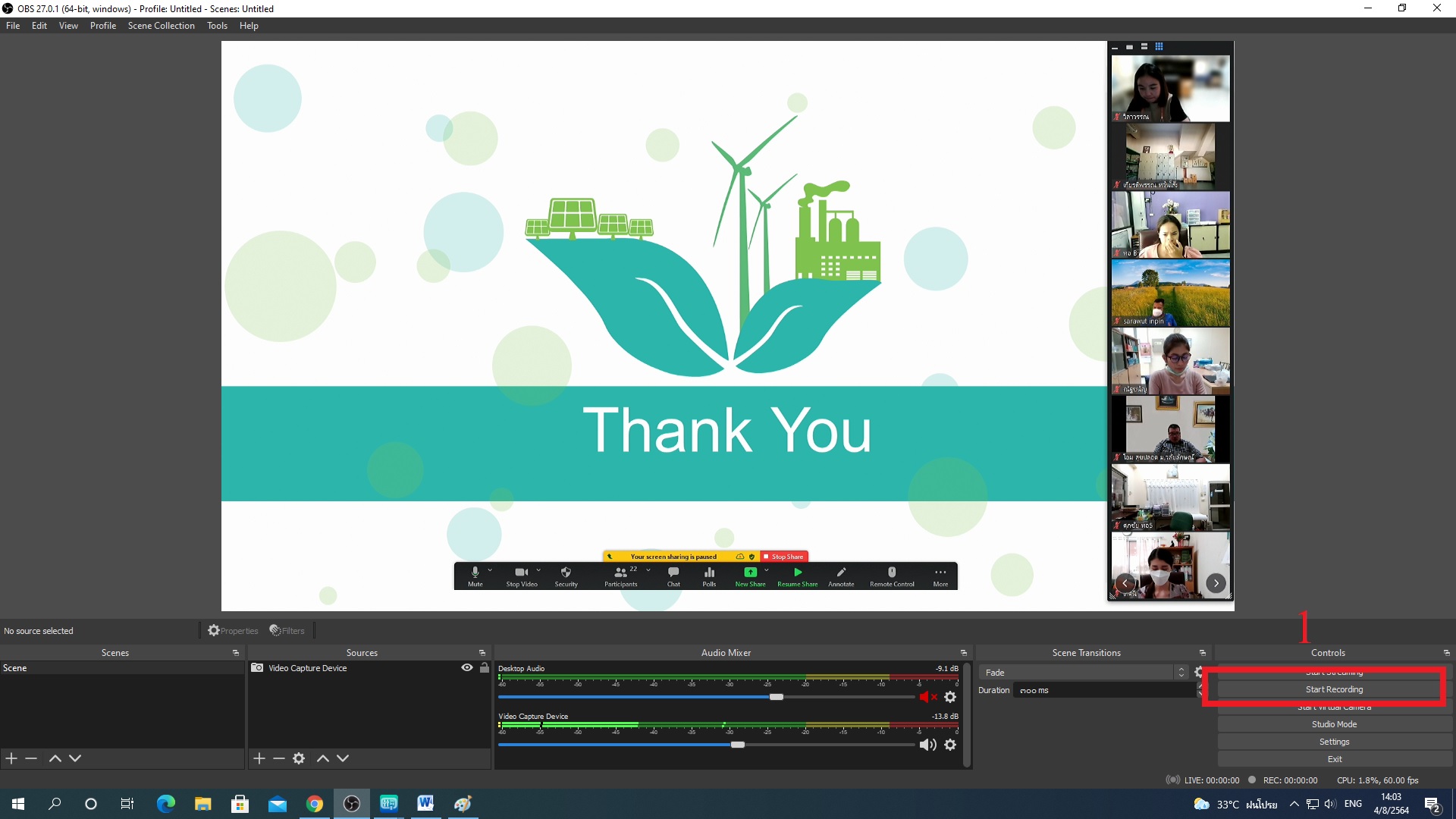
6.3 จะปรากฎตัวเลขแสดงเวลา (หมายเลข 2) แสดงว่าอยู่ระหว่างการบันทึก และเมื่อเสร็จสิ้นการประชุม ให้กดปุ่ม STOP RECORDING (หมายเลข 1) จากนั้นให้ปิดโปรแกรม
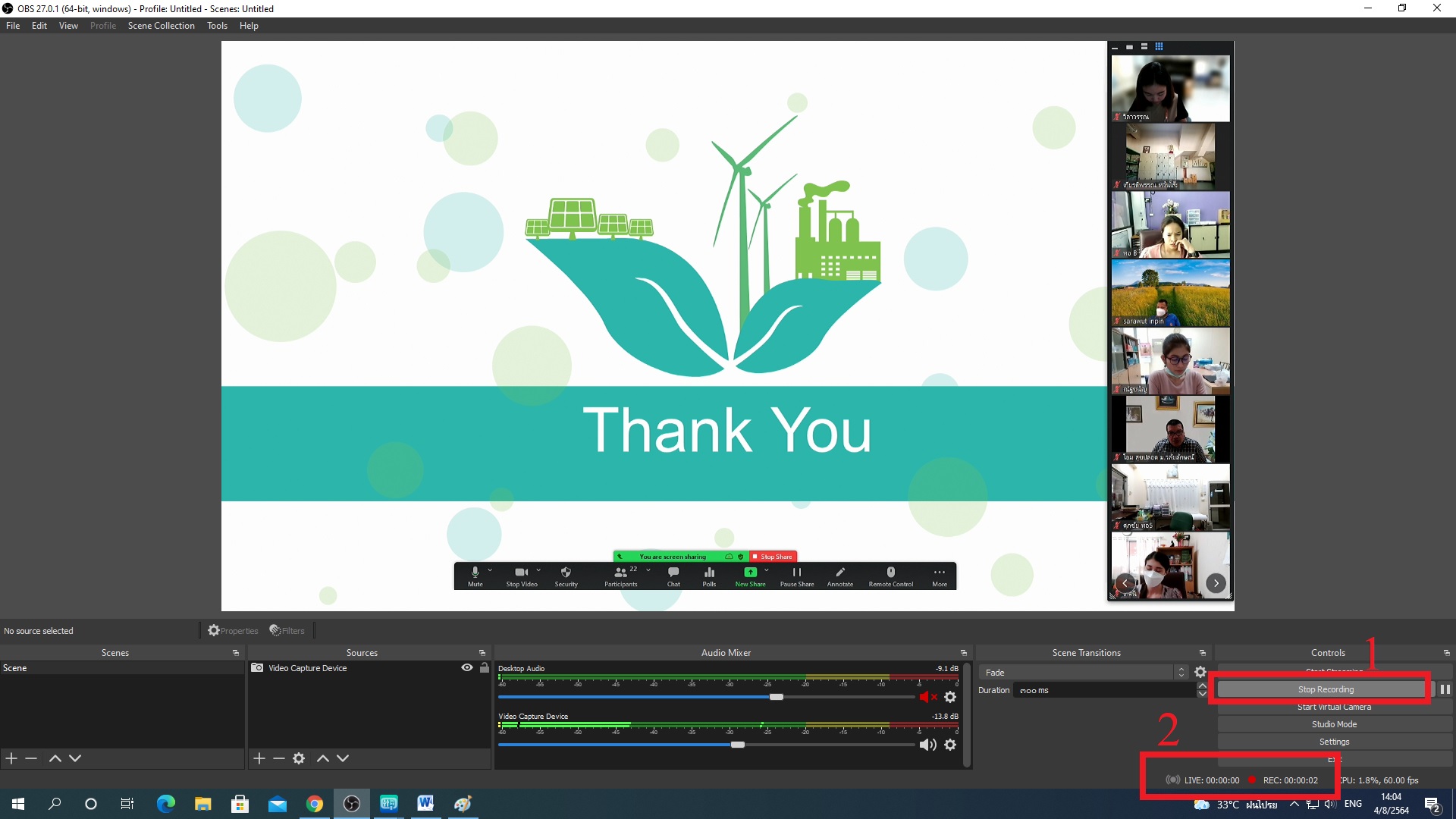
6.4 นำไฟล์ที่บันทึกไว้ไปใช้งาน โดยการกดปุ่ม FILE – SHOW RECORDING
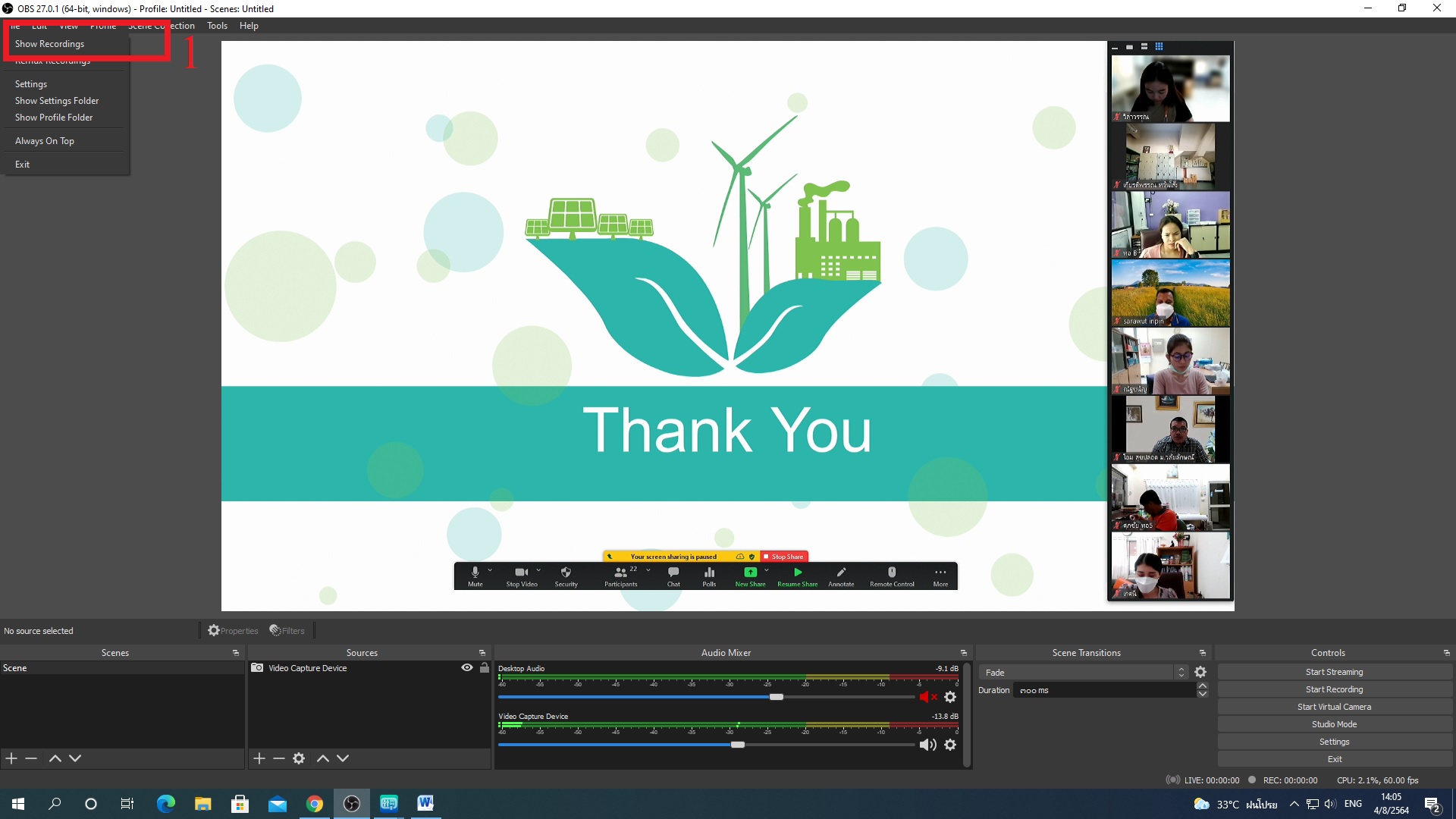
6.5 จะแสดงไฟล์วีดีโอที่บันทึกไว้ ในโฟลเดอร์นี้ และสามารถใช้ Flash Drive คัดลอกไฟล์เพื่อเอาไปใช้งานต่อไป
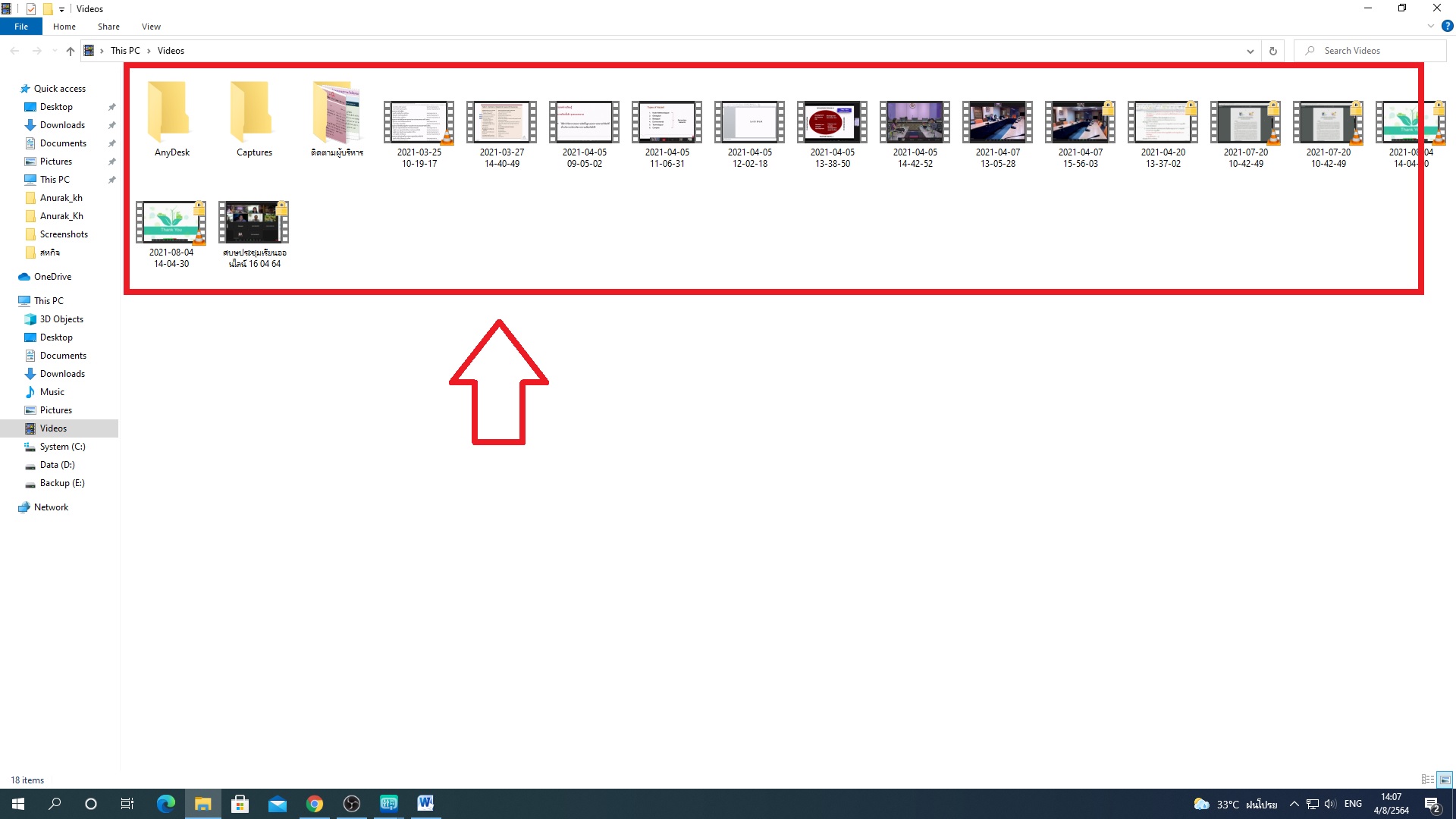
7. การตั้งค่าเสียง Input Output ของโปรแกรมซูม (ZOOM MEETING) เพื่อการประชุมสื่อสารสองทาง
7.1 เปิดโปรแกรม ZOOM MEETING สำหรับการประชุมสื่อสารสองทาง ซึ่่งติดตั้งอยู่หน้า Desktop ของเครื่องคอมพิวเตอร์
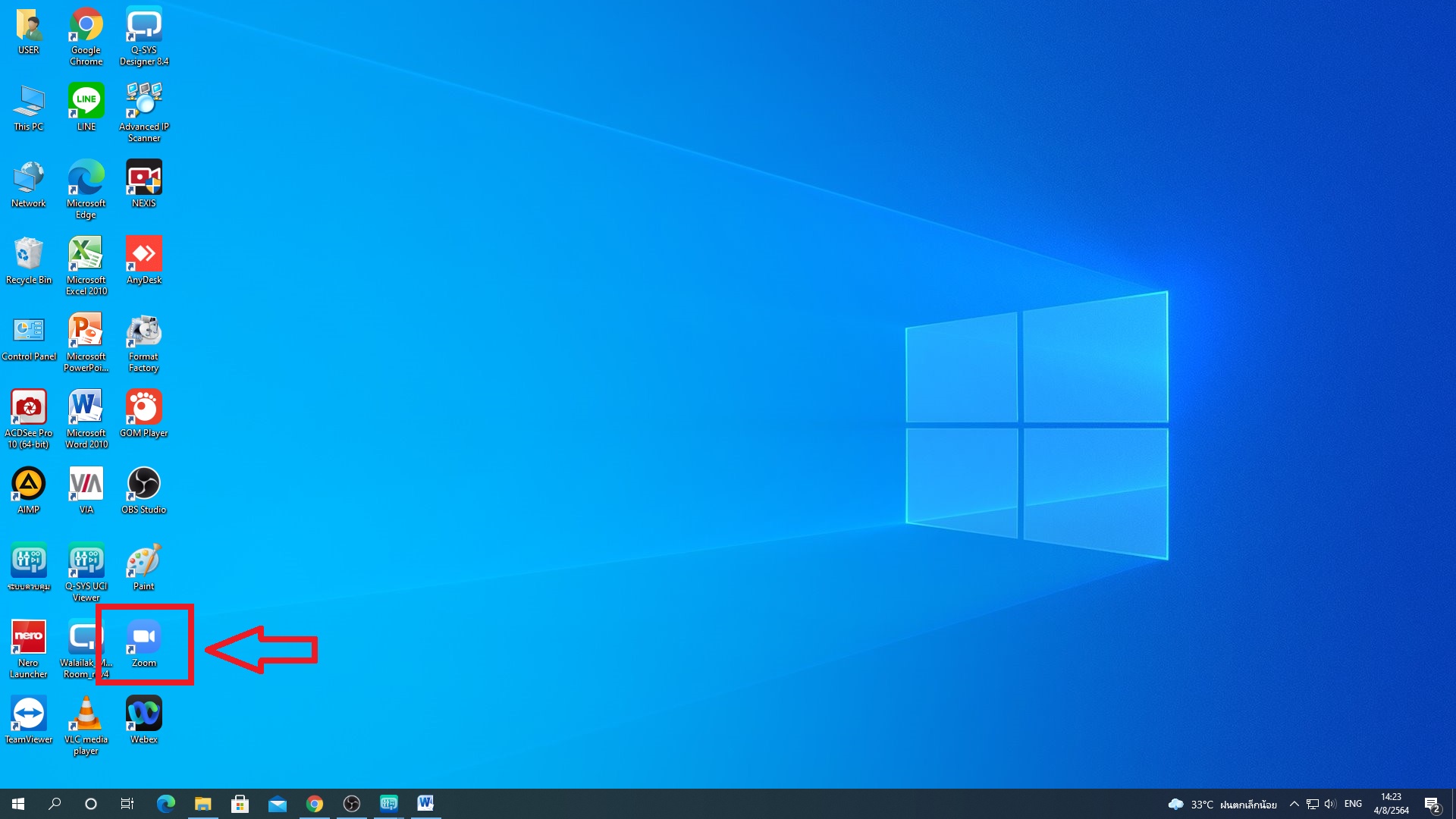
7.2 ปรากฏหน้าจอโปรแกรม ZOOM MEETING ให้เข้าสู่ระบบ ตามสถานะ HOST (หมายเลข 2) หรือ GUEST (หมายเลข 1)
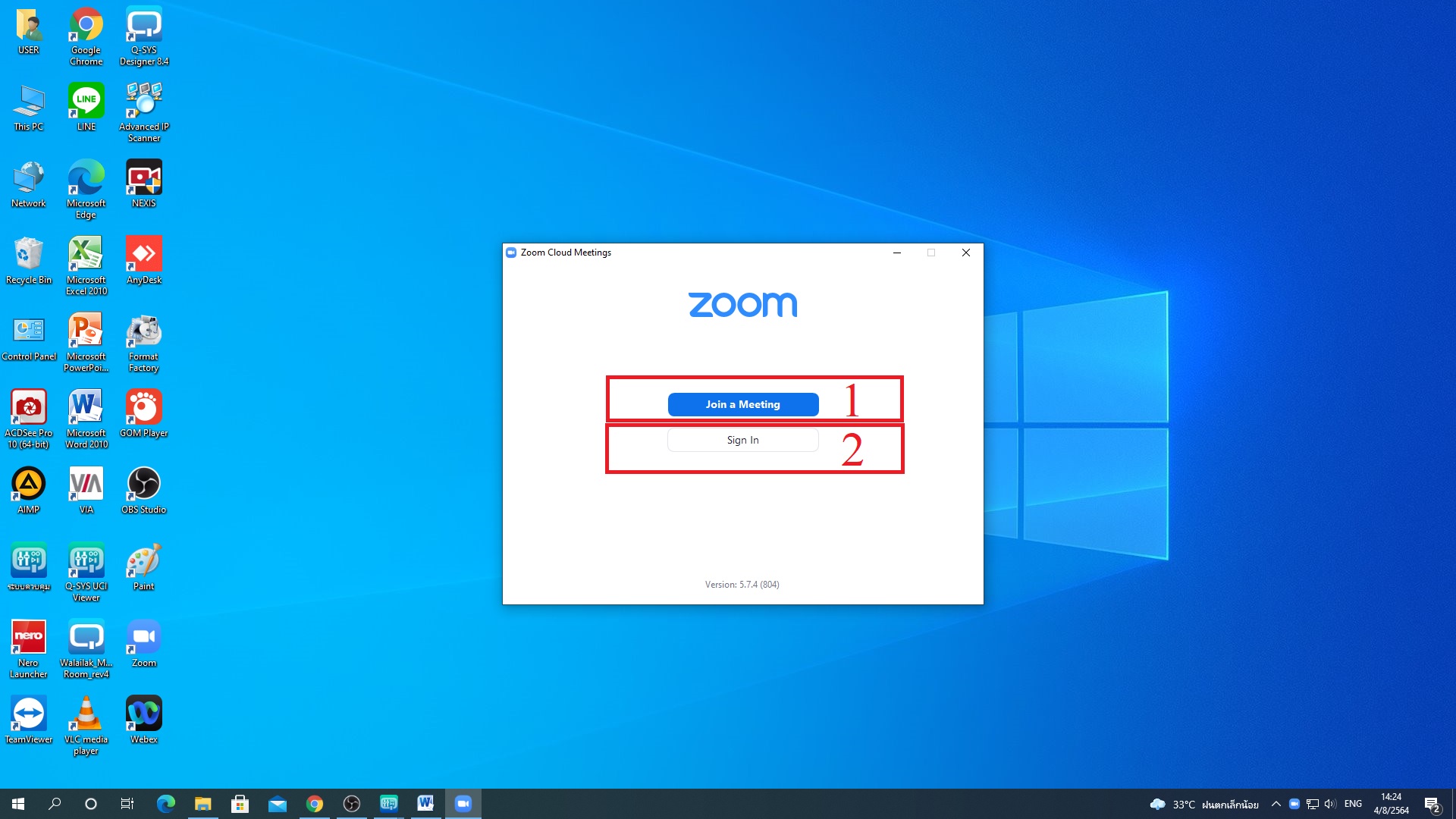
7.3 เมื่อเข้าสู่โปรแกรม ZOOM MEETING แล้ว เลือก Audio เพื่อเลือกตั้งค่าเสียงเข้า-ออกสัญญาณเสียง
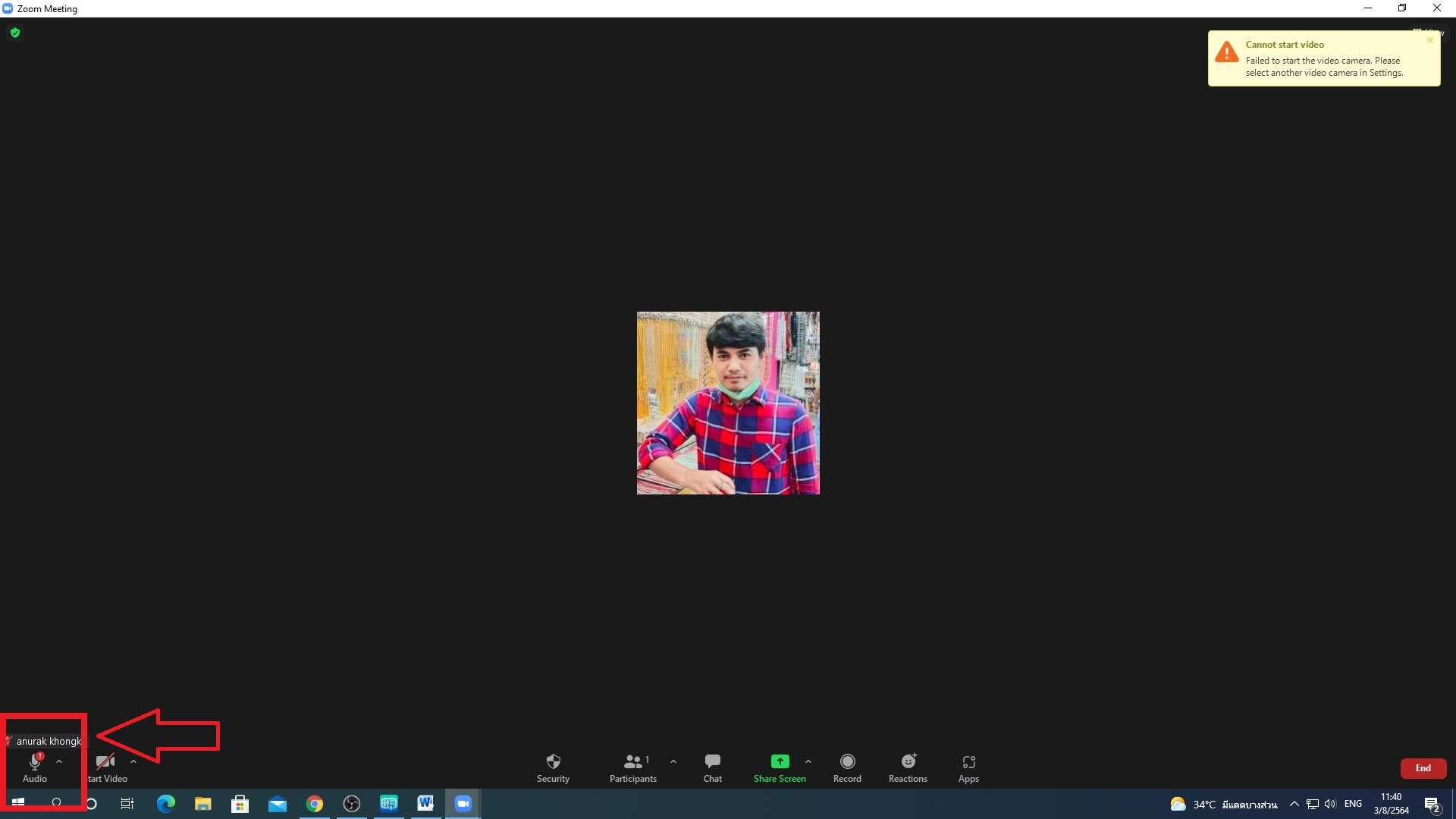
7.4 เลือก Microphone เป็น Line In (Core-Walailak Sound Card) (หมายเลข 1) และให้เลือก Speaker เป็น Line Out (Core-Walailak Sound Card) (หมายเลข 2)

7.5 ทดสอบระบบเสียงเข้า-ออก โดยการเลือก Setting แล้วเลือก Audio แล้วทำการทดสอบระบบเสียงเข้า-ออก โดยกดปุ่ม Test Speaker (หมายเลข 1) และลองฟังว่าได้ยินเสียงออกหรือไม่ และกดปุ่ม Test Mic (หมายเลข 2) เพื่อทดสอบเสียงของผู้ใช้งาน
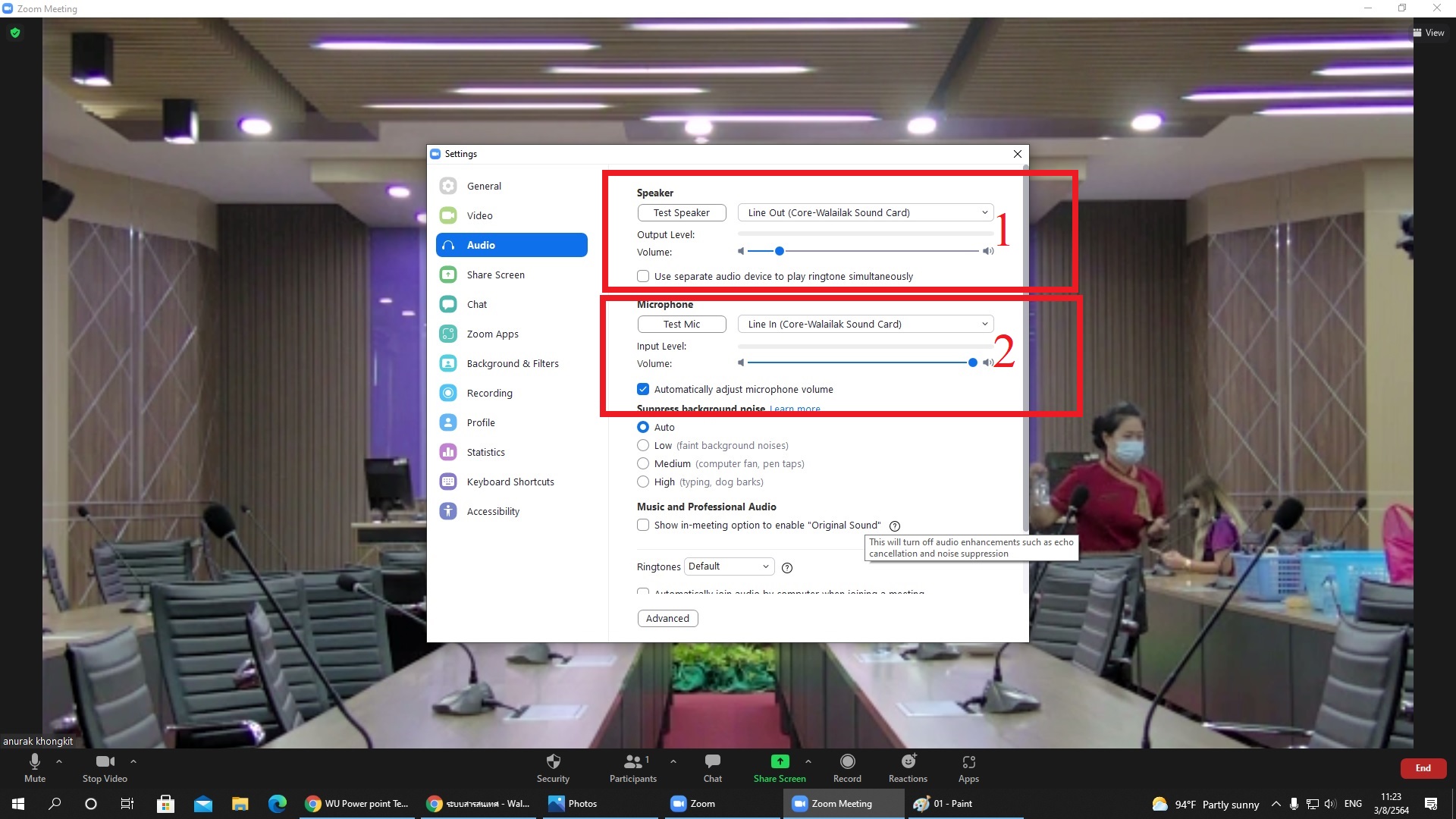
7.6 กดปุ่ม เปิด-ปิดไมโครโฟน เพื่อทดสอบว่าเสียง

7.7 ทดสอบระบบภาพและเสียงทุกครั้งก่อนเริ่มประชุม
7.8 เมื่อเสร็จสิ้นการใช้งาน ให้ Log Out หรือออกจาการใช้งานทุกครั้ง

8. ปิดอุปกรณ์สื่อโสตทัศนูปกรณ์ทั้งหมด
8.1 เมื่อเสร็จสิ้นการใช้งาน ให้กดปุ่ม สัญลักษณ์ โปรเจคเตอร์ (หมายเลข 1) และกดปุ่ม OFF (หมายเลข 2) เพื่อปิดโปรเจคเตอร์ และจอรับภาพ
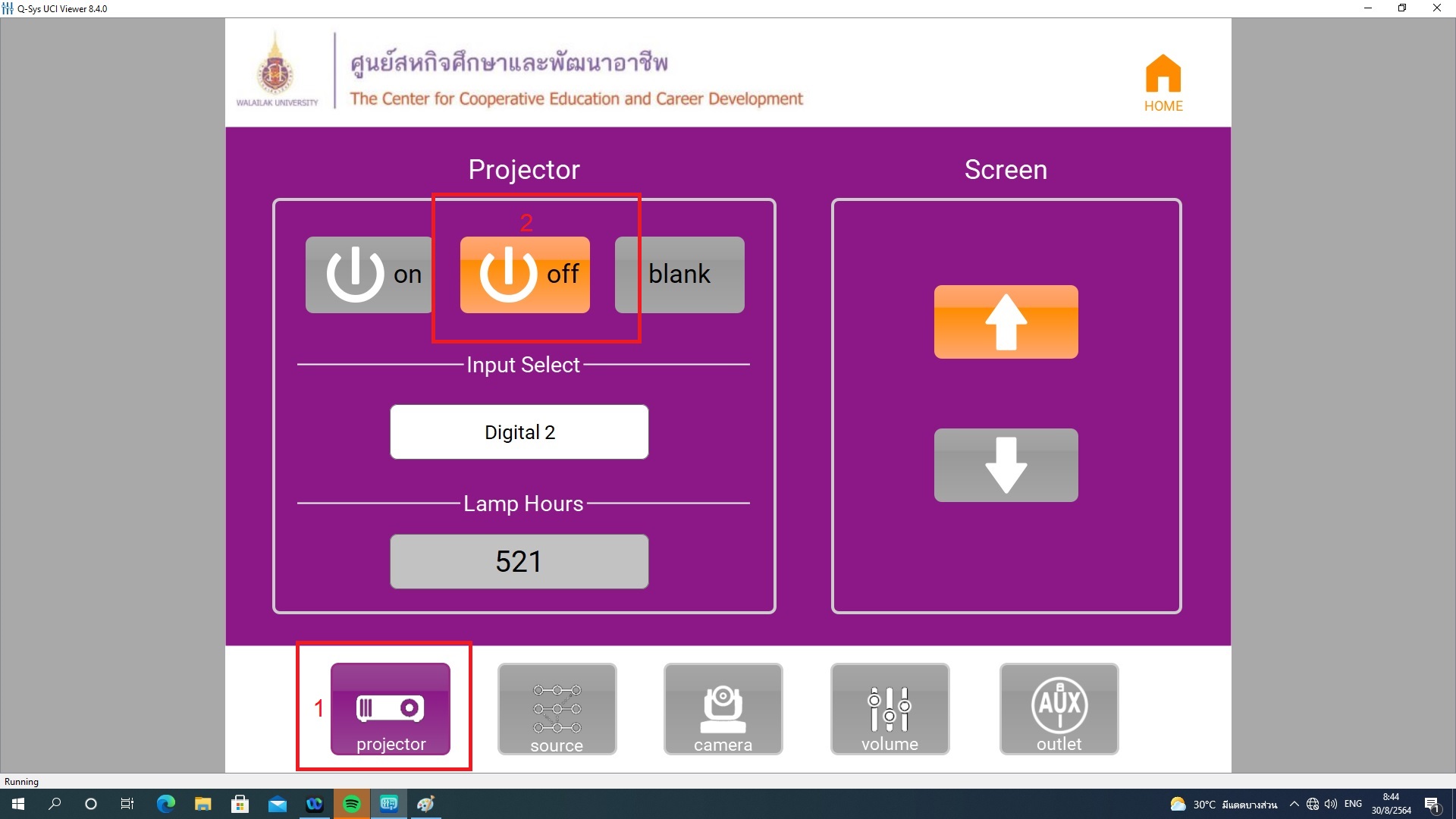
8.2 ปิดเบรคเกอร์ไฟฟ้าเพื่อปิดระบบไฟฟ้าให้ครบทั้ง 8 ตัว


8.3 ปิดเครื่องสำรองไฟ (UPS) โดยให้กดปุ่มบนและปุ่มกลางพร้อมกัน กดค้างไว้ 3 วินาที จะได้ยินเสียงสัญญาณดังขึ้น แสดงว่าระบบการทำงานของอุปกรณ์ทุกอย่างเสร็จสิ้น

9. จบการทำงาน