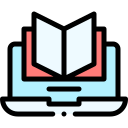ขั้นตอนการปฏิบัติงาน
1. ตรวจสอบรายการจองห้องประชุมช่อประดู่ โรงพยาบาลศูนย์การแพทย์มหาวิทยาลัยวลัยลักษณ์
1.1 ให้เข้าสู่เว็บไซต์ e-Booking จาก https:// ebooking.wu.ac.th/
1.2 เข้าสู่หน้า Dashboard ของระบบจองห้องประชุม (หมายเลข 1)
1.3 กรอก User name และ Password ของ E-mail มหาวิทยาลัย (หมายเลข 2)
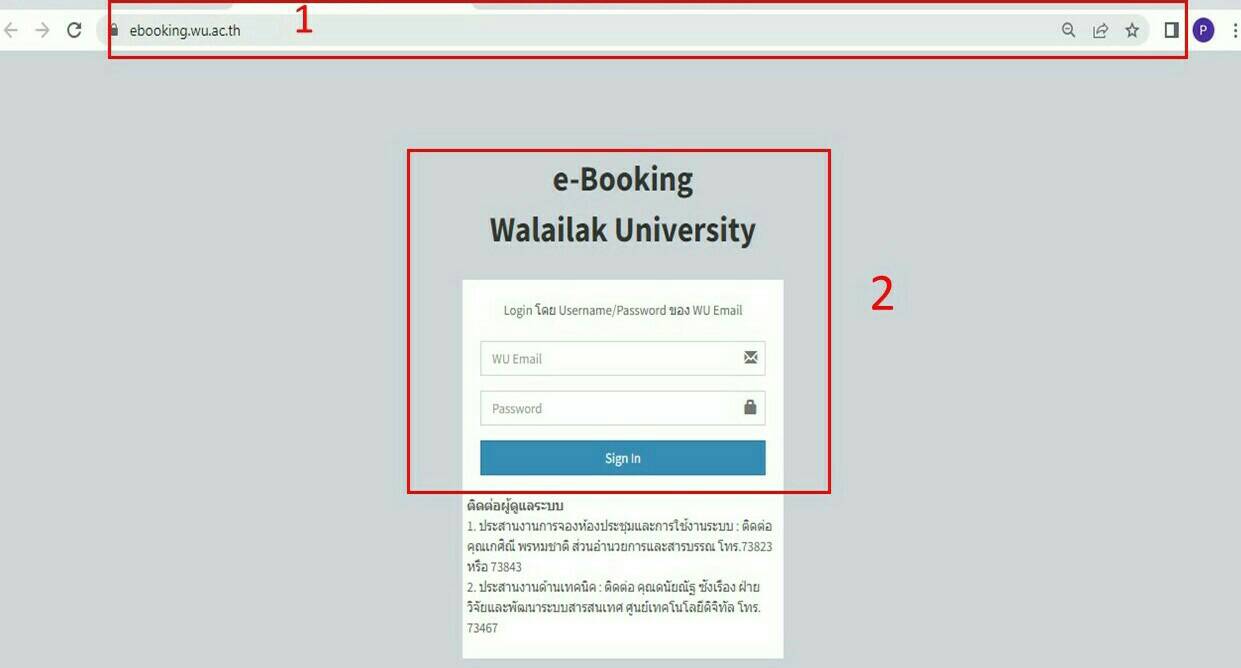
1.4 ปรากฎหน้ารายละเอียด เลือกเมนู "รายงานการจองห้อง" (หมายเลข 1) ห้องช่อประดู่ โรงพยาบาลศูนย์การแพทย์มหาวิทยาลัยวลัยลักษณ์
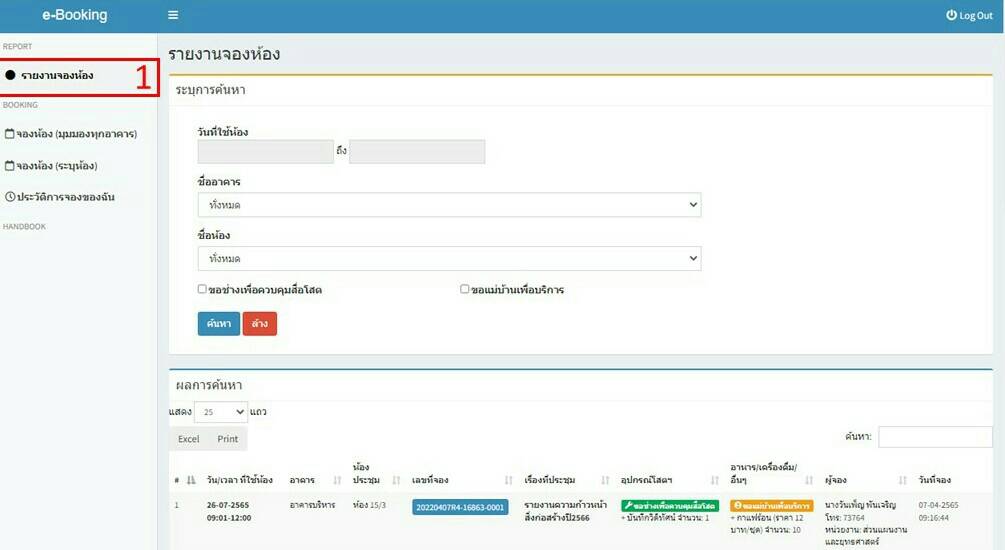
1.5 เลือกวัน เดือน ปีที่ต้องการ (หมายเลข 1) เลือกชื่ออาคารโรงพยาบาลศูนย์การแพทย์ (หมายเลข 2) เลือกชื่อห้องเป็น ห้องประชุม A401 (หมายเลข 3) กดค้นหา (หมายเลข 4) รายงานการจองจะแสดงผลทั้งหมดที่เลือก
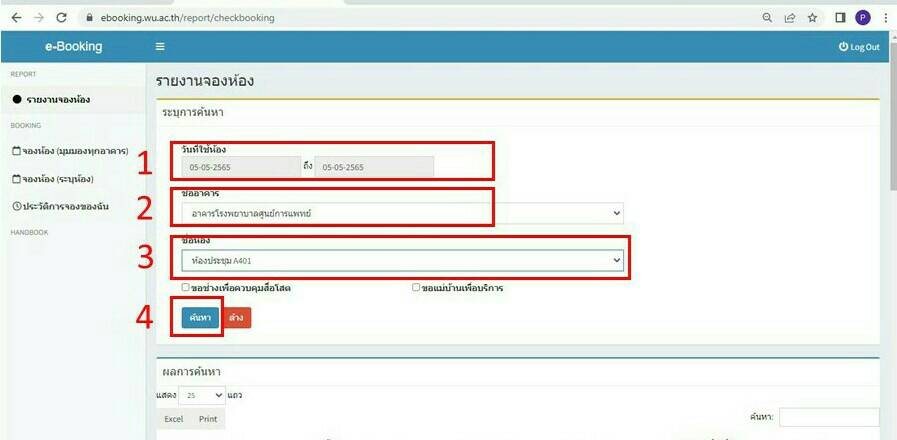
2. เปิดห้องประชุมช่อประดู่ โรงพยาบาลศูนย์การแพทย์มหาวิทยาลัยวลัยลักษณ์
ผู้ที่ปฏิบัติงานจะเป็นผู้ถือกุญแจ และสามารถเปิดห้องประชุมได้ตามเวลาที่มีการจอง เปิดห้องเรียบร้อยแล้วให้เปิดไฟแสงสว่างและเปิดเครื่องปรับอากาศภายในห้องประชุม
2.1 เปิดสวิตซ์ไฟแสงสว่าง 1 , 2 และ 3 ภายในห้อง
2.2 เปิดเครื่องปรับอากาศกดสวิตซ์ "ON" 1 ครั้ง เพื่อเปิดหรือกดสวิตซ์ "ON" 1 ครั้ง เพื่อปิด (หมายเลข 1) เครื่องปรับอากาศทุกตัวและปรับอุณหภูมิให้เหมาะสม ทำการกดปุ่มเพิ่มหรือกดปุ่มลด (หมายเลข 2)
3. ใช้งานอุปกรณ์โสตทัศนูปกรณ์ที่อยู่ในห้องประชุม ดังนี้
3.1 เปิดเบรกเกอร์ควบคุมในตู้โหลด (หมายเลข 1) ที่อยู่ในห้องประชุม โดยดันเบรกเกอร์ไปทางซ้ายมือให้อยู่ในตำแหน่ง ON พร้อมใช้งาน

3.2 เปิดเครื่องสำรองไฟ ที่อยู่ข้างตู้ rack ในห้องประชุม โดยกดปุ่ม ( หมายเลข 1 และปุ่มหมายเลข 2 ) พร้อมกันค้างไว้ 3 วินาที จนกระทั่งได้ยินเสียงสัญญาณ 1 ครั้ง หน้าจอจะแสดงแรงดันไฟฟ้า พร้อมใช้งาน
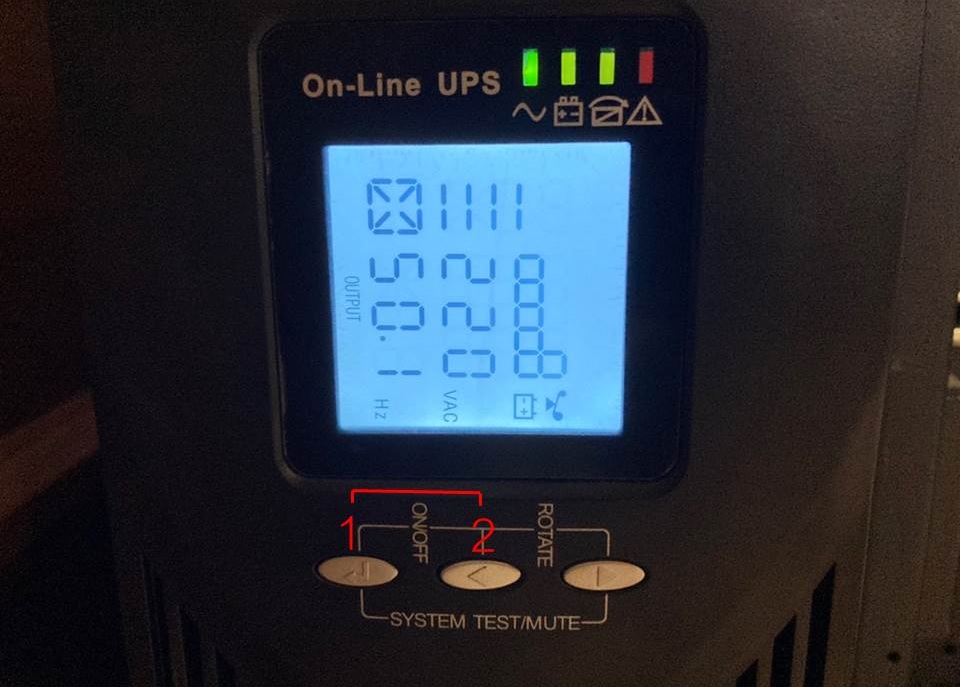
3.3 เปิดเบรกเกอร์หลัก (หมายเลข 1) และเบรกเกอร์ย่อย (หมายเลข 2) ให้อยู่ในตำแหน่ง ON รอให้ไฟ LED สีเขียวติดทั้ง 8 ดวงแสดงว่าระบบพร้อมทำงาน และปิดประตูตู้ rack
3.4 เปิดเครื่องคอมพิวเตอร์ โดยกดปุ่ม power ซึ่งอยู่ใต้โต๊ะใต้โต๊ะผู้บรรยาย จนมีไฟแสดงสถานะการทำงาน และ รอจนระบบปฏิบัติการ Windows พร้อมใช้งาน แสดงว่าเครื่องทำงานตามปกติ
3.5 เปิดหน้าจอทีวี จำนวน 3 เครื่อง ซึ่งติดตั้งอยู่ด้านซ้าย ด้านขวาและตรงกลางหน้าเก้าอี้ประธานที่ประชุม โดยใช้รีโมทคอลโทรลกดปุ่มเปิด โลโก้ทีวีปรากฎและมีสัญญาณภาพ แสดงว่าเครื่องพร้อมทำงาน

3.6 กดเลือกสัญญาณภาพจากแผงควบคุมสวิตซ์ 8 ปุ่ม ตามรายละเอียดดังต่อไปนี้
- หมายเลข 1 ปุ่ม ON ใช้สำหรับเปิดแผงควบคุม
- หมายเลข 2 กดเลือกเพื่อแสดงสัญญาณภาพจาก เครื่องคอมพิวเตอร์ PC บนโต๊ะ
- หมายเลข 3 กดเลือกเพื่อแสดงสัญญาณภาพจากโน้ตบุ๊คหรือ Laptop
- หมายเลข 4 กดเลือกเพื่อแสดงสัญญาณภาพจาก DOC CAM
- หมายเลข 5 กดเมื่อเสร็จการใช้ห้องประชุมเพื่อปิดการเชื่อมต่อของระบบ
- หมายเลข 6 กดเลือกเพื่อแสดงสัญญาณภาพจากกล้องบันทึก VDO
- หมายเลข 7 กดเลือกเพื่อแสดงสัญญาณภาพจากอุปกรณ์ Apple TV ซึ่งรองรับเฉพาะระบบปฏิบัติการ iOS เช่น i-Phone , i-Pad เป็นต้น
- หมายเลข 8 กดเลือกเมื่อต้องการปิดเสียงในห้องประชุม
4. เปิดใช้งานโปรแกรมสำหรับควบคุมอุปกรณ์สื่อโสตทัศนูปกรณ์ ซึ่งติดตั้งอยู่หน้า Desktop ของเครื่องคอมพิวเตอร์ ดังนี้
4.1 เปิดโปรแกรม "ระบบควบคุม" ที่หน้าจอขึ้นมาดังในรูป
4.2 ปรากฏหน้าจอโปรแกรม ให้กดที่ " UPI-PC " 1 ครั้ง เพื่อเปิดเลือกการใช้งานโปรแกรม
4.3 โปรแกรมจะแสดงหน้าควบคุมการเปิดเครื่องฉายสัญญาณภาพและการทำงานของจอภาพ (หมายเลข 1) ให้กดปุ่ม "ON" เพื่อให้เครื่องฉายสัญญาณภาพและจอภาพทำงาน
เลือก Input Select เป็น Digital 2 เพื่อให้สัญญาณจากเครื่องคอมพิวเตอร์ในห้องประชุม แสดงภาพบนจอรับภาพ และเครื่องโทรทัศน์ LED 3 เครื่อง
4.4 หน้าจอควบคุมแหล่งอุปกรณ์เข้าออก ให้กดปุ่ม Source Input (หมายเลข 2) ด้านล่างมุมซ้ายของจอ เพื่อเลือกแหล่งสัญญาณ หลังจากนั้นให้กด Input เลือกสัญญาณเข้าที่ต้องการนำแสดงที่จอภาพ และเลือก Output แหล่งสัญญาณเข้าไปออกสู่หน้าเครื่องฉายสัญญาณภาพและโทรทัศน์แอลอีดีทั้ง 3 เครื่อง (หมายเลข 2)
4.5 หน้าจอควบคุมระบบภาพ Camera อยู่มุมขวาด้านล่าง เป็นหน้าควบคุมให้กล้อง ZOOM เข้า-ออก และปรับให้กล้องหมุนไปด้านซ้าย-ขวาได้ตามลูกศร โดยเลือก Camera ที่ต้องการปรับตั้ง ตัวที่ 1 , ตัวที่ 2 , ตัวที่ 3 ตามต้องการ (หมายเลข 1) หลังจากนั้นให้เลือกเมนูต่าง ๆ สำหรับปรับมุมกล้อง หากต้องการปรับให้กล้องหมุนขึ้น-ลง ให้กดกดปุ่มลูกศรขึ้นหรือลง และหากต้องการปรับ ซ้าย-ขวา ให้กดปุ่มลูกศรซ้ายหรือขวา (หมายเลข 2) การขยายภาพเข้าหรือออกโดยใช้ปุ่ม ZOOM หากต้องการภาพมุมกว้าง ให้กดเครื่องหมาย - หากต้องการภาพมุมแคบ ให้กดเครื่องหมาย + ตามต้องการ ทั้งนี้ยังมี ปุ่ม Tacking on ใช้สำหรับจับภาพผู้ประชุมที่ใช้ไมโครโฟน โดยกล้องจะหมุนไปหาคนพูดอัตโนมัติ ปุ่ม Tacking off จะเป็นปุ่มยกเลิกการจับภาพอัตโนมัติ (หลายเลข 3)
4.6 หน้าจอเสียง เพื่อปรับระดับสัญญาณเสียง ดังนี้
ถ้าเราต้องการเปลี่ยนหน้าจอเพื่อเข้าสู่หน้าจอการปรับตั้งเสียงให้กดที่ปุ่ม AUDIO PAGE (หมายเลข 1) ตามรูป
4.7 เมื่อหน้าจอแสดงหน้าจอเสียง เพื่อปรับสัญญาณเสียง Input และ Output ดังต่อไปนี้
"สัญญาณเข้า" ปรับระดับสัญญาณเสียงจากเครื่องคอมพิวเตอร์ในห้องประชุมและไมโครโฟนชุดประชุม ดังนี้
- ปรับระดับเสียงของไมโครโฟนของชุดประชุมทั้งหมดภายในห้อง กด DIS (หมายเลข 1)
- ปรับระดับเสียงจากเครื่องคอมพิวเตอร์ตั้งโต๊ะในห้องประชุม กด Audio PC (หมายเลข 2)
- ปรับระดับเสียงไมโครโฟนสาย กด Inlet Audio 1 กรณีเพิ่มอุปกรณ์ (หมายเลข 3)
- ปรับระดับเสียงไมโครโฟนสาย กด Inlet Audio 2 กรณีเพิ่มอุปกรณ์ (หมายเลข 4)
- ปรับระดับเสียงไมโครโฟนไร้สาย กด MIC 1 (หมายเลข 5)
- ปรับระดับเสียงไมโครโฟนไร้สาย กด MIC 2 กรณีเพิ่มอุปกรณ์ (หมายเลข 6)
- สำรองการใช้งาน (HDMI ไม่ได้ใช้งาน) (หมายเลข 7)
- ปรับระดับเสียงของไมโครโฟนสำหรับการประชุมทางไกลผ่าน ZOOM Cloud Meetings กด USB Conference Far. (หมายเลข 8)
- ปรับระดับเสียงของไมโครโฟนสำหรับการประชุมทางไกล (สำรอง) กด Conference1 และ 2 (หมายเลข 9,10)
"สัญญาณออก" ปรับระดับสัญญาณเสียงจากเครื่องคอมพิวเตอร์ในห้องประชุมและไมโครโฟนชุดประชุม ดังนี้
- ปรับระดับเสียงทั้งหมด กด Main Speaker (หมายเลข 1)
- ปรับระดับเสียงจากสัญญาณในห้องประชุมสำหรับการบันทึก กด CaptureBox (หมายเลข 2)
- ปรับส่งสัญญาณเสียงสำหรับงานประชุมทางไกลผ่าน Zoom Cloud Meetings กด USB Conference Near. (หมายเลข 3)
- ปรับเสียงการบันทึกเสียง Recorder (หมายเลข 4)
- สำรองการใช้งาน (ไม่ได้ใช้งาน) (หมายเลข 5 , 6)
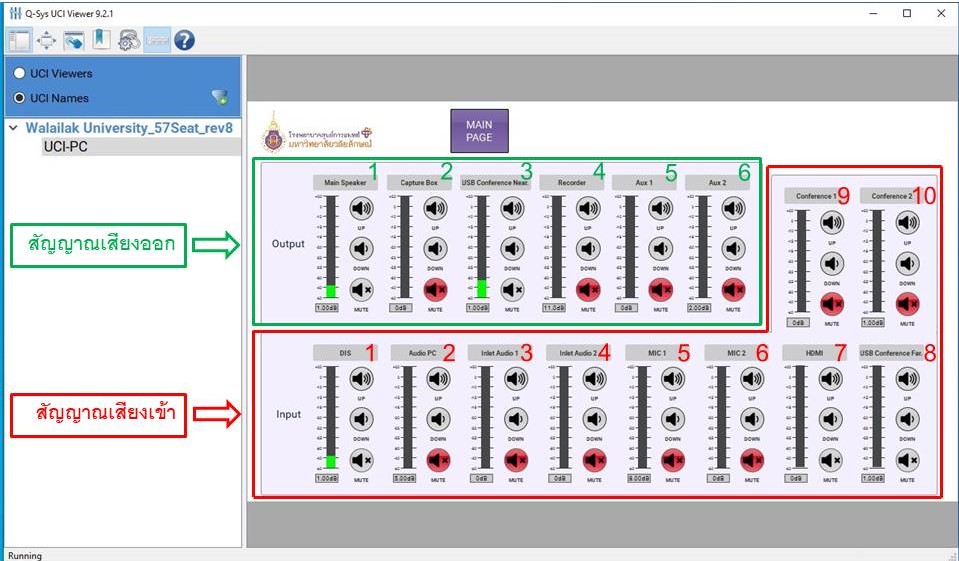
5. การควบคุมแสงสว่างที่แผงควบคุมขณะผู้ประชุมนำเสนอหรือรับชม วีดีทัศน์ ดังนี้
5.1 ประชุมปกติโดยไม่ใช้สื่อแสดงสัญญาณภาพ แสงสว่างเปิดหมด กดปุ่มหมายเลข 1 ที่แผงควบคุม
5.2 ประชุมโดยใช้แสดงสัญญาณภาพ ให้กดปุ่มหมายเลข 2 เพื่อ ปิดไฟด้านหน้าบริเวณจอโปรเจ็คเตอร์
5.3 ประชุมโดยมีสื่อ VDO หรือ รับชม วีดีทัศน์ ให้กดปุ่ม OFF ไฟห้องประชุมโซนกลางห้องจะดับเพื่อสร้างบรรยากาศในการรับชม

6. การบันทึกวิดีโอ การบันทึกเสียง โดยใช้โปรแกรมควบคุมการบันทึกวิดีโอโดยโปรแกรม OBS STUDIO
6.1 เปิดโปรแกรม OBS STUDIO สำหรับบันทึกวิดีโอ ซึ่งติดตั้งอยู่หน้า Desktop ของเครื่องคอมพิวเตอร์
6.2 ปรากฏหน้าจอโปรแกรม ให้กดที่ Sources เพื่อเลือก Input ประเภทงานที่จะบันทึก เช่น บันทึกการบรรยาย , การเรียนการสอน
6.3 ปรากฏหน้าจอโปรแกรม ให้กดปุ่ม Start Recording ที่อยู่ขวามือ ด้านล่างของจอ เพื่อบันทึกวีดีโอ
6.4 จะปรากฎตัวเลขแสดงเวลา (หมายเลข 2) แสดงว่าอยู่ระหว่างการบันทึก และเมื่อเสร็จสิ้นการประชุม ให้กดปุ่ม Stop Recording (หมายเลข 1) จากนั้นให้ปิดโปรแกรม
6.5 นำไฟล์ที่บันทึกไว้ไปใช้งาน โดยการกดปุ่ม FILE – SHOW RECORDING
6.6 จะแสดงไฟล์วีดีโอที่บันทึกไว้ ในโฟลเดอร์นี้ และสามารถใช้ Flash Drive คัดลอกไฟล์เพื่อเอาไปใช้งานต่อไป
7. การตั้งค่าเสียง Input Output ของโปรแกรมซูม (ZOOM MEETING) เพื่อการประชุมสื่อสารสองทาง
7.1 เปิดโปรแกรม ZOOM MEETING สำหรับการประชุมสื่อสารสองทาง ซึ่งติดตั้งอยู่หน้า Desktop ของเครื่องคอมพิวเตอร์
7.2 ปรากฏหน้าจอโปรแกรม ZOOM MEETING ให้เข้าสู่ระบบ ตามสถานะ HOST (หมายเลข 2) หรือ GUEST (หมายเลข 1)
7.3 เมื่อกด Sign In จะเข้าสู่หน้าต่างเลือกหัวข้อเรื่องที่จะประชุมแล้วกด Start เริ่มการประชุม
7.4 เมื่อเข้าสู่โปรแกรม ZOOM MEETING แล้ว เลือก Audio เพื่อเลือกตั้งค่าเสียงเข้า-ออกสัญญาณเสียง
7.5 เลือกเครื่องหมายถูก Microphone เป็น Echo Cancelling Speakerphone (Core-57 Seat) และให้เลือกเครื่องหมายถูก Speaker เป็น Echo Cancelling Speakerphone (Core-57 Seat)
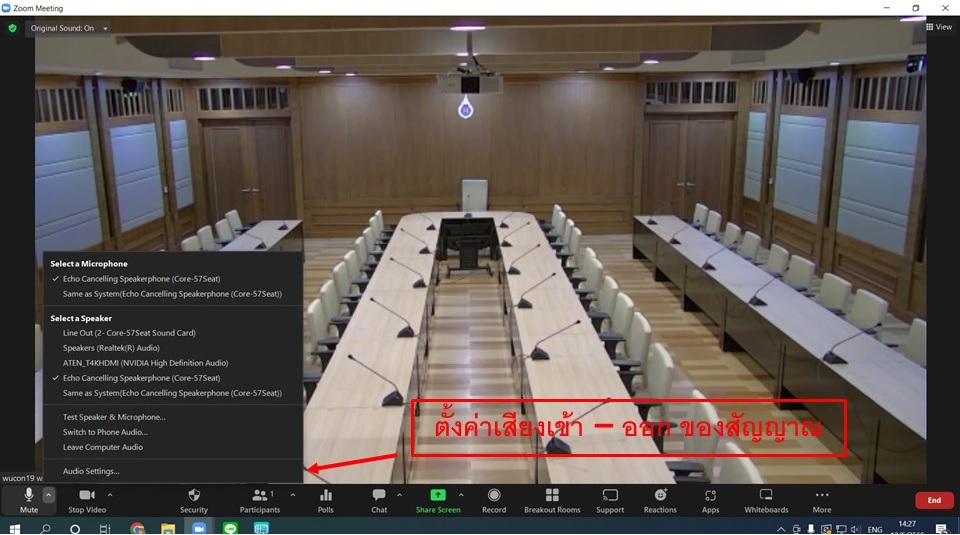
7.6 ทดสอบระบบเสียงเข้า-ออก ก่อนเริ่มการประชุมให้เรียบร้อย โดยการเลือก Setting แล้วเลือก Audio แล้วทำการทดสอบระบบเสียงเข้า-ออก โดยกดปุ่ม Test Speaker (หมายเลข 1) และลองฟังว่าได้ยินเสียงออกหรือไม่ และกดปุ่ม Test Mic (หมายเลข 2) เพื่อทดสอบเสียงของผู้ใช้งาน
7.7 ก่อนเริ่มประชุมหากต้องการบันทึกการประชุมให้กด Record เพื่อบันทึกการประชุม จะมีให้เลือก 2 รูปแบบ คือ เลือก (หมายเลข 1) Record on This Computer เพื่อต้องการให้บันทึกเสียงเก็บไว้ที่เครื่อง PC หรือ Notebook ที่ใช้เป็น Host หรือเลือก (หมายเลข 2) Record To The Cloud เพื่อต้องการให้บันทึกเสียงเก็บไว้ที่ Server ของโปรแกรมซึ่งผู้ดูแลระบบจะเป็นผู้นำข้อมูลมาให้ภายหลัง
7.8 เมื่อเสร็จสิ้นการใช้งาน ให้ผู้ที่เป็น Host กดจบการประชุมที่ปุ่ม End
7.9 เลือก End Meeting For All เสร็จสิ้นการใช้งาน และให้ผู้เข้าร่วมออกจากห้องประชุมทั้งหมดทุกครั้งเมื่อเลิกใช้งาน
8. ปิดอุปกรณ์สื่อโสตทัศนูปกรณ์ทั้งหมด
8.1 เมื่อเสร็จสิ้นการใช้งาน ให้กดปุ่ม สัญลักษณ์ โปรเจคเตอร์ "off " (หมายเลข 1) และที่ Screen ให้กดลูกศรขึ้น เพื่อปิดและเก็บจอโปรเจคเตอร์ขึ้น (หมายเลข 2)
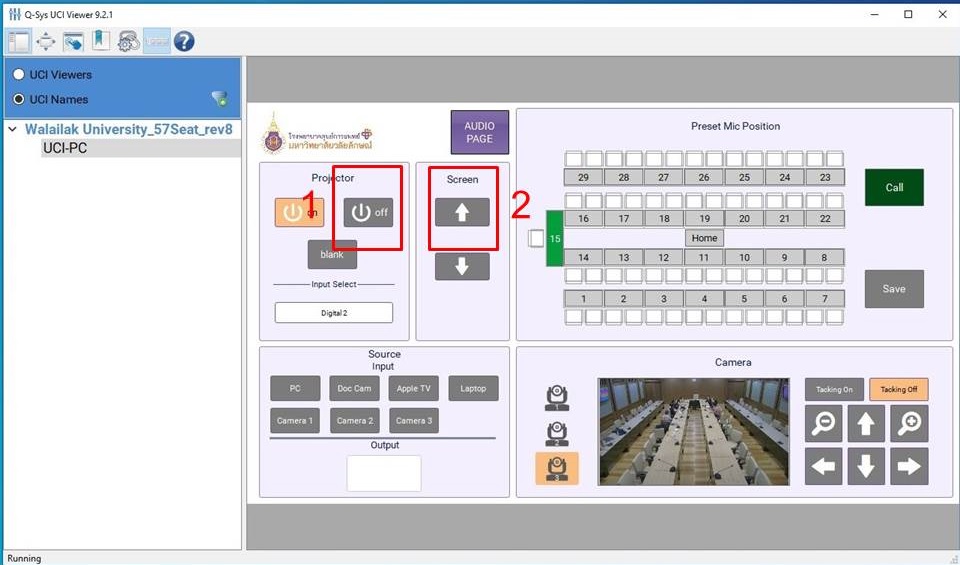
8.2 ปิดแผงควบคุมแสงสว่างกดที่ปุ่ม "OFF"
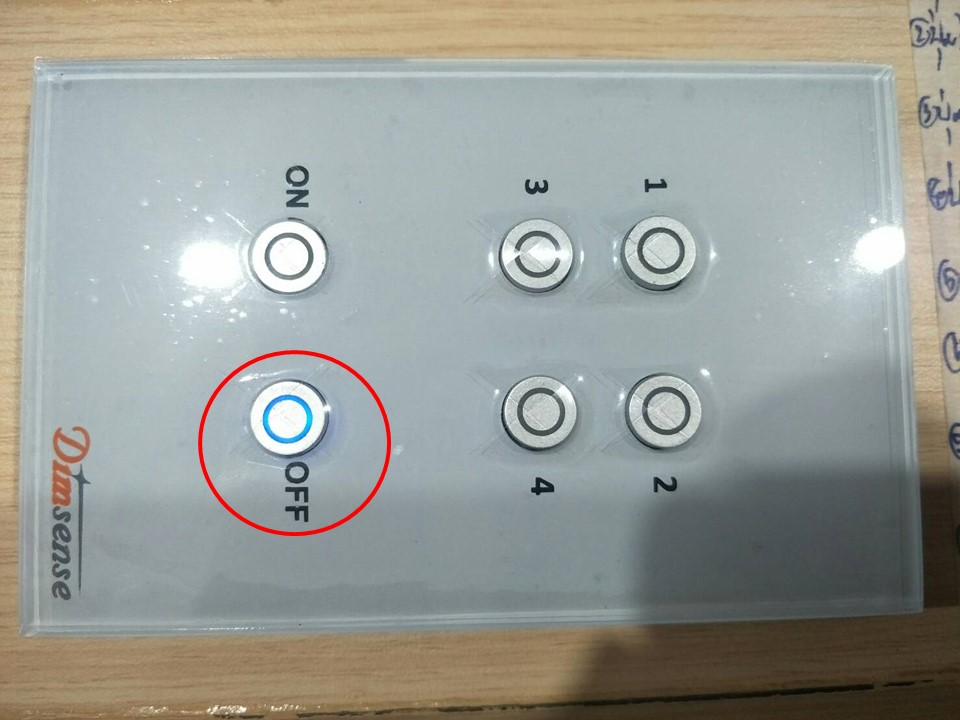
8.3 ปิดแผงควบคุมสวิตซ์ 8 ปุ่ม กดที่ปุ่ม "OFF" ตามลูกศรชี้

8.4 Shut down คอมพิวเตอร์ PC
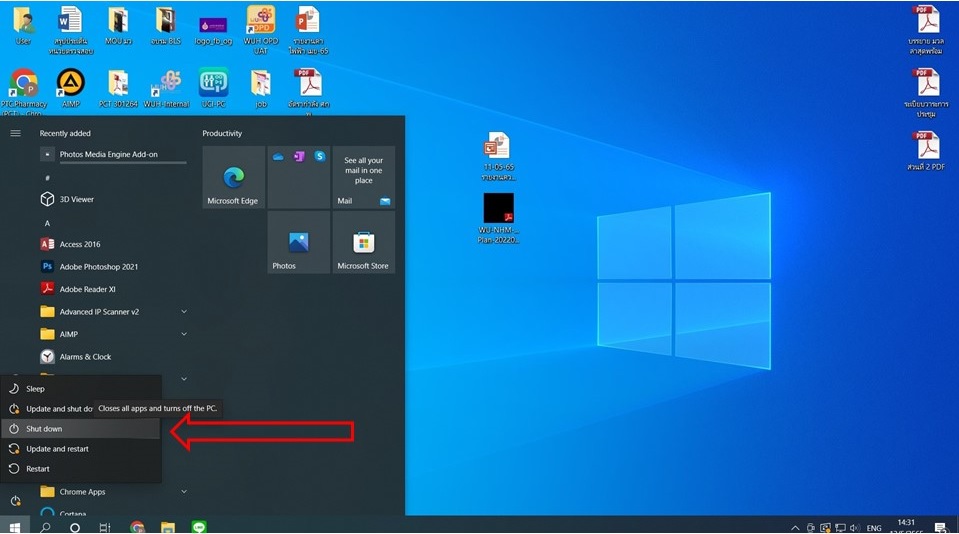
8.5 ปิดเบรคเกอร์ไฟฟ้าเพื่อปิดอุปกรณ์ระบบสื่อโสตทัศนูกรณ์ (หมายเลข 1) และ (หมายเลข 2) ตามลำดับ
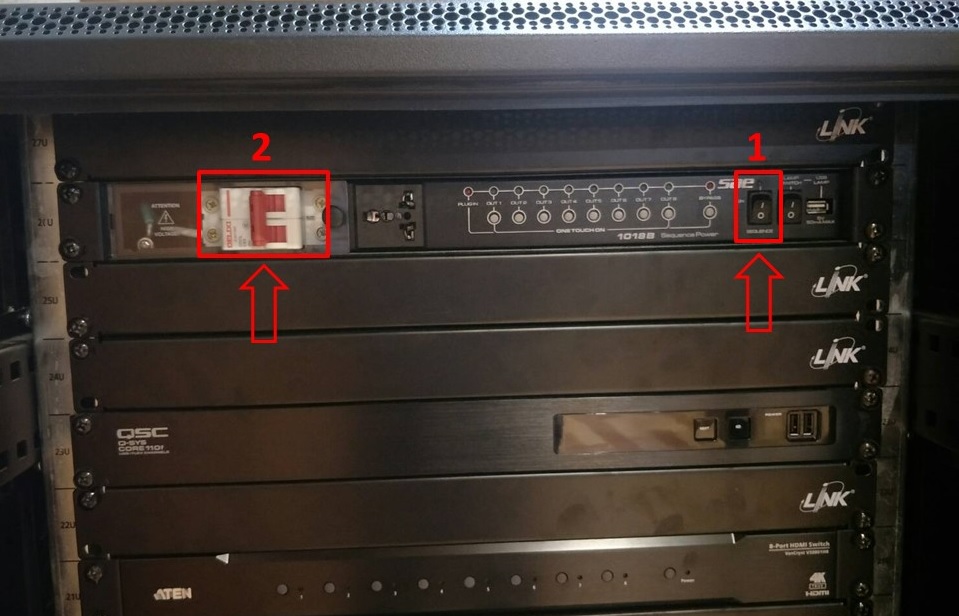
8.6 ปิดเครื่องสำรองไฟ (UPS) โดยให้กดปุ่ม (หมายเลข 1)และปุ่ม (หมายเลข 2) พร้อมกัน กดค้างไว้ 3 วินาที จะได้ยินเสียงสัญญาณดังขึ้น แสดงว่ากำลังตัดแรงดันไฟฟ้าที่จ่ายให้อุปกรณ์ทุกตัว

8.9 ปิดเบรกเกอร์หลักในตู้โหลด
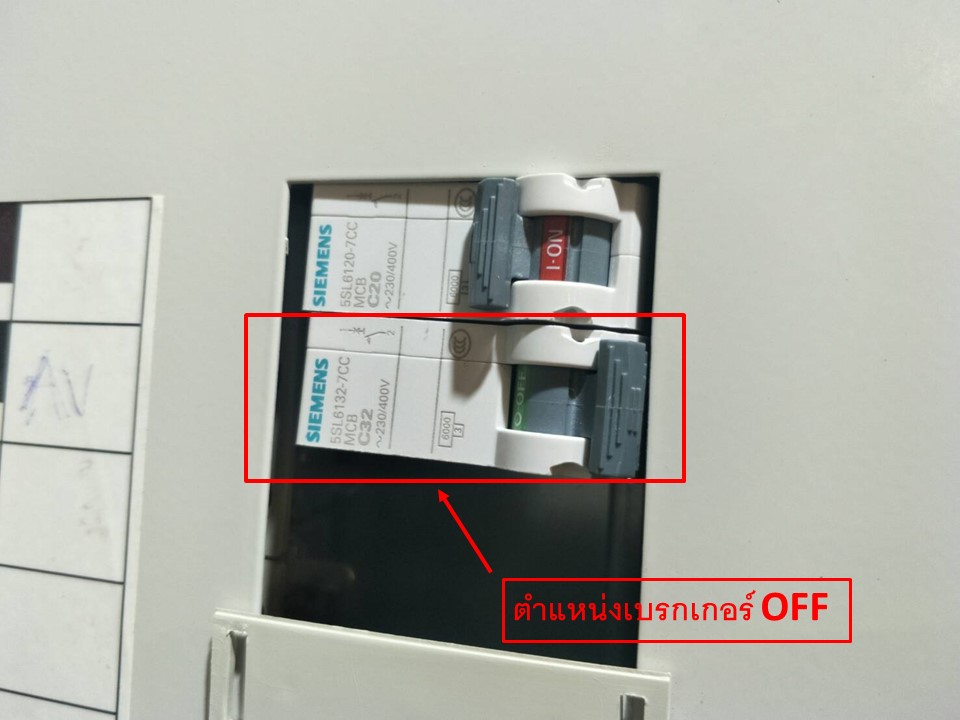
8.10 ปิดเครื่องปรับอากาศและไฟแสงสว่างภายในห้องประชุม

9. จบการทำงาน