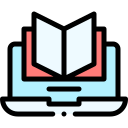ผังงานการออกแบบภาพประกอบสื่อด้วยโปรแกรม Adobe Illustrator และ Adobe Photoshop
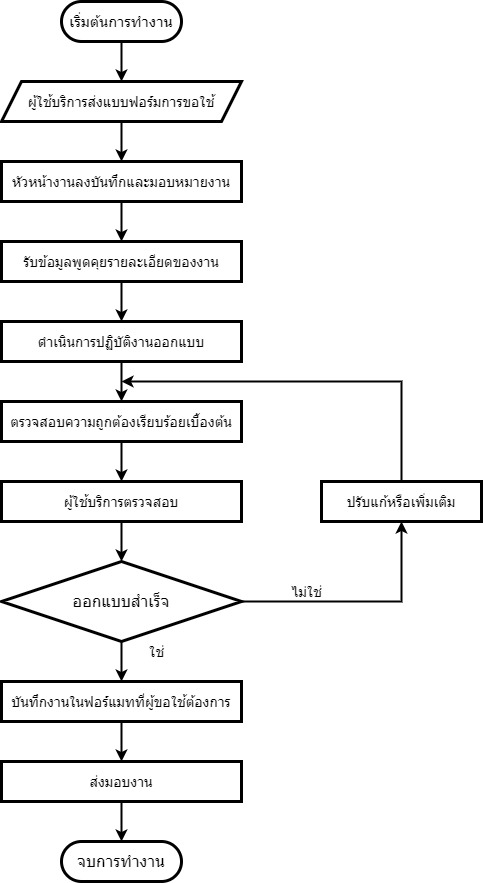
ขั้นตอนการปฎิบัติงาน
สามารถดาวน์โหลดคู่มือขั้นตอนการปฏิบัติงานได้ที่นี่ https://drive.google.com/file/d/1fzPJzBbjxU65T9zm8TqXbnU3SW0Tpe8e/view?usp=sharinghttps://drive.google.com/file/d/1fzPJzBbjxU65T9zm8TqXbnU3SW0Tpe8e/view?usp=sharing
1. ออกแบบภาพร่างด้วยดินสอบนกระดาษ (Idea Sketch)

2. สแกนภาพหรือถ่ายภาพ เพื่อแปลงเป็นไฟล์ (File) รูปภาพลงคอมพิวเตอร์
3. การแต่งภาพด้วยโปรแกรม Adobe Photoshop เพื่อปรับความสว่างให้ง่ายต่อการนำไปดราฟเส้น (Line Draft)
มีขั้นตอนดังนี้ ให้เลือกเมนู Image 1 Adjustment 2 Levels
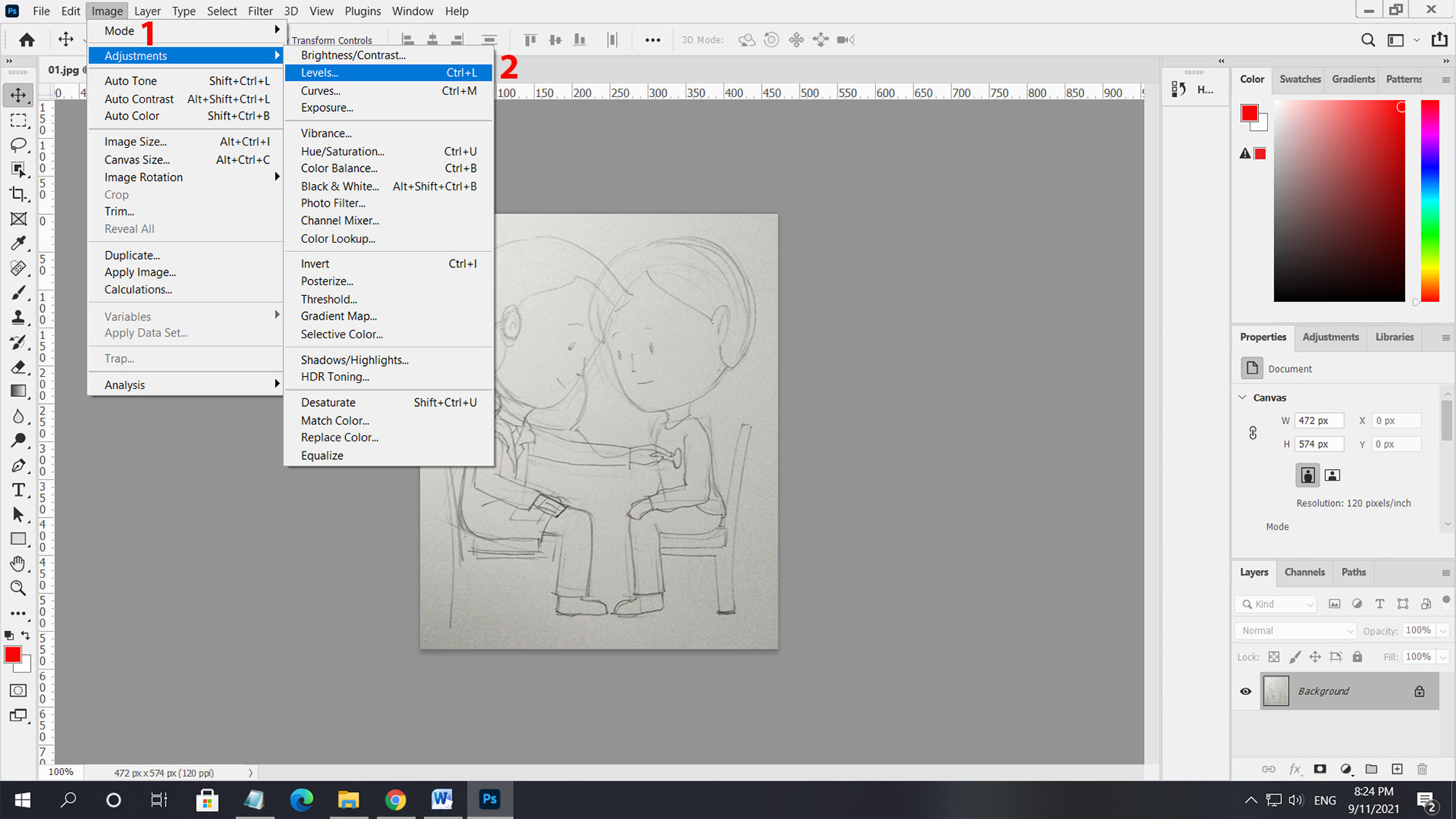
จะขึ้นหน้าต่าง Levels 3 เลื่อนปรับค่าตามความต้องการ (เน้นปรับให้ภาพสว่างมองได้ชัด) 4 กด ok
4. การ Save งาน
ให้เลือกเมนู File 1 Save As 2 เลือก Save on your computer (บันทึกงานลงในเครื่อง)

3 ตั้งชื่องาน 4 เลือกนามสกุลไฟล์ JPEG 5 กด Save งาน
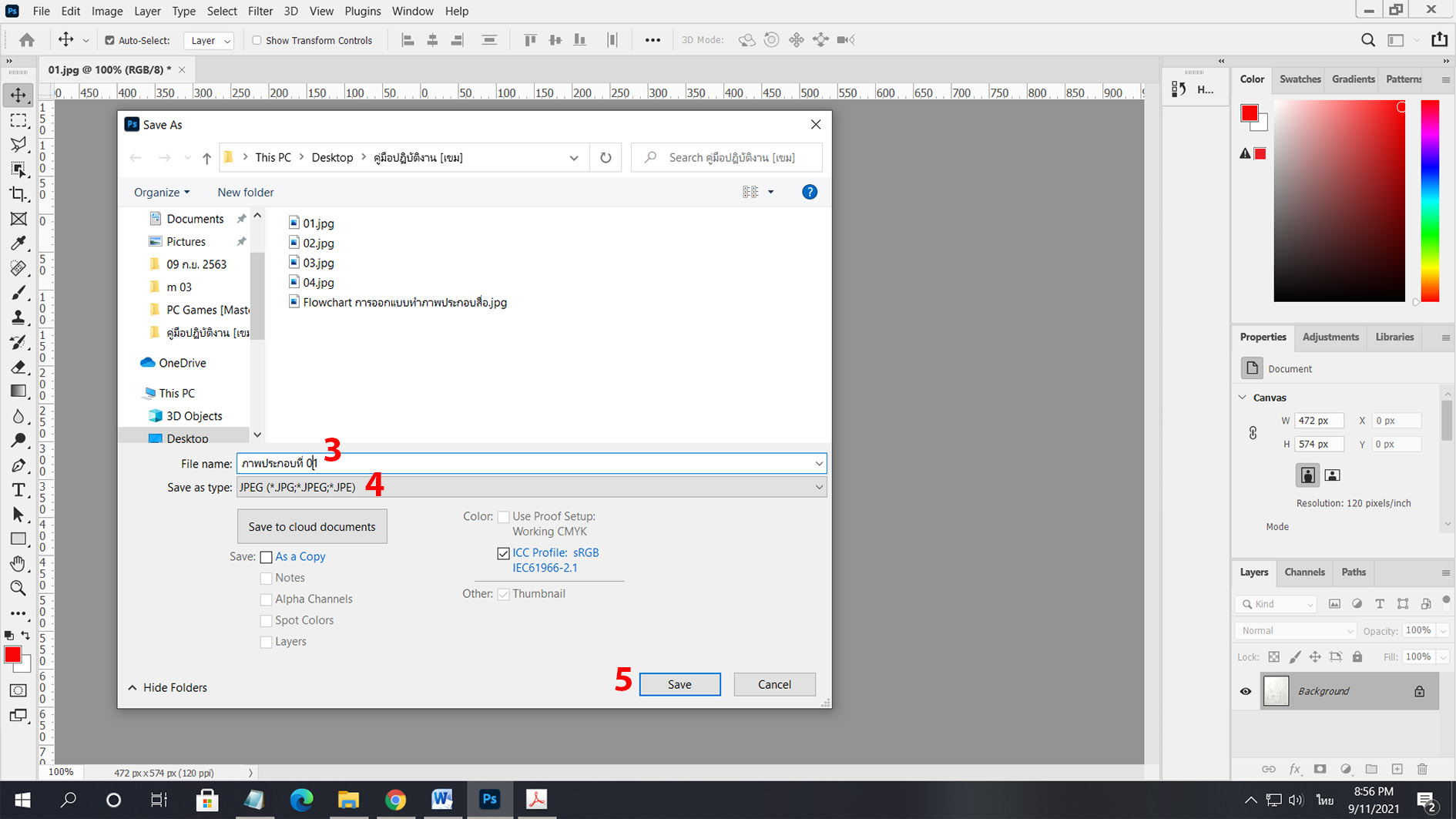 จบขั้นตอนออกแบบภาพร่าง (Idea Sketch)
จบขั้นตอนออกแบบภาพร่าง (Idea Sketch)
5. การดราฟเส้น (line draft) ด้วยโปรแกรม Adobe Illustrator
การตั้งค่าหน้ากระดาษและขนาดงาน เปิดไฟล์งานที่ทำไว้ ไปที่แถบเครื่องมือด้านขวา 1 Edit Artboards
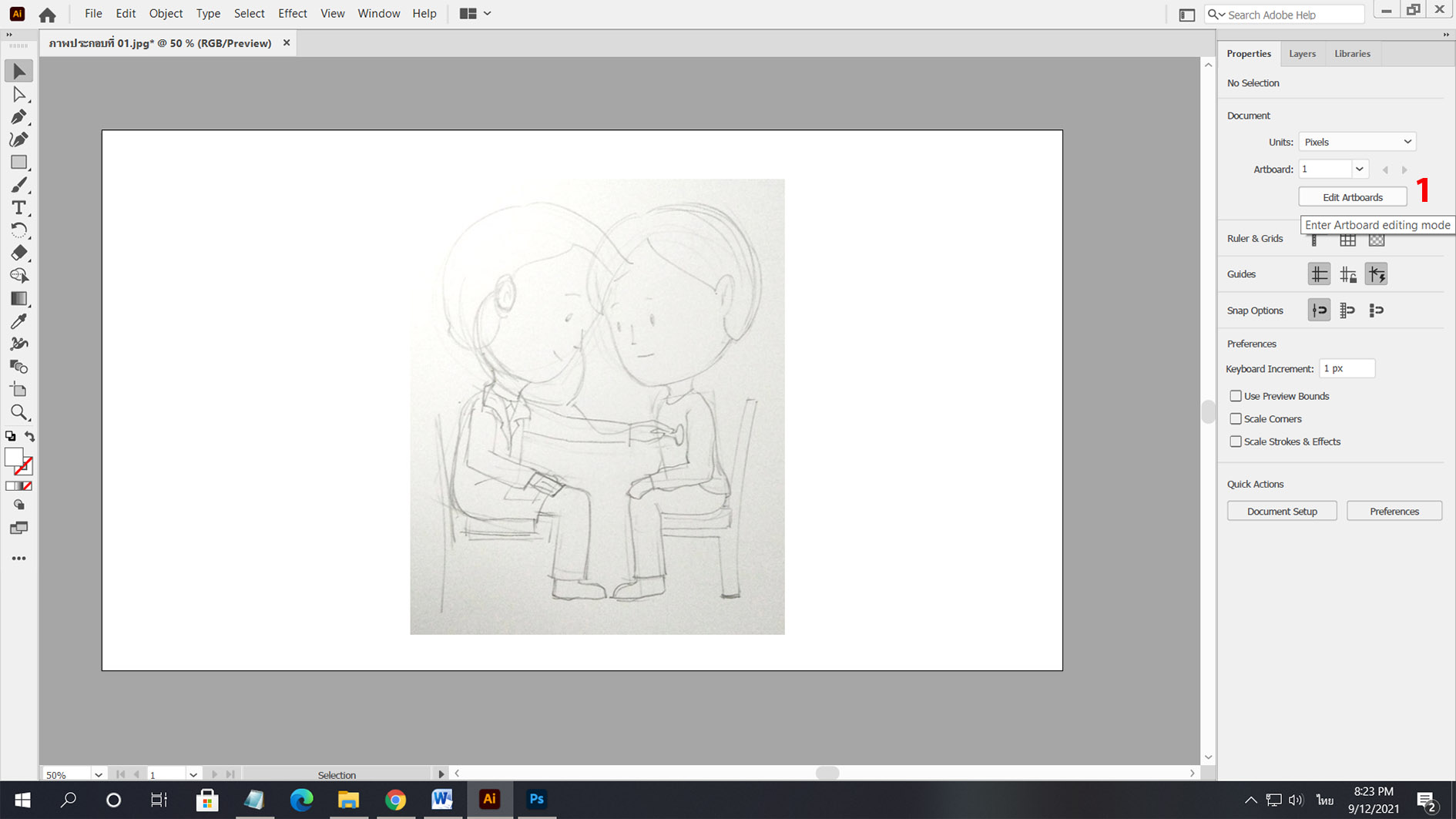
2 Preset เลือกขนาดตามลักษณะงานที่เราต้องการ
งานสื่อวิดิทัศน์, สื่อดิจิทัลออนไลน์ ขนาด 1920 X 1080P
งานสื่อสิ่งพิมพ์ หนังสือ ขนาด A4, โปสเตอร์ ขนาด A3, A1, A0, งานสิ่งพิมพ์อื่น ๆ เช่นไวนิล ตั้งตามขนาดงานที่ใช้
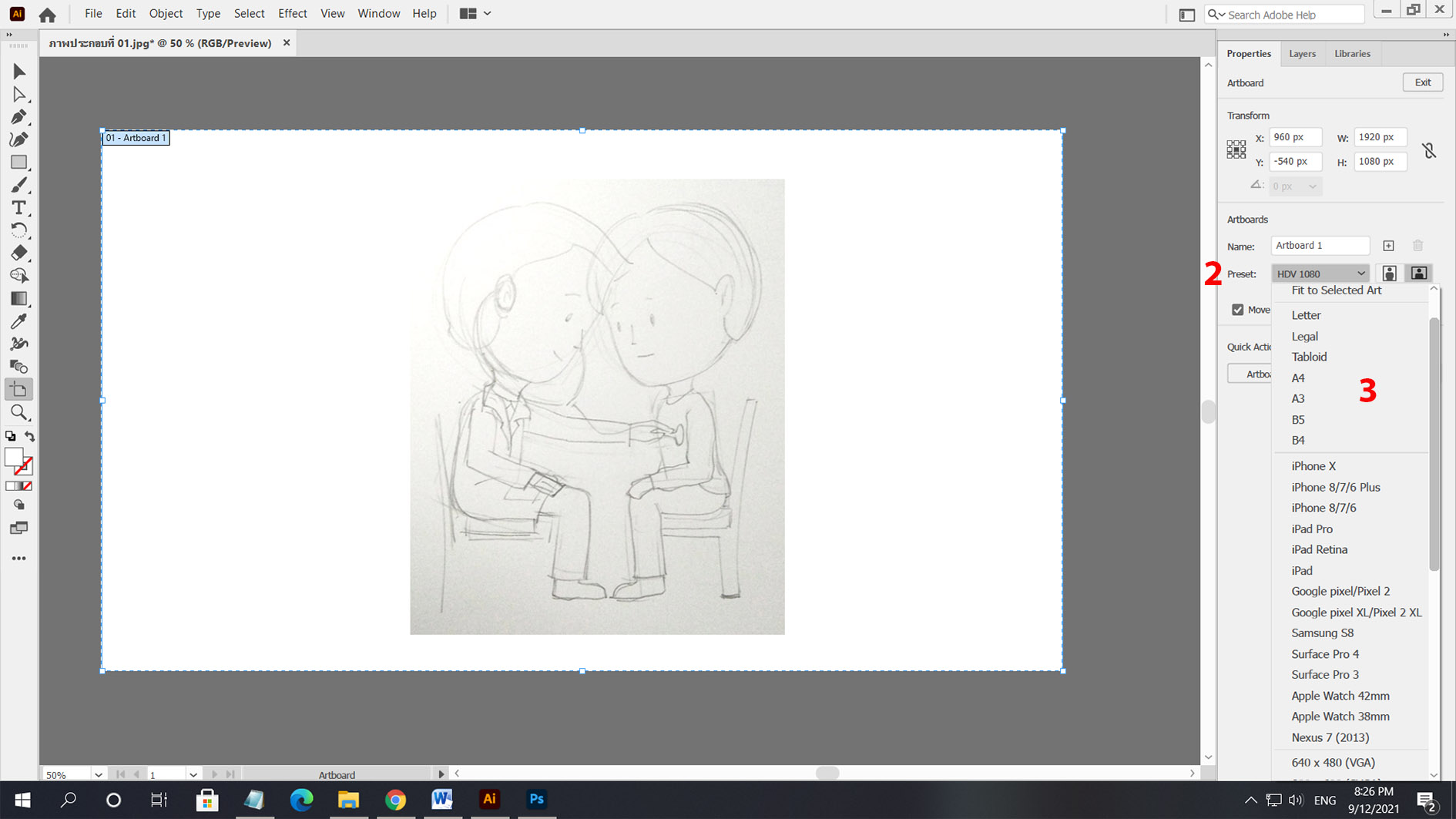
การล็อคภาพ 1 เลือก Selaction Tool (ลูกศร) 2 คลิกเลือกที่รูปภาพ 3 ปรับค่า Opacity ให้ภาพจางลงเพื่อง่ายต่อการดราฟเส้นแล้วทำการ Lock ภาพ 4 เลือกเมนู Object 5 Lock 6 Selection * Unlock All คลายล็อค
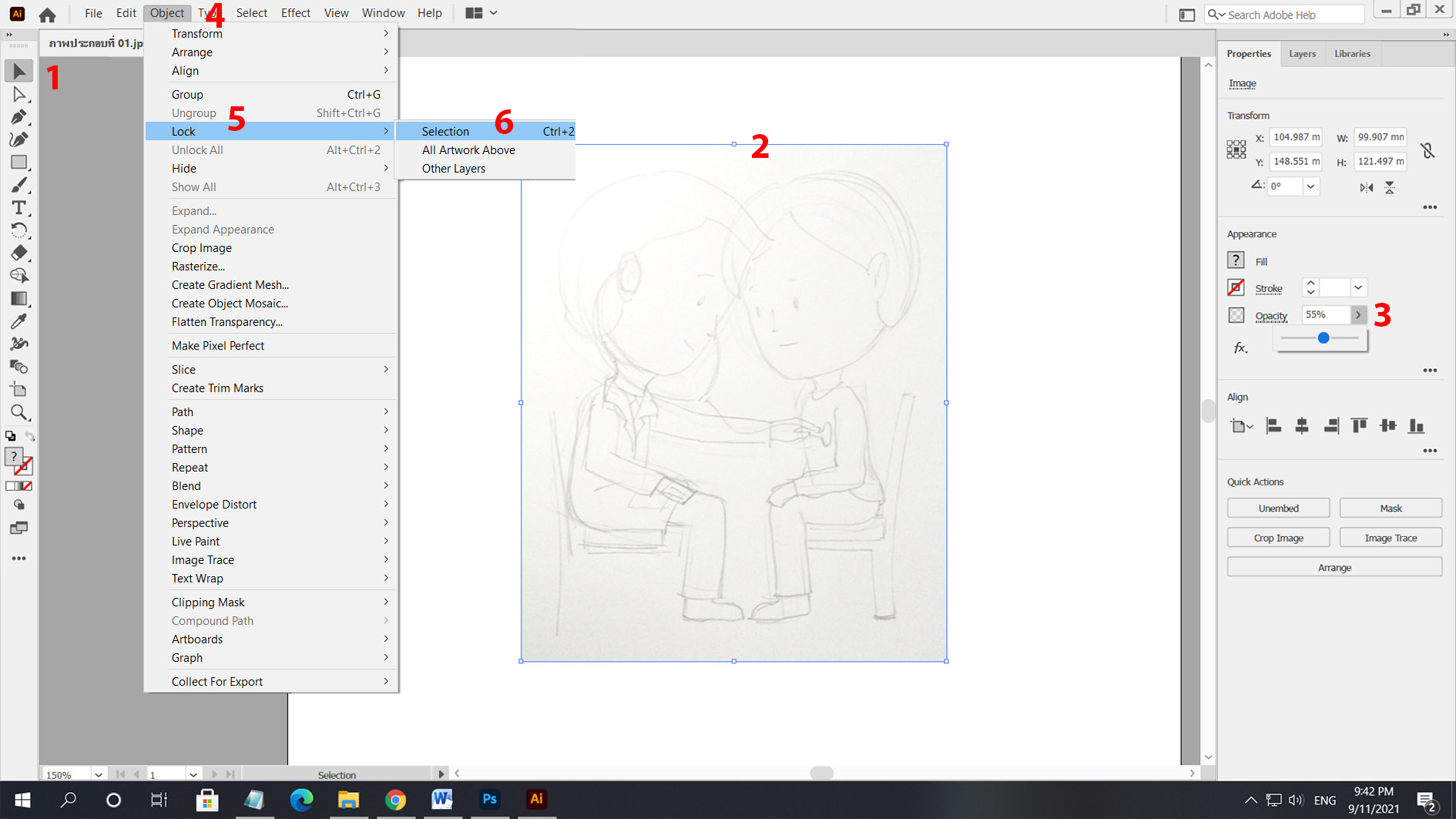
การดราฟเส้น (line draft) ขั้นตอนการดราฟเส้น (line draft) 1 เลือกเครื่องมือ Pen Tool 2 เลือกเส้น 3 เลือกขนาดเส้น 4 ดราฟเส้นโดยให้เส้นมาบรรจบกันเพื่อให้ได้เป็นชิ้นงาน (Object) 5 เครื่องมือ Zoom Tool ใช้ในการ ย่อ-ขยาย เพื่อความสะดวกในการดราฟ และ Hand Tool ใช้ในการเลื่อนดูชิ้นงาน
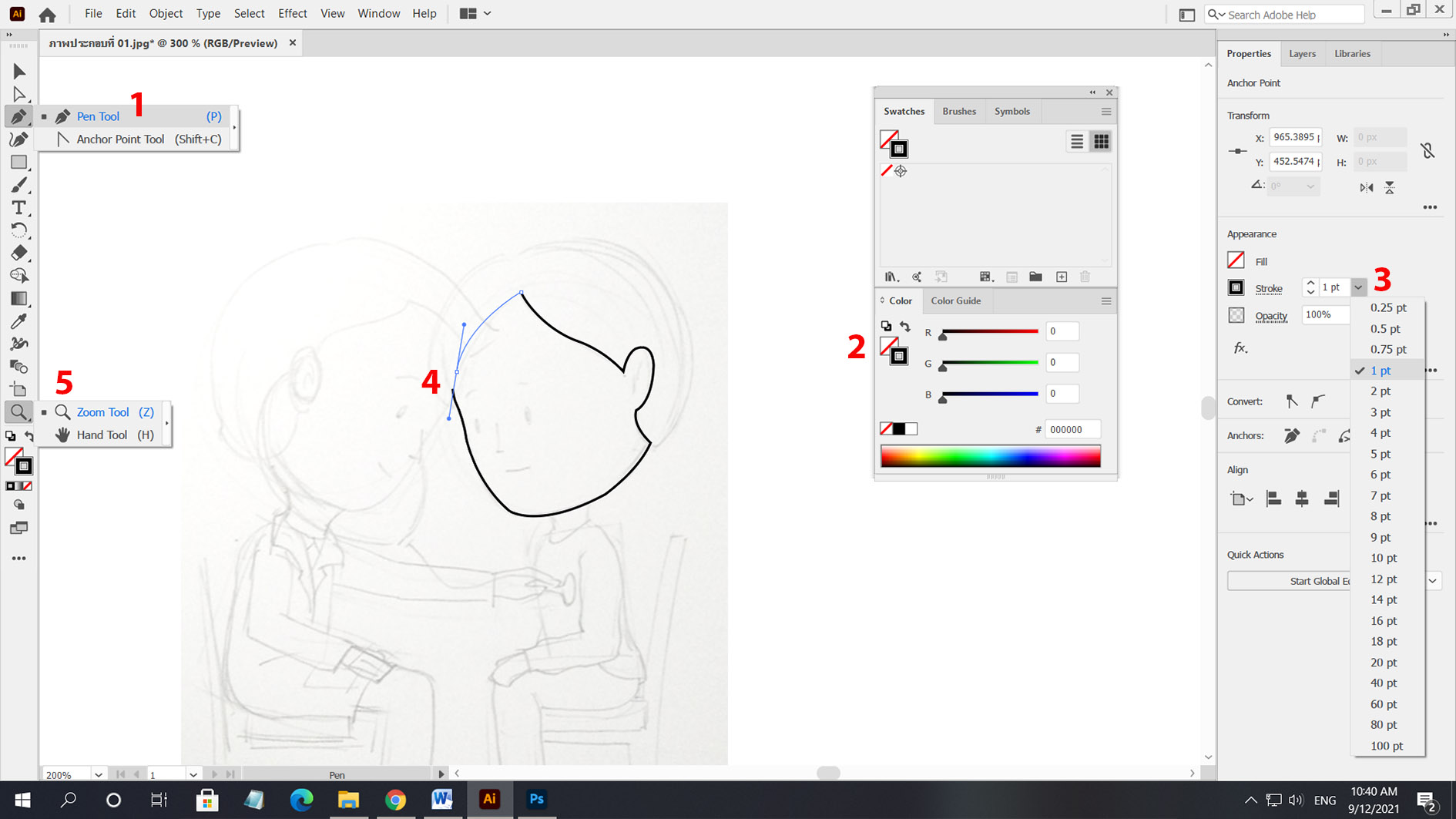
ดราฟเส้นจนเสร็จ
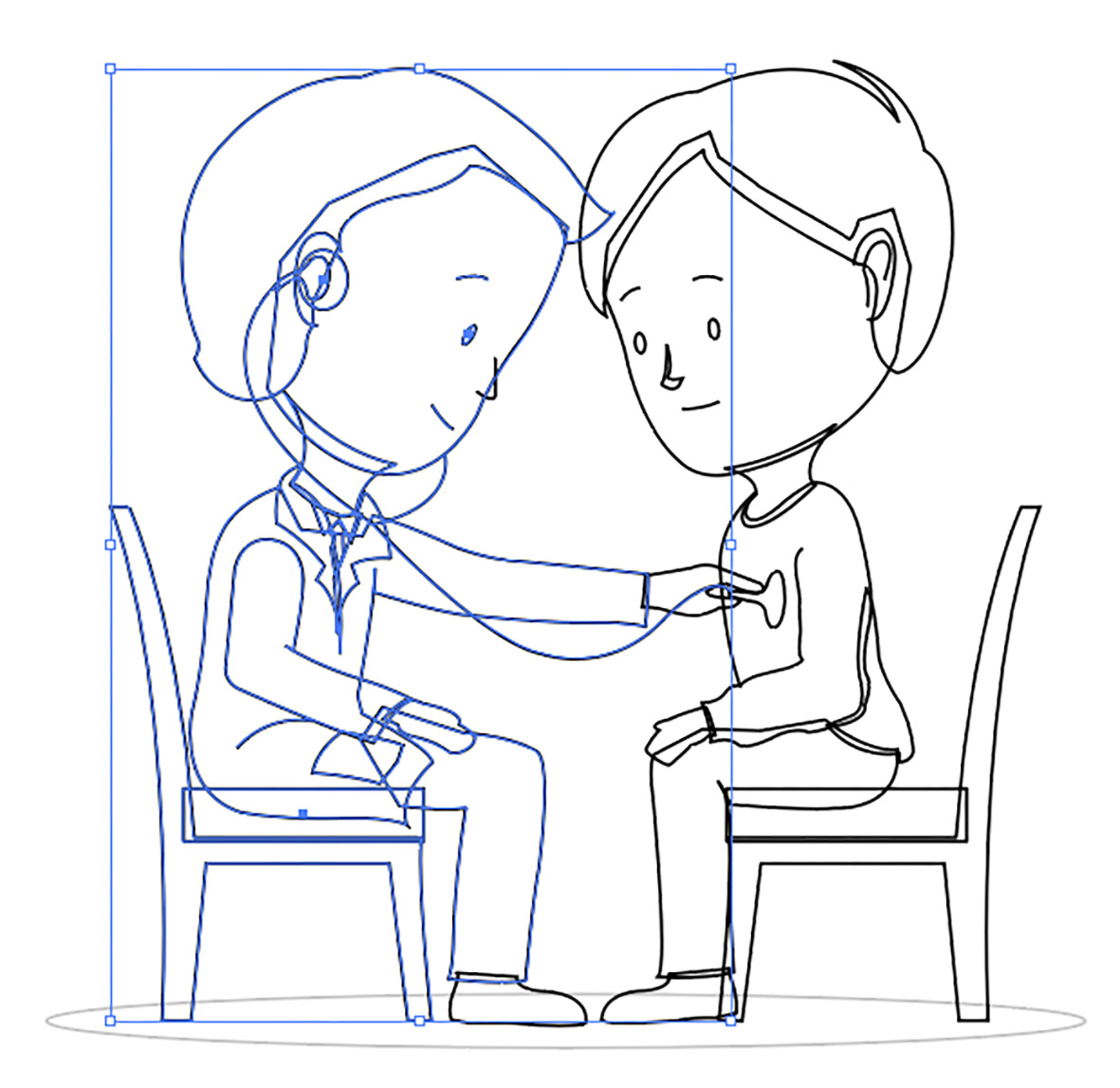
6. การใส่สี และปรับโทนน้ำหนักสี
การใส่สี 1 เลือกเมนู Window 2 เลือก Swatches 3 Color เลือกใส่สีพื้นหรือใส่สีเส้น 4 เลือกสีที่ต้องการ
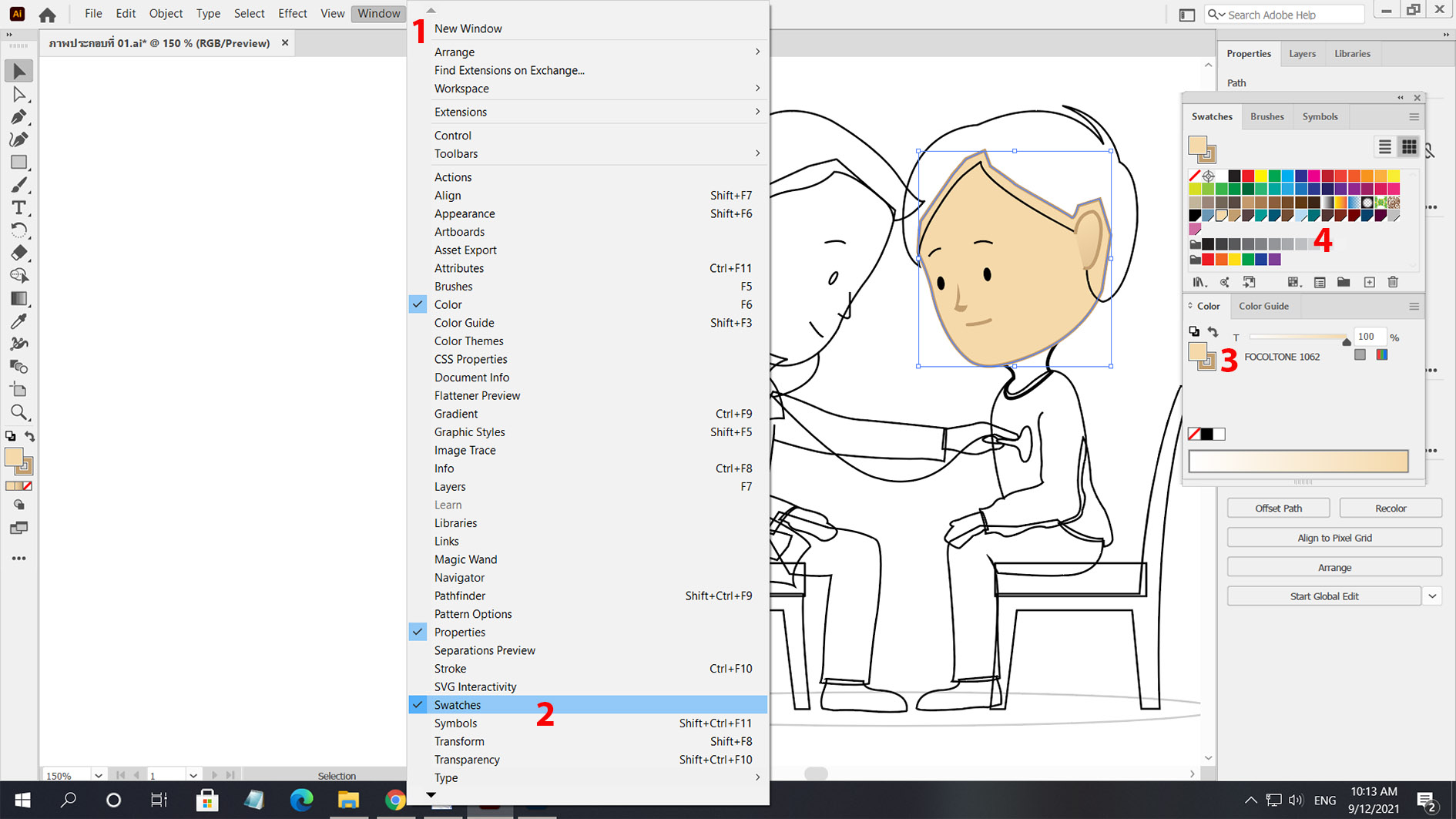
การปรับโทนน้ำหนักสี 1 เลือกชิ้นงาน 2 เลือกสีไล่โทนในตารางสี (Swatches)
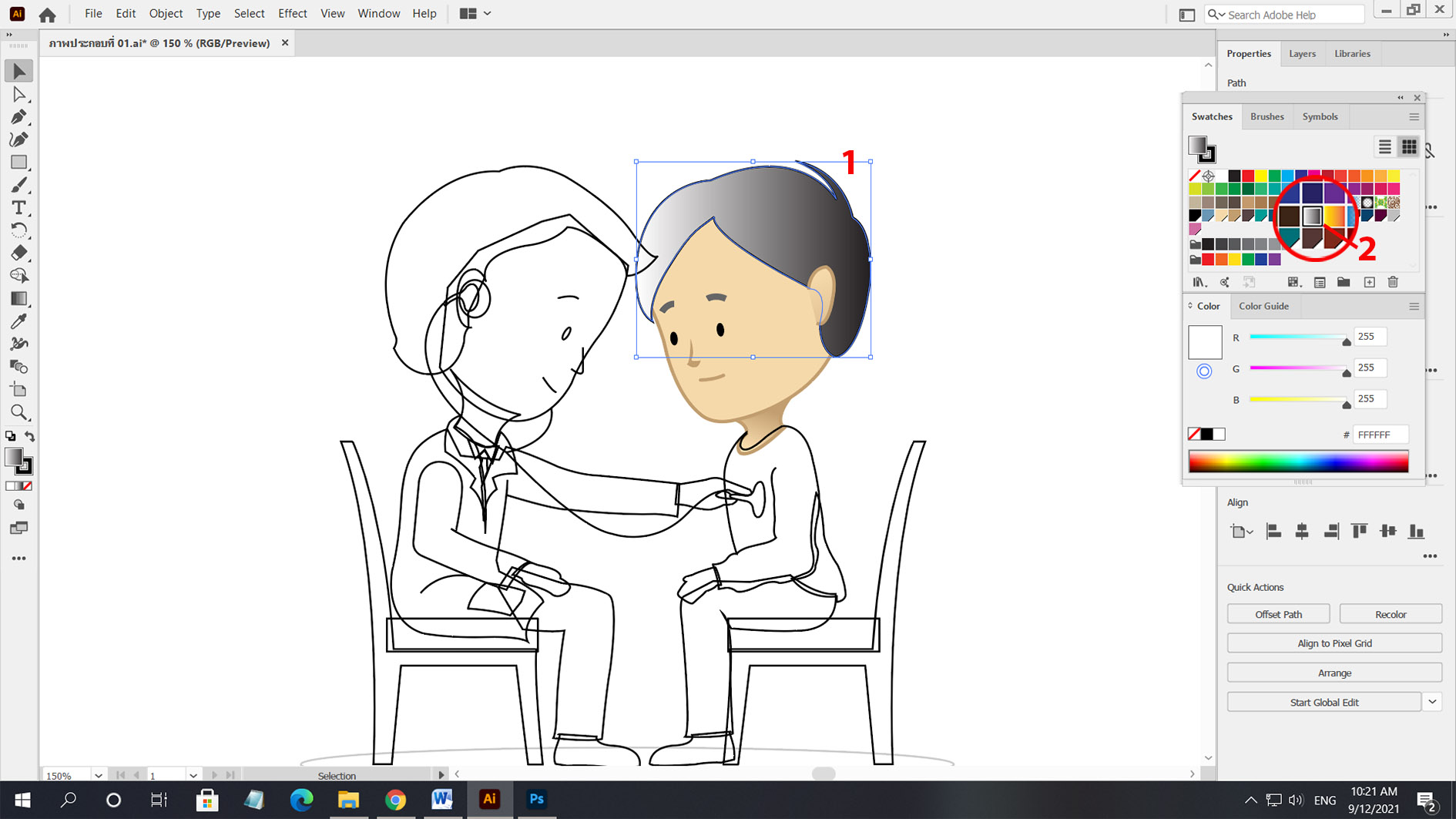
3 เลือก Gradient Tool 4 เปลี่ยนสีใส่สีที่ต้องการ เลื่อนปรับโทนตามต้องการ
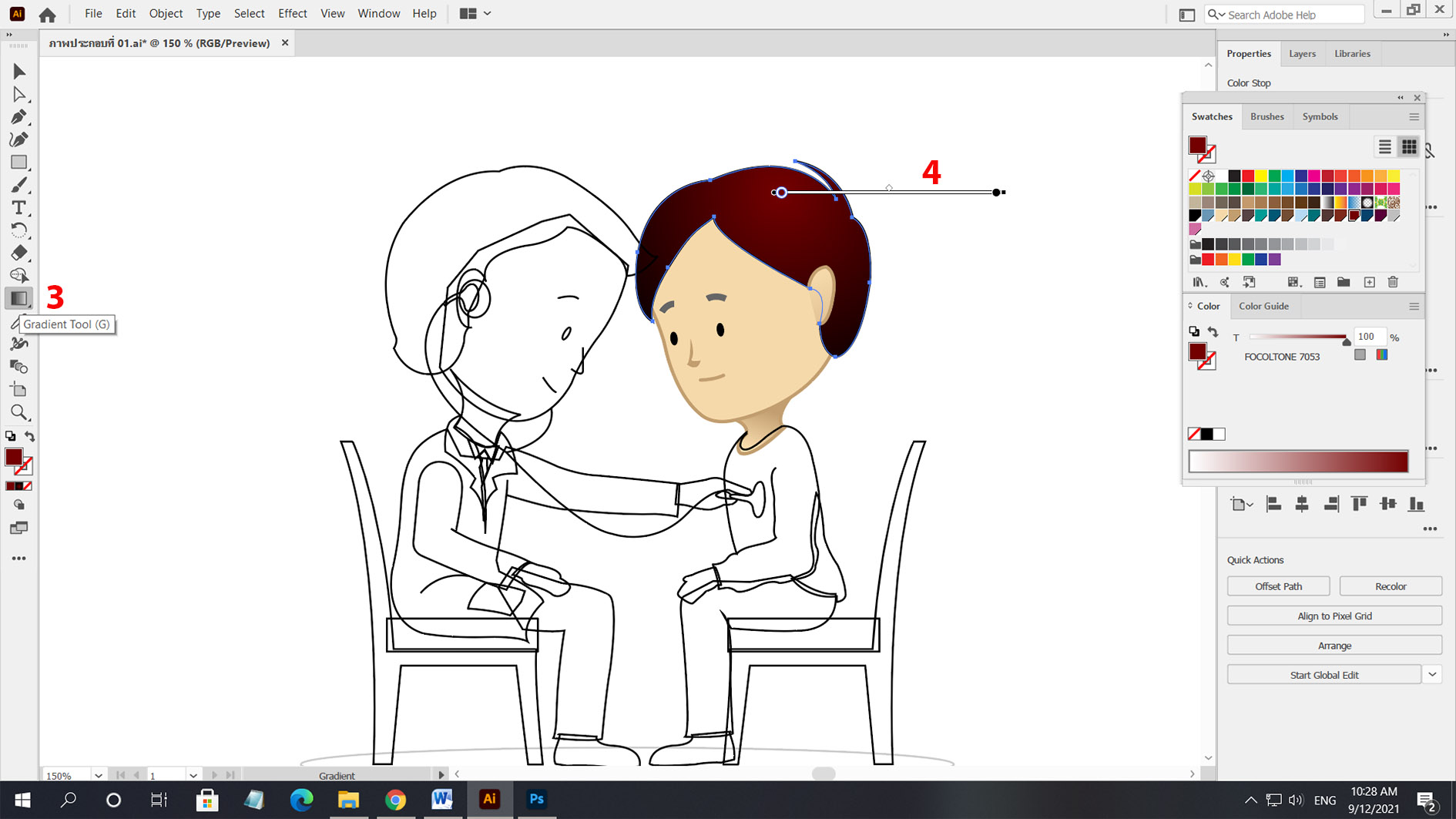
การสลับชั้นตำแหน่งชิ้นงาน ให้เลือกชิ้นงาน ไปที่เมนู Object 1 Arrange 2 เลือกคำสั่งสลับบนล่างตามต้องการ
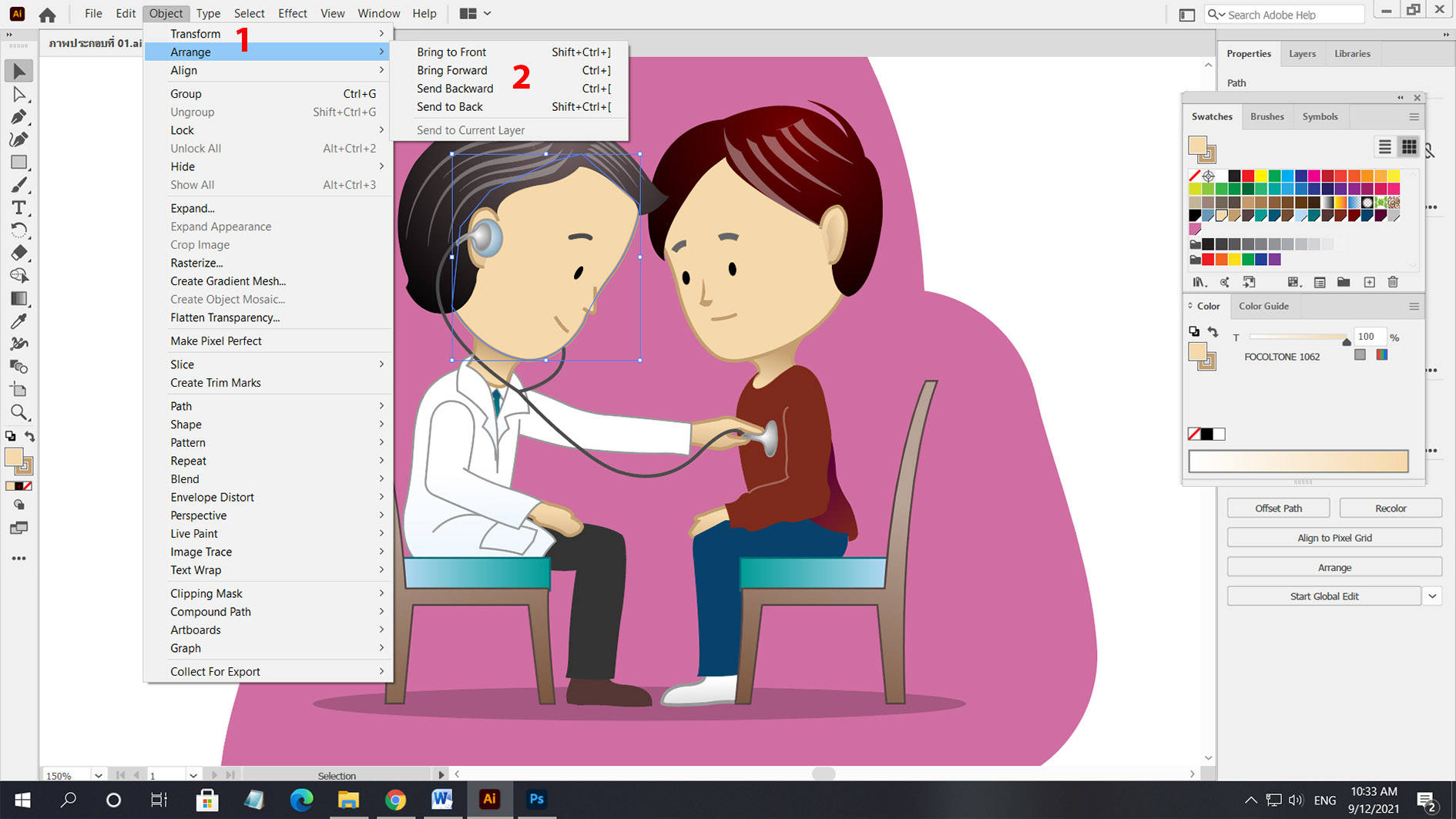
7. การใส่ข้อความตัวอักษร
1 เลือกเครื่องมือ Type Tool 2 ตรง Character สามารถเลือกแบบตัวอักษร และปรับแต่งได้ตามต้องตาม ส่วนสีตัวอักษรทำแบบเดียวกันกับการใส่สีในข้อ 6.
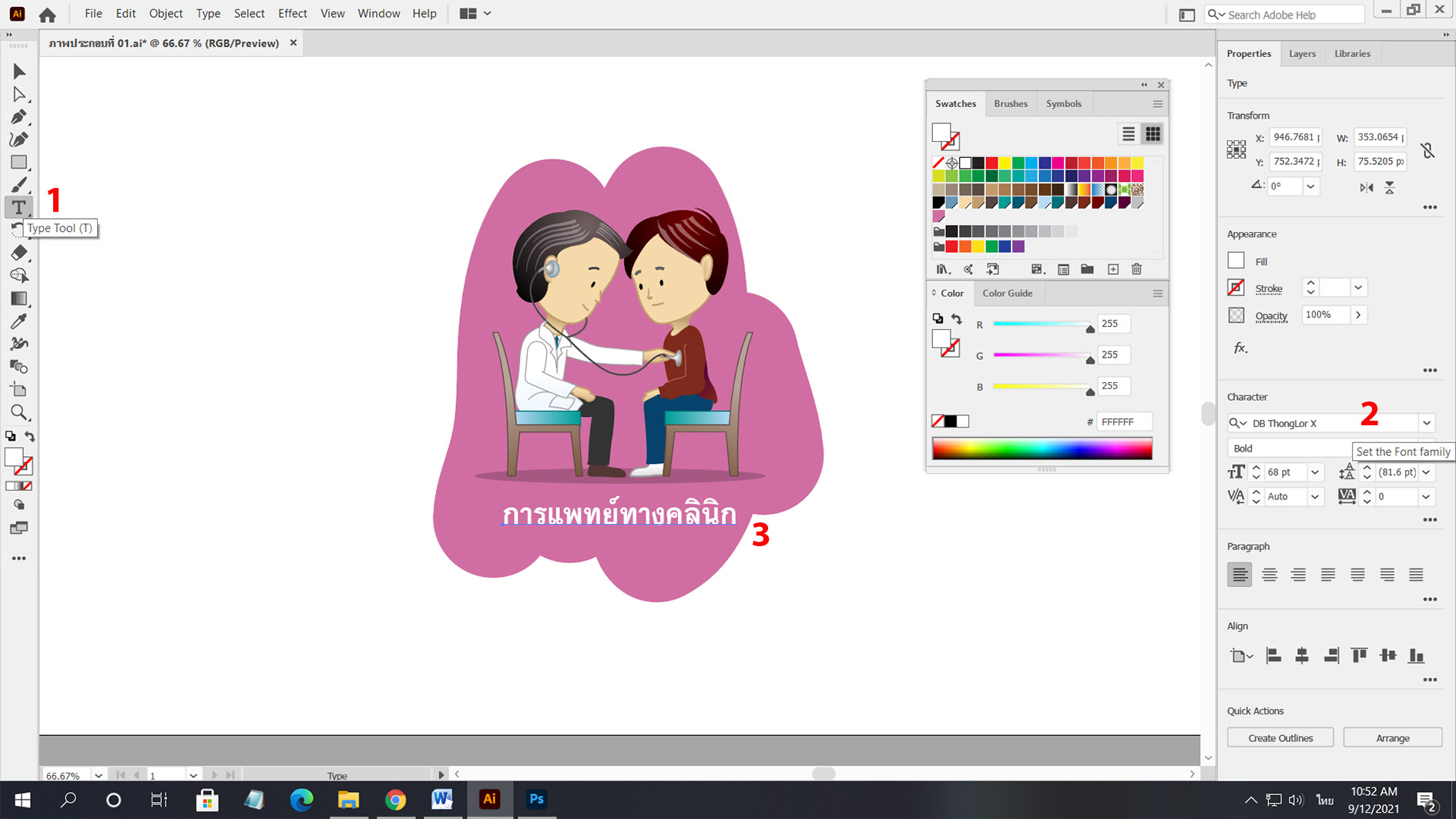
8. การบันทึกงาน (Save File) ส่งมอบงาน
การ Create Outlines เปลี่ยนตัวอักษรให้เป็นวัตถุ 1 เลือกข้อความ 2 เลือกเมนู Type 3 Create Outlines

การเลือกโหมดสี 1 เลือกเมนู File 2 Document Color Mode 3 เลือกโหมดสี
CMYK Color : โหมดสีสำหรับงานสิ่งพิมพ์
RGB Color : โหมดสีสำหรับสื่อดิจิทัล, เวบไซต์, สื่อวิดิทัศน์

การ Save งาน สำหรับสื่อดิจิทัล, เวบไซต์, สื่อวิดิทัศน์ 1 เลือกเมนู File 2 Export 2 Export As
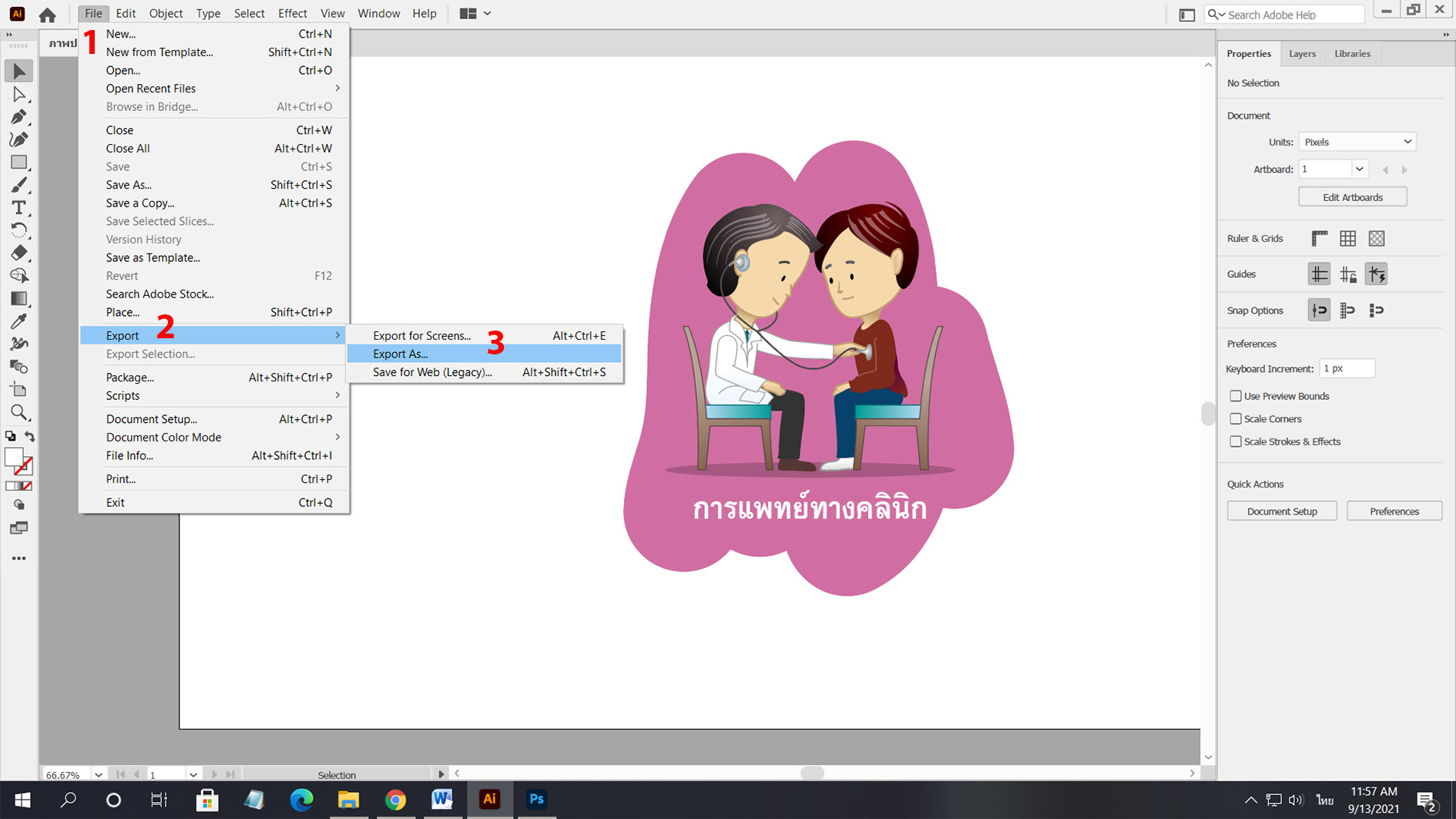
จะขึ้นหน้าต่าง Export 4 File Name ตั้งชื่องาน Save as type เลือกนามสกุลเป็น PNG (*.PNG) 5 กด Export
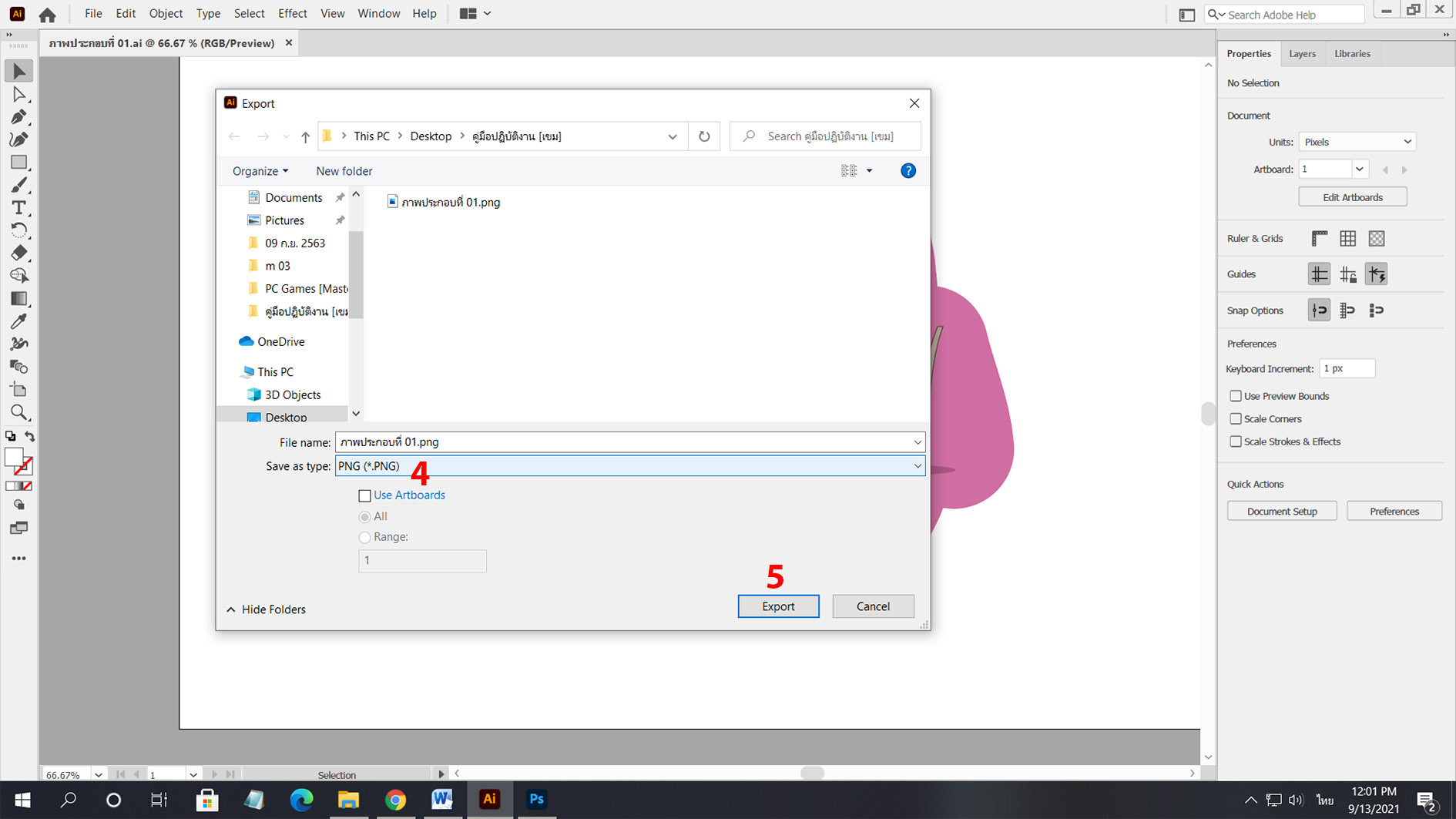
จะขึ้นหน้าต่าง PNG Option 6 Resolution เลือกความละเอียดเป็น High (300 ppi) 7 กด ok เสร็จสิ้นการบันทึกงาน
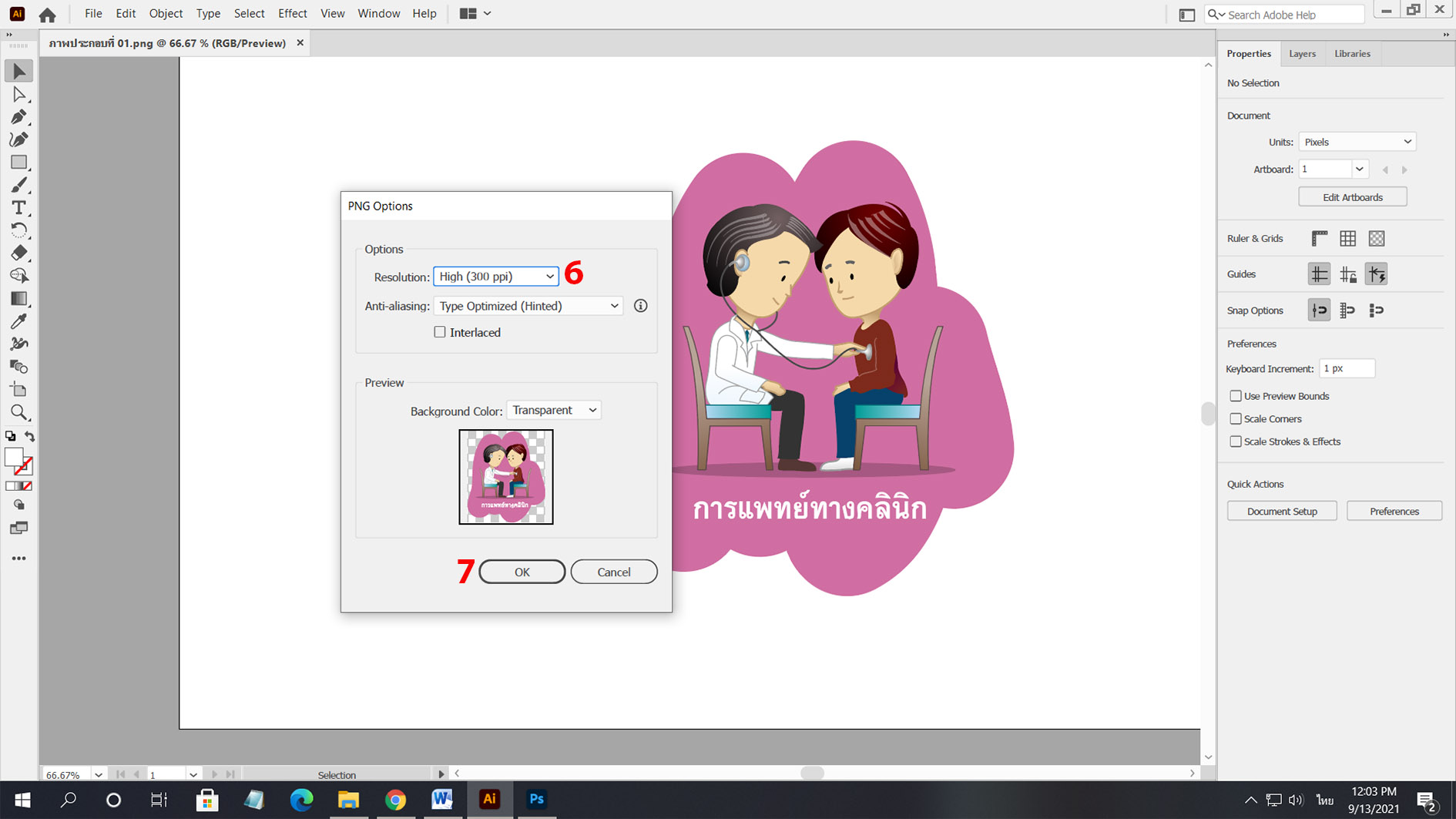
การ Save งาน สีสำหรับงานสิ่งพิมพ์
1 เลือกเมนู File 2 Save As 3 File Name ตั้งชื่องาน Save as type เลือกนามสกุลงาน 4 กด Save
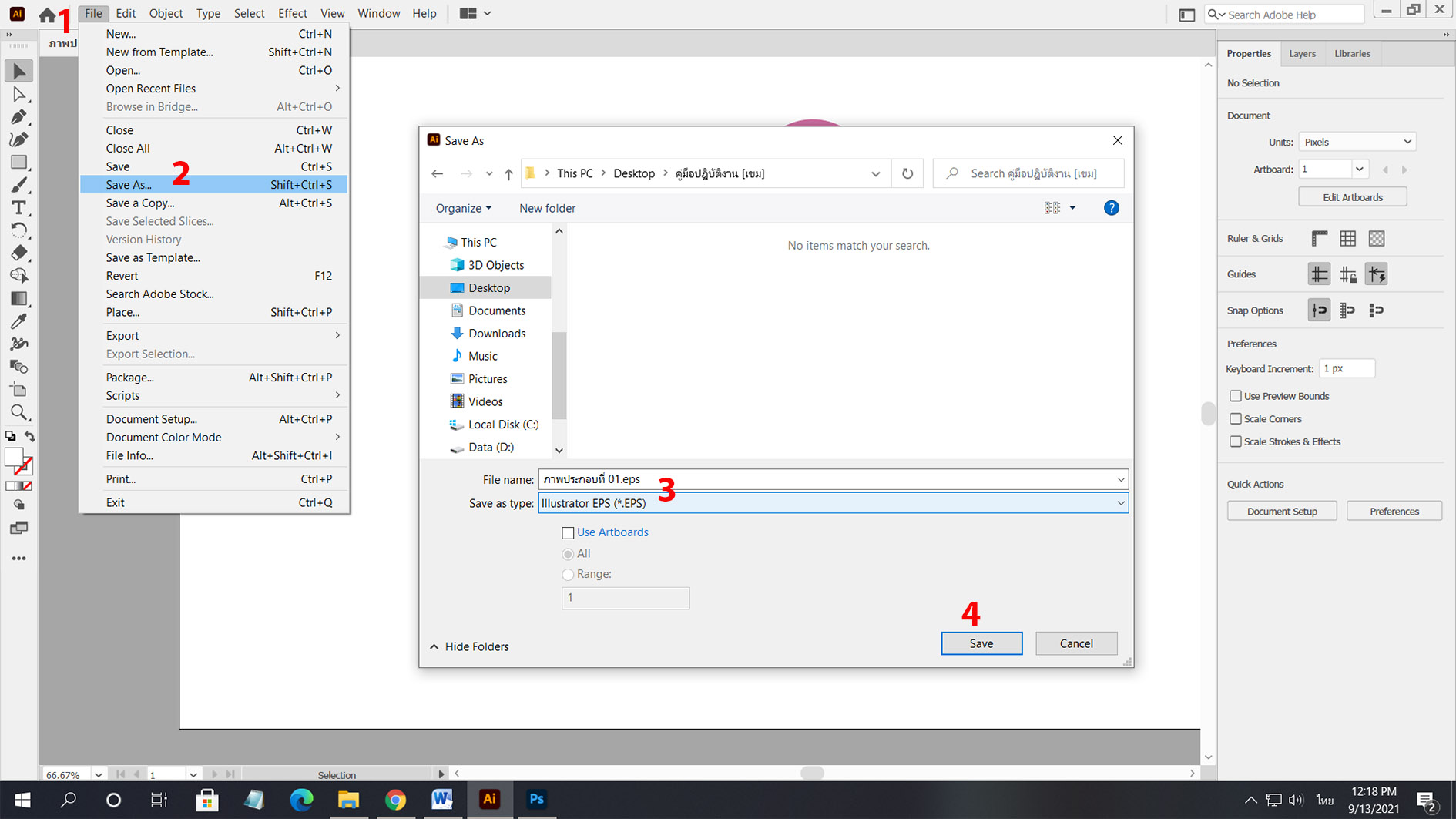
จะขึ้นหน้าต่าง EPS Options 5 Preset เลือก [High Resolution] 6 กด ok เสร็จสิ้นการบันทึกงาน
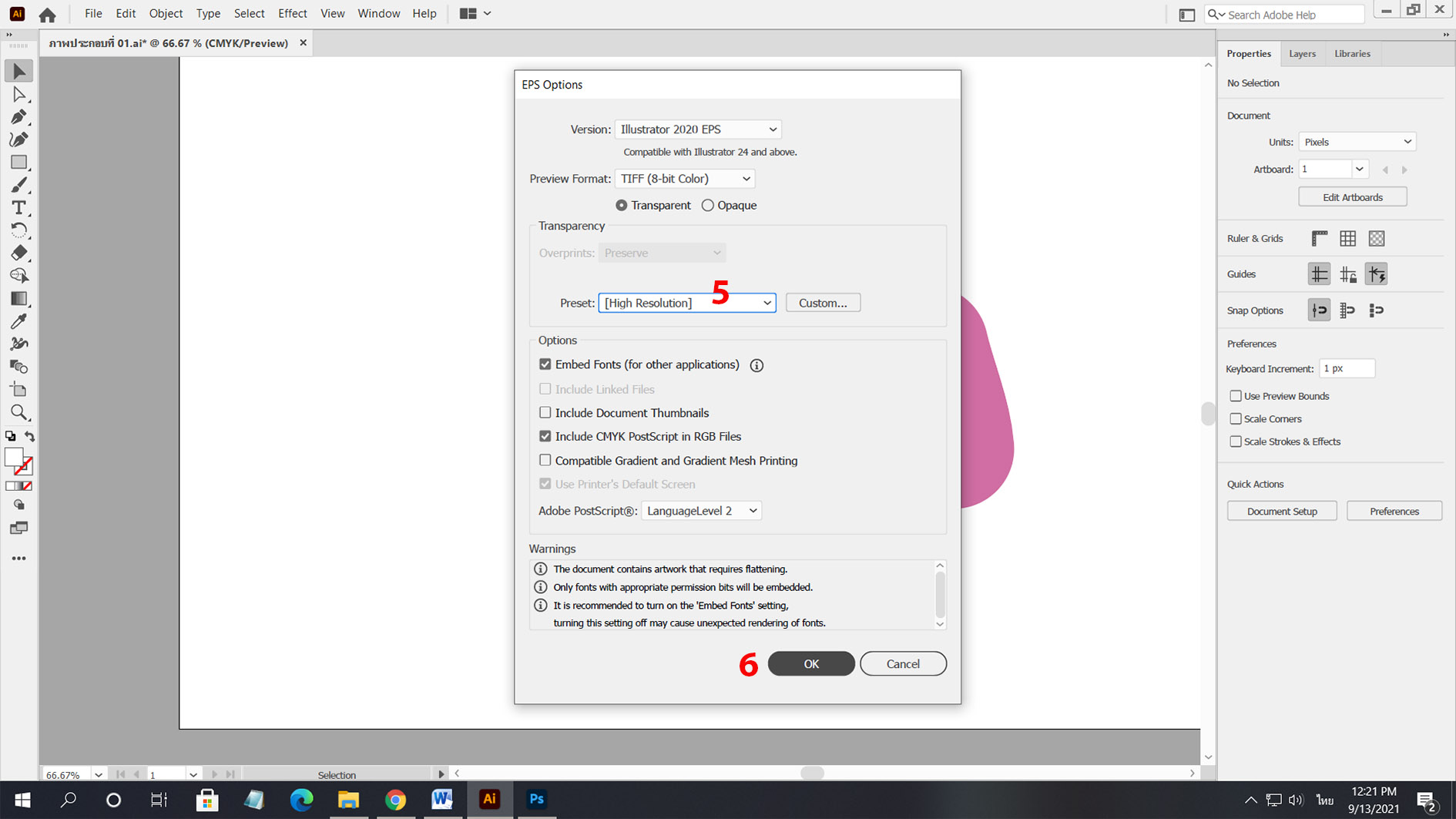
การส่งมอบงาน
1 ส่งทางอีเมล Email หรือ Google Drive
2 บันทึกลง USB Flash Drive, CD, DVD
3 ส่งทาง Application Line, Messenger * หากงานมีขนาดใหญ่ แนะนำให้ใช่ช่องทางข้อ 1 และ 2