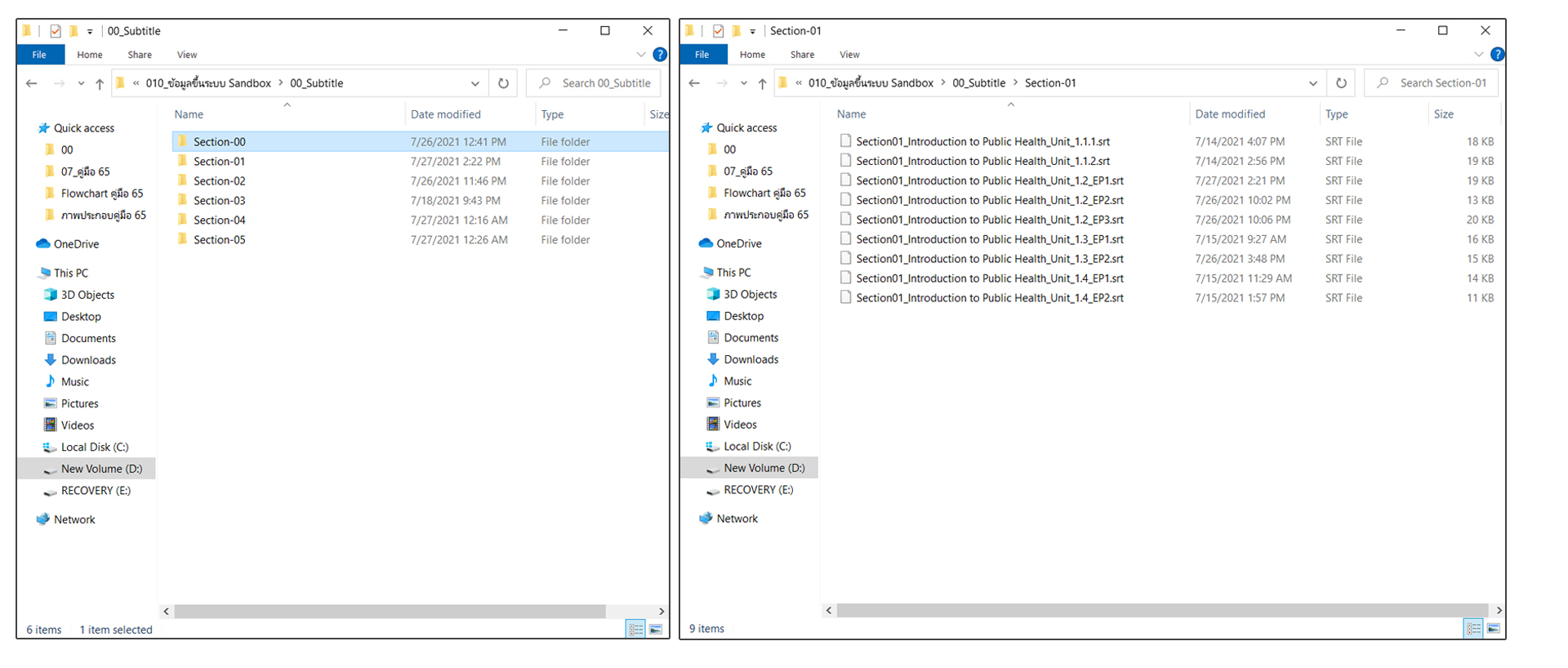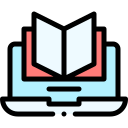ผังงานการใส่คำบรรยาย (Closed Captions) ในสื่อการสอนออนไลน์บนระบบ Thai MOOC
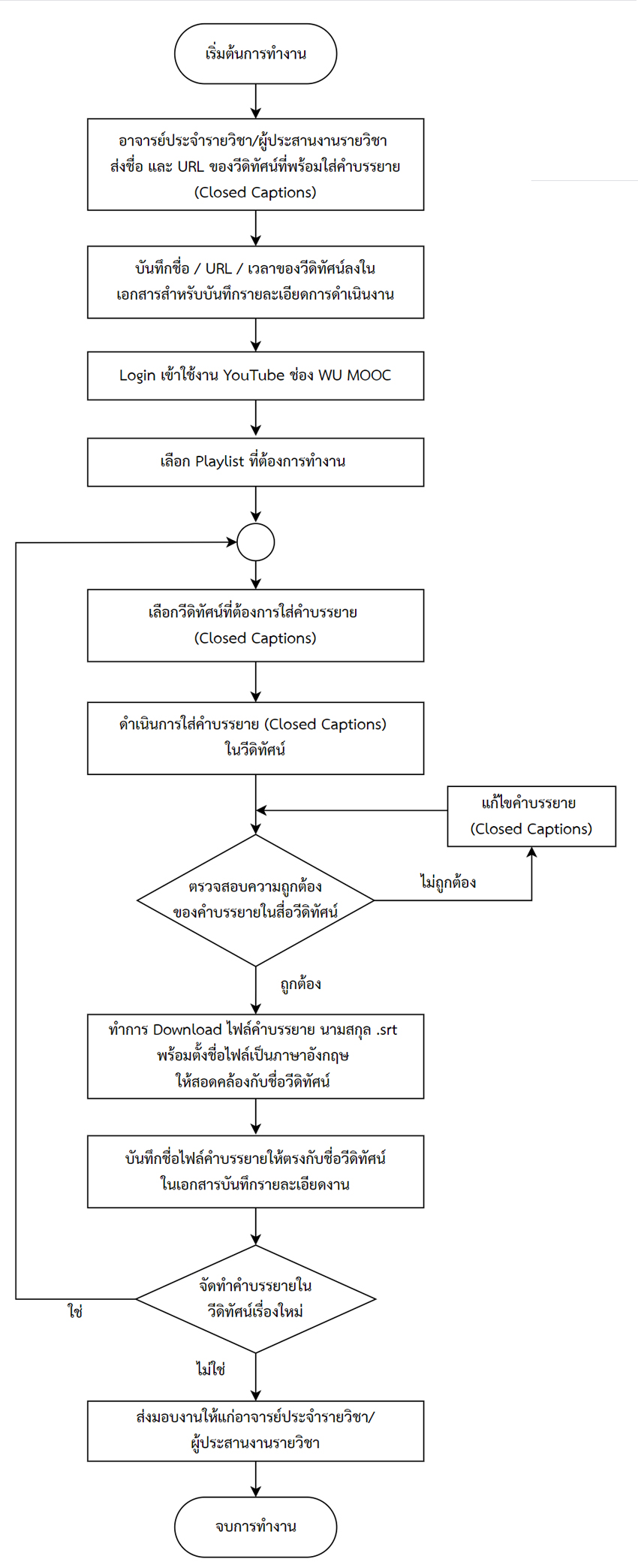
ขั้นตอนการปฏิบัติงาน
ขั้นตอนการปฏิบัติงานเกี่ยวกับการใส่คำบรรยาย (Closed Captions) ในสื่อการสอนออนไลน์บนระบบ Thai MOOC มีรายละเอียดดังนี้
1. ประสานงานกับอาจารย์ประจำรายวิชา หรือ ผู้ประสานงานรายวิชา เพื่อชี้แจงรายละเอียดงานให้ชัดเจน โดยมีรายละเอียดดังนี้
1.1 กำหนดวัน เวลา ที่ต้องการรับงาน
1.2 ข้อมูลพื้นฐานของรายวิชาสำหรับการจัดทำคำบรรยาย เช่น ชื่อ Playlist ของรายวิชา / จำนวนวีดิทัศน์ทั้งหมดของรายวิชา เป็นต้น
1.3 ชี้แจงขั้นตอนการดำเนินงานในภาพรวม พร้อมแจ้งให้ทราบหากผู้จัดทำคำบรรยายพบคำศัพท์ หรือคำบรรยายที่ไม่ชัดเจน และไม่มีใน Script จะให้ผู้จัดทำคำบรรยายจัดทำ List รายการแต่ละช่วงเวลาที่พบให้แก่อาจารย์ประจำรายวิชาเพื่อระบุคำศัพท์หรือคำบรรยายในช่วงเวลานั้น ๆ
1.4 ช่องทางการส่ง Link วีดิทัศน์ที่ต้องการใส่คำบรรยาย และ/หรือ ช่องทางการ Update ข้อมูลการ Upload วีดิทัศน์ที่พร้อมจัดทำคำบรรยายใน Playlist บน YouTube WU MOOC ของรายวิชา และการส่งกลับวีดิทัศน์ที่ดำเนินการใส่คำบรรยายเสร็จเรียบร้อยแล้วให้อาจารย์ตรวจสอบความถูกต้อง
2. จัดทำคำบรรยายหลังจากได้รับ Link วีดิทัศน์จากอาจารย์ประจำรายวิชา หรือ ผู้ประสานงานรายวิชา โดยมีขั้นตอนการปฏิบัติงานดังนี้
2.1 Login เข้าใช้งาน YouTube มีขั้นตอนดังนี้
2.1.1 ทำการเปิด Browser YouTube (https://www.youtube.com/)
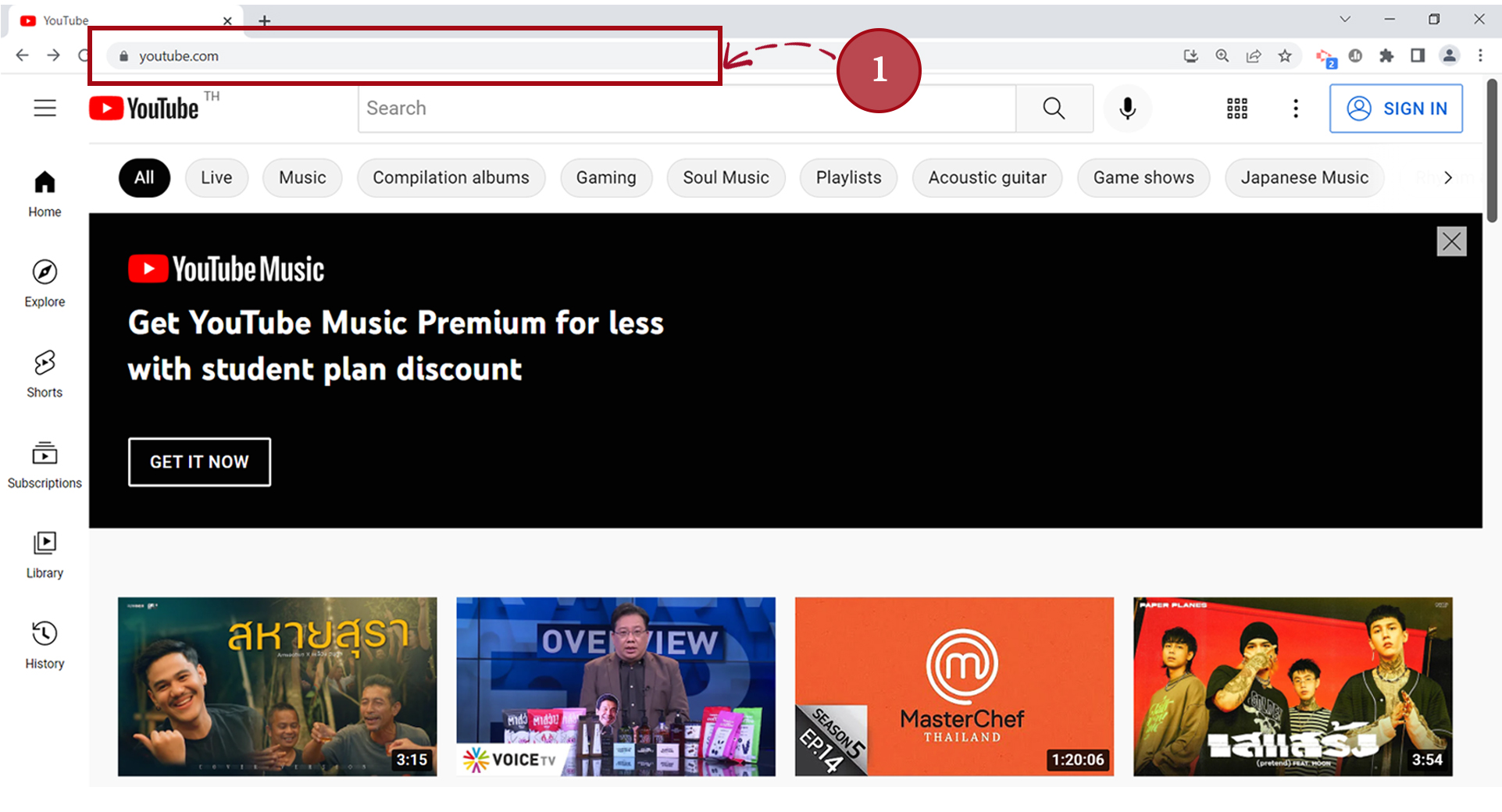
2.1.2 คลิกที่เมนู Sign in บริเวณมุมบนขวามือของหน้า YouTube
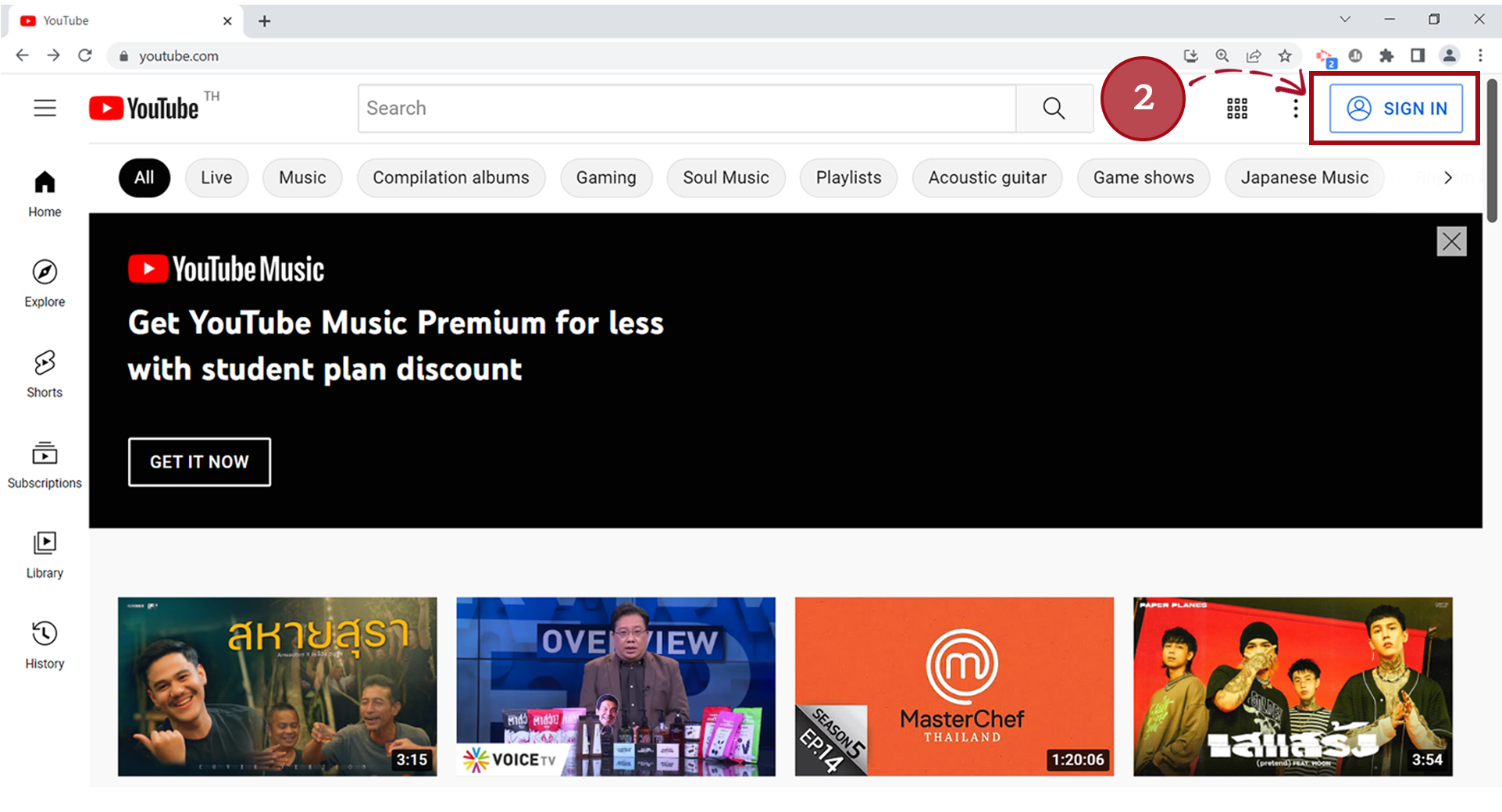
2.1.3 พิมพ์ email ลงในช่อง Email or phone เสร็จแล้วกดปุ่ม Next
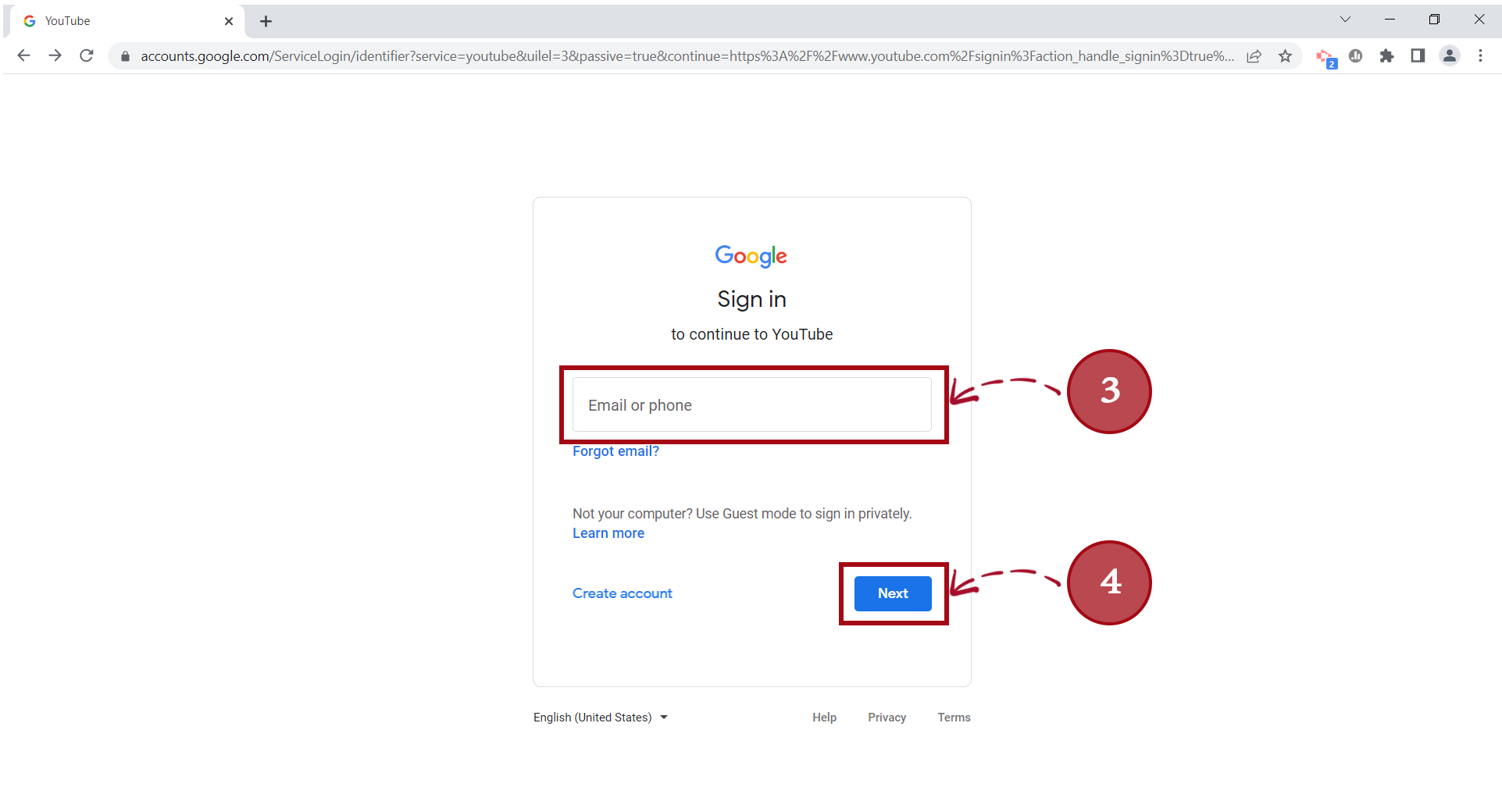
2.1.4 พิมพ์ Password ลงในช่อง Enter your password เสร็จแล้วกดปุ่ม Next
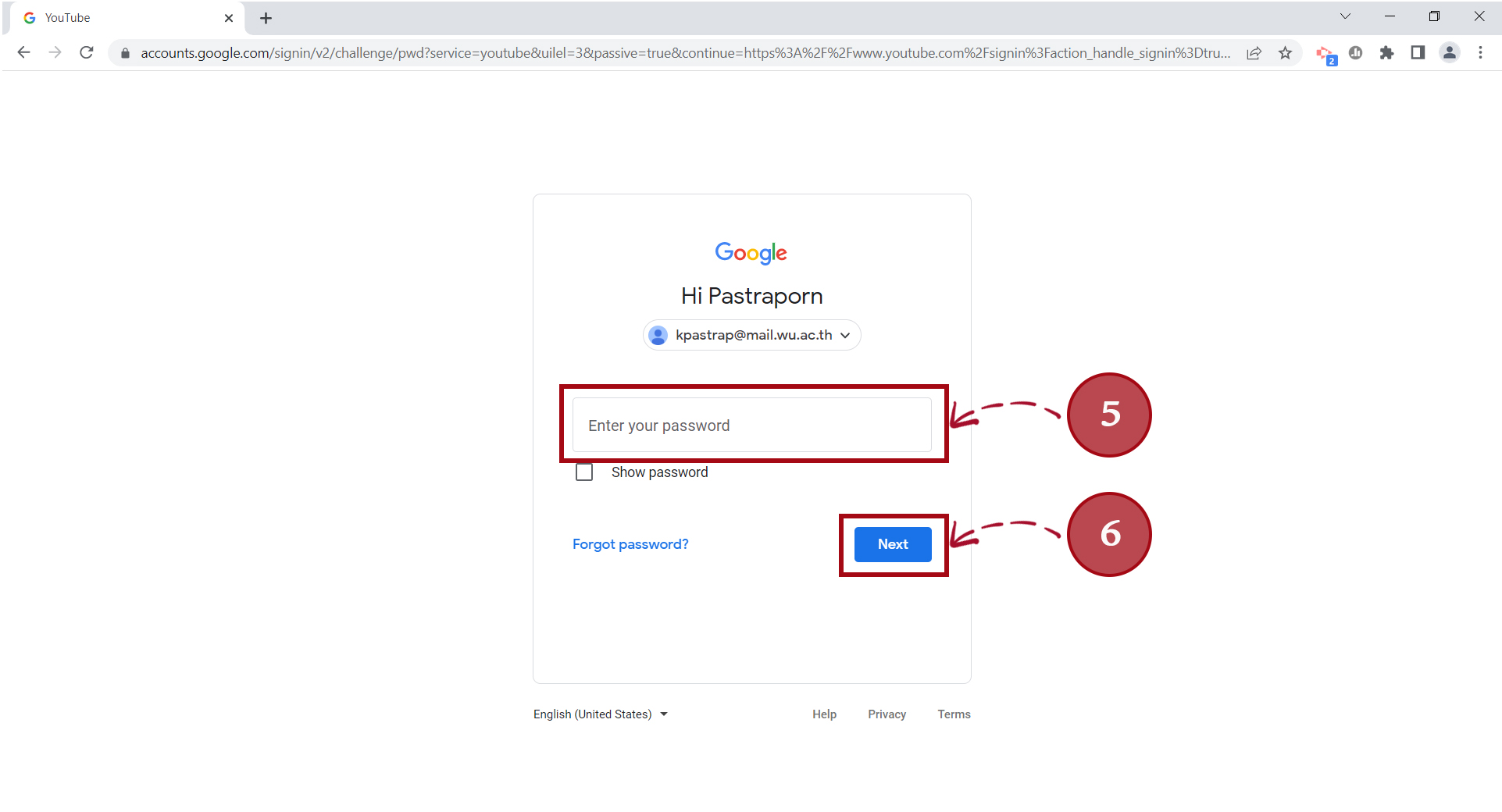
2.1.5 หากลงชื่อเข้าใช้สำเร็จ จะปรากฏบัญชีผู้ใช้เป็น wu.mooc
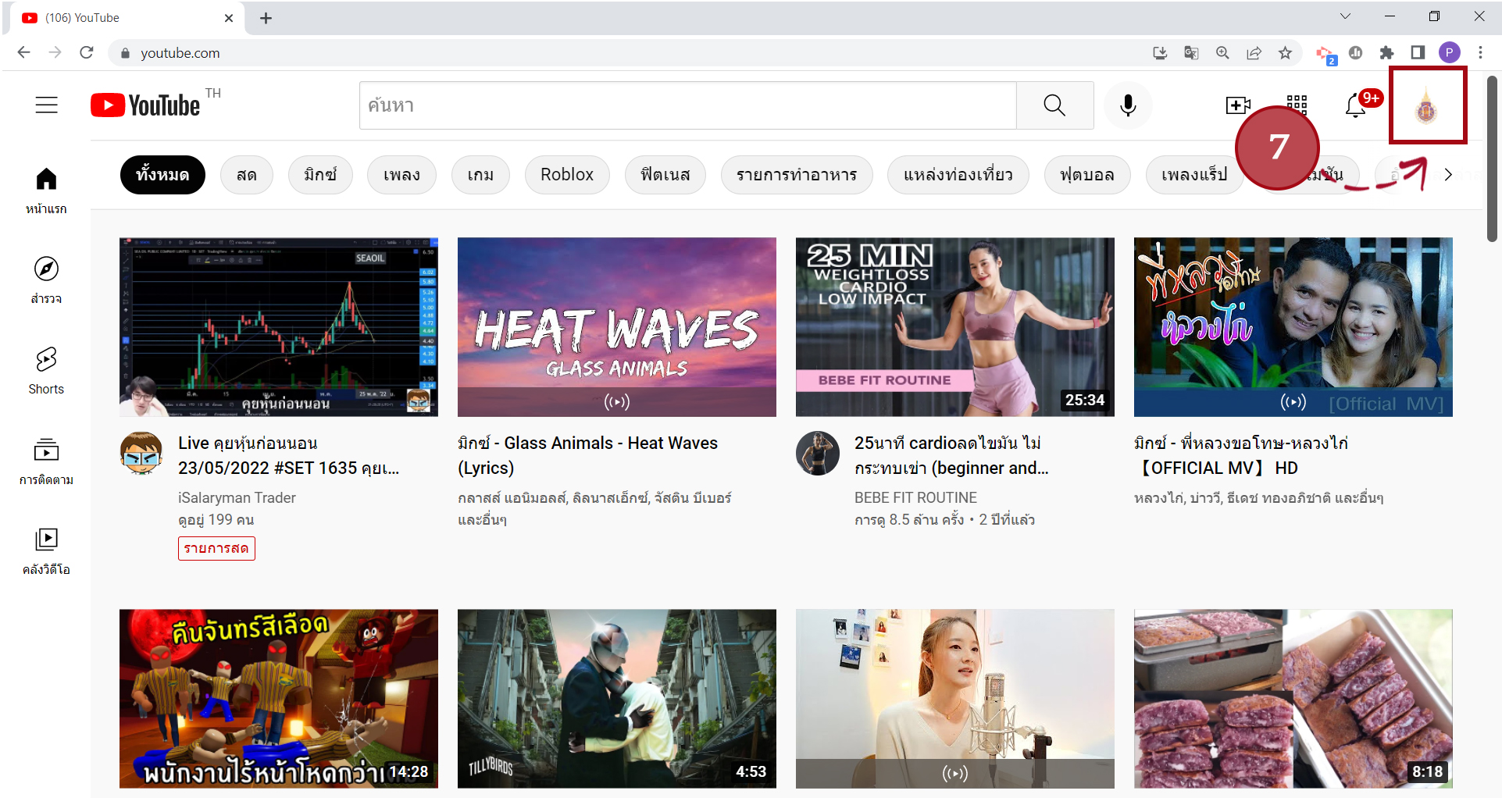
***หมายเหตุ : สำหรับ Username และ Password เข้าใช้งาน YouTube ช่อง WU MOOC สามารถขอรับได้ที่คุณพัสตราภรณ์ กาฬสิงห์ โทรศัพท์ 73370
2.2 ดำเนินการจัดทำคำบรรยายในวีดิทัศน์ โดยมีขั้นตอน ดังนี้
2.2.1 เลือก Playlist ที่ต้องการจัดทำคำบรรยาย (Closed captions) โดยไปที่สัญลักษณ์ ![]() มุมบนซ้ายมือ
มุมบนซ้ายมือ
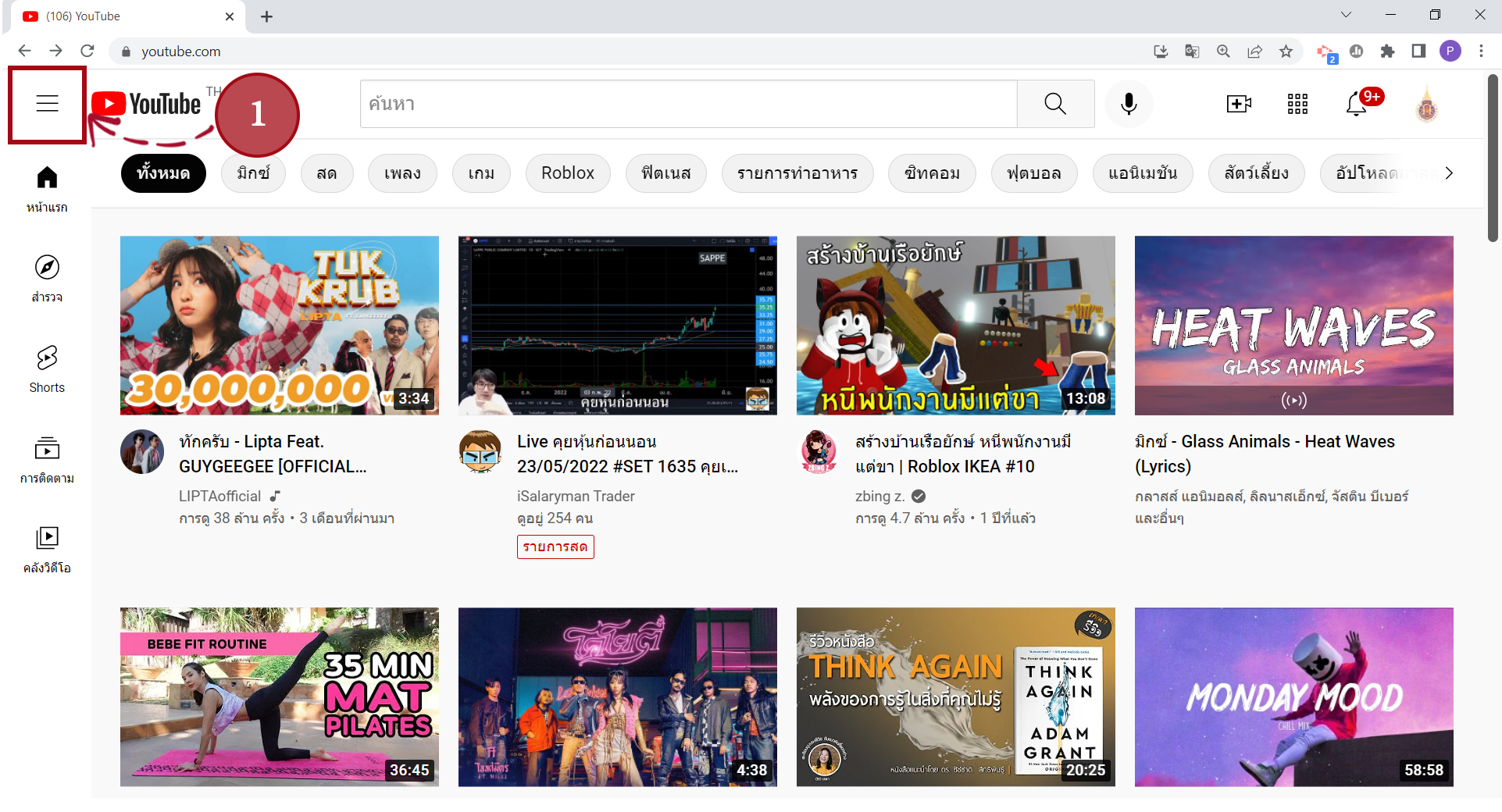
จะปรากฏ Playlist รายวิชาต่าง ๆ ดังภาพ
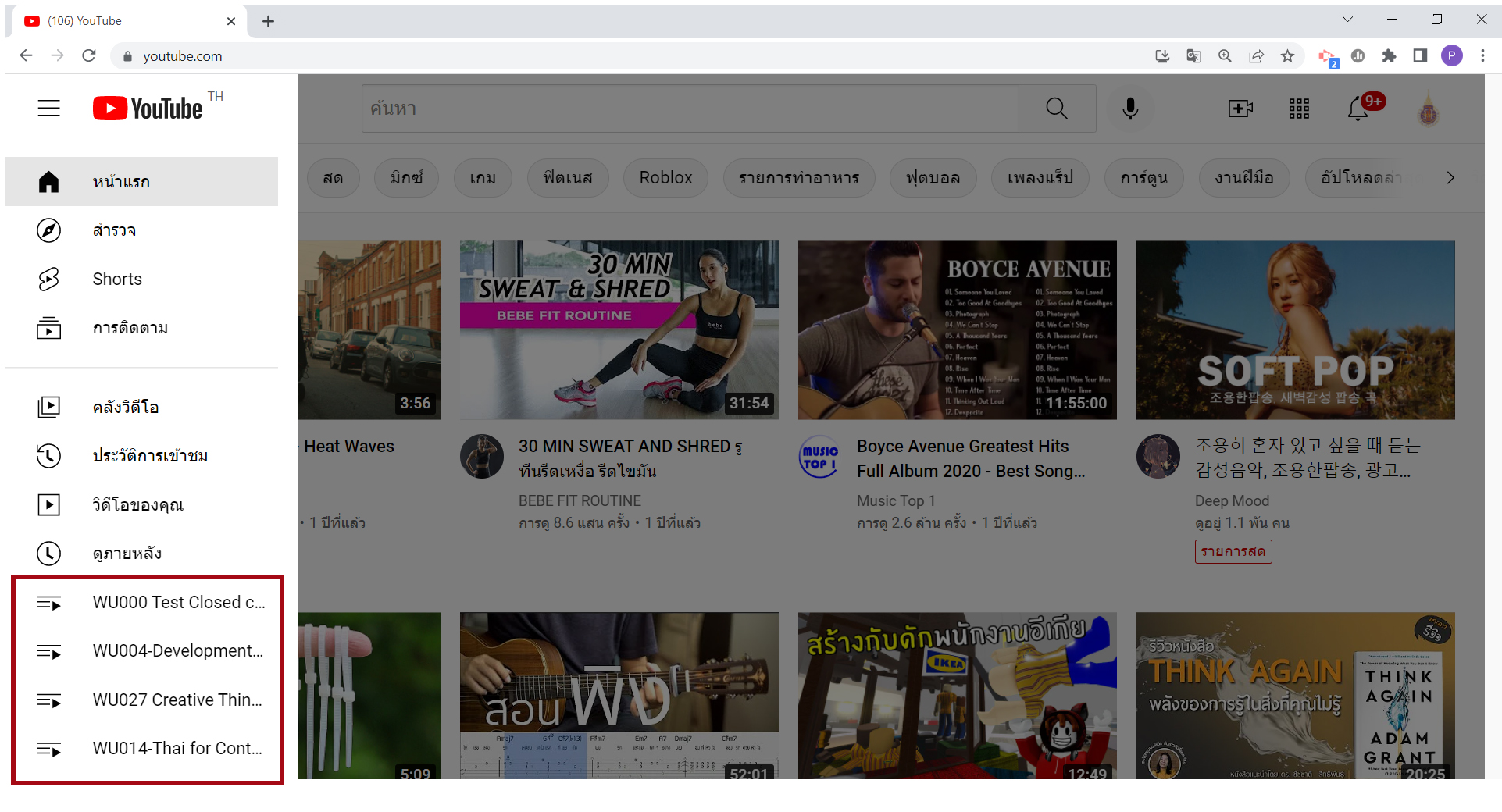
2.2.2 ให้ทำการคลิกเลือก Playlist ที่ต้องการทำงาน จะปรากฏวีดิทัศน์ของรายวิชาที่มีอยู่ใน Playlist ดังกล่าว
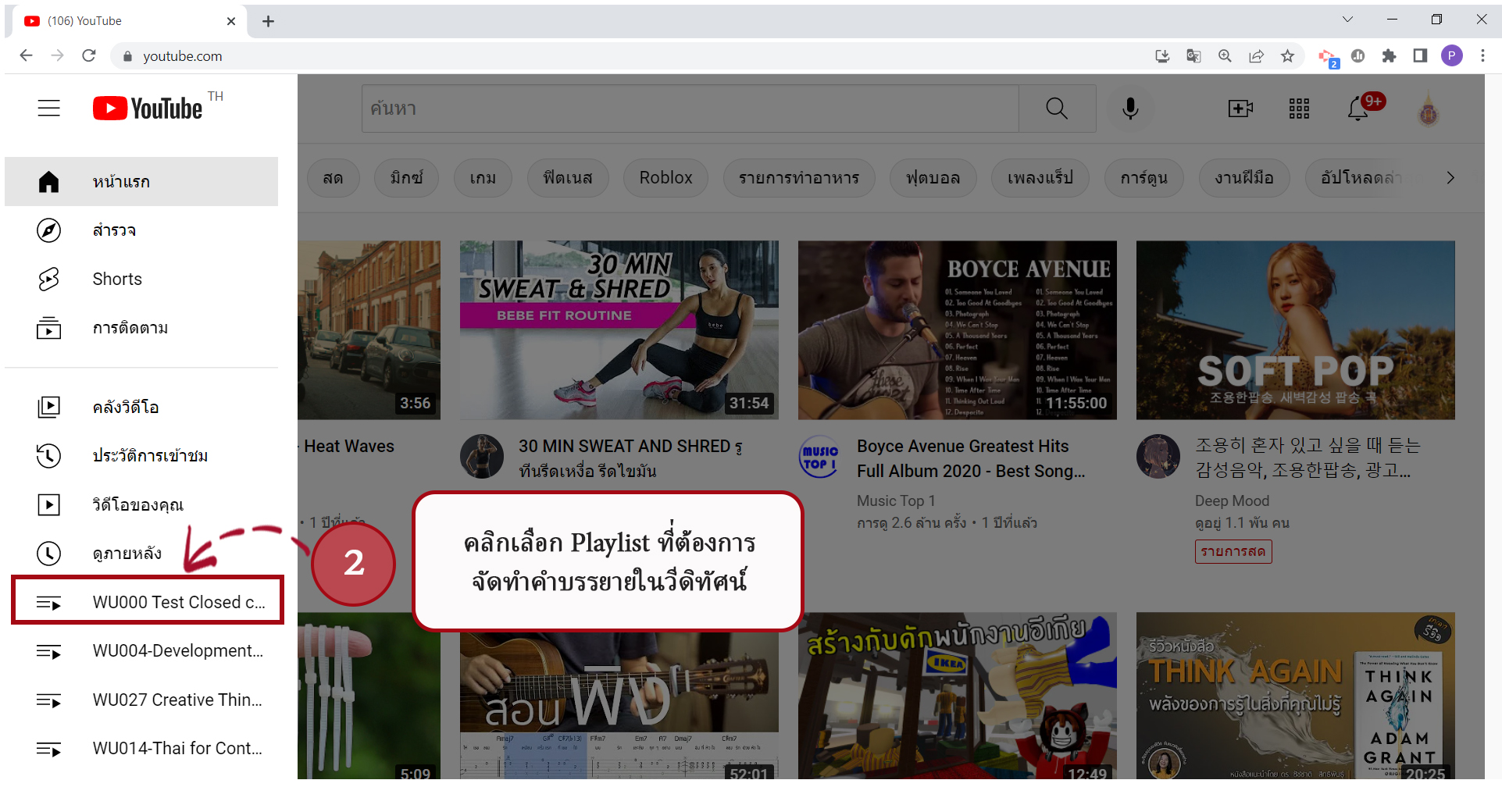
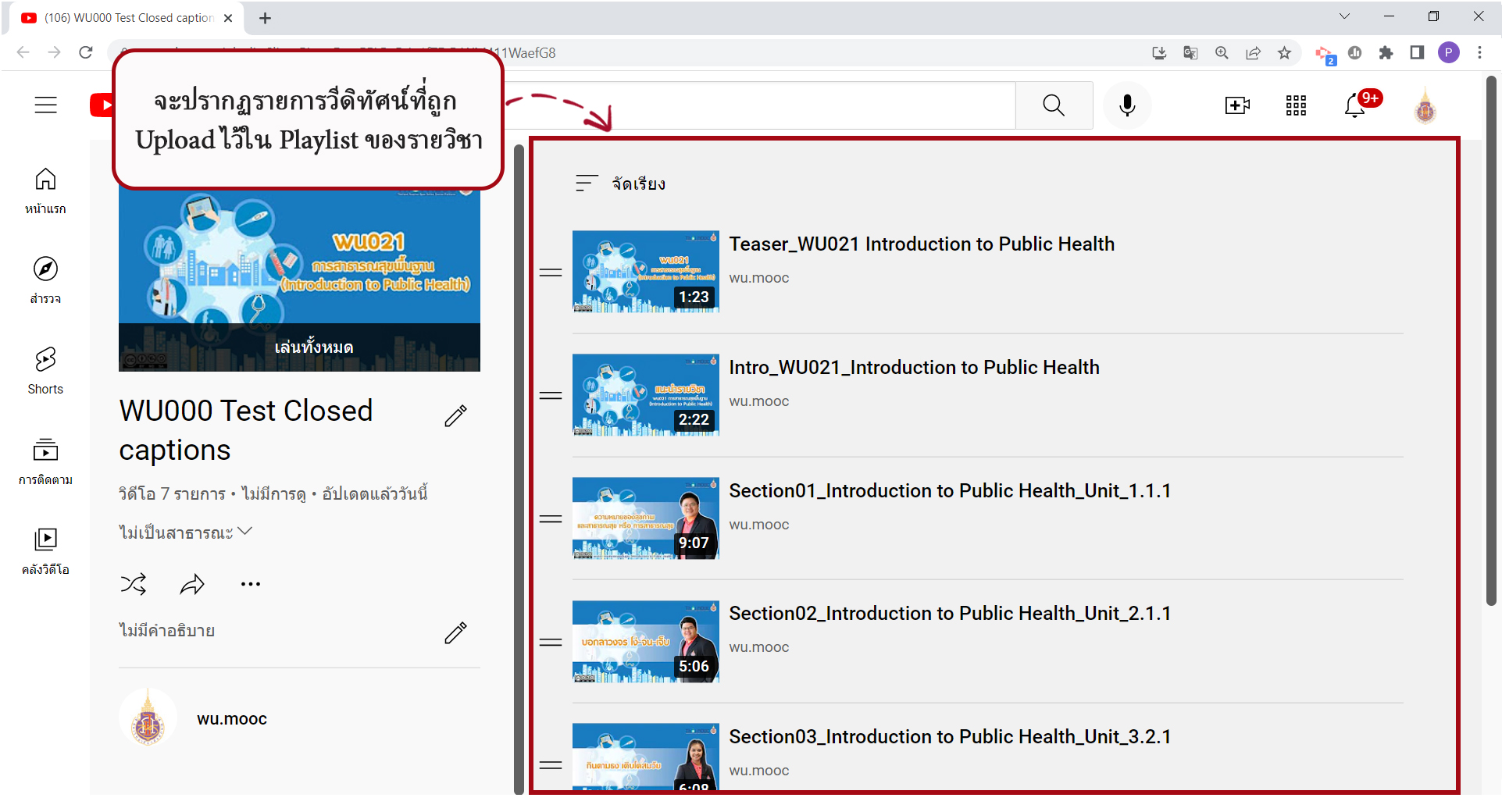
2.2.3 นำเมาส์ไปวางตรงวีดิทัศน์ที่ต้องการจัดทำคำบรรยาย (Closed captions) โดยให้สัญลักษณ์ของเมาส์เปลี่ยนเป็นรูปมือชี้ ![]()
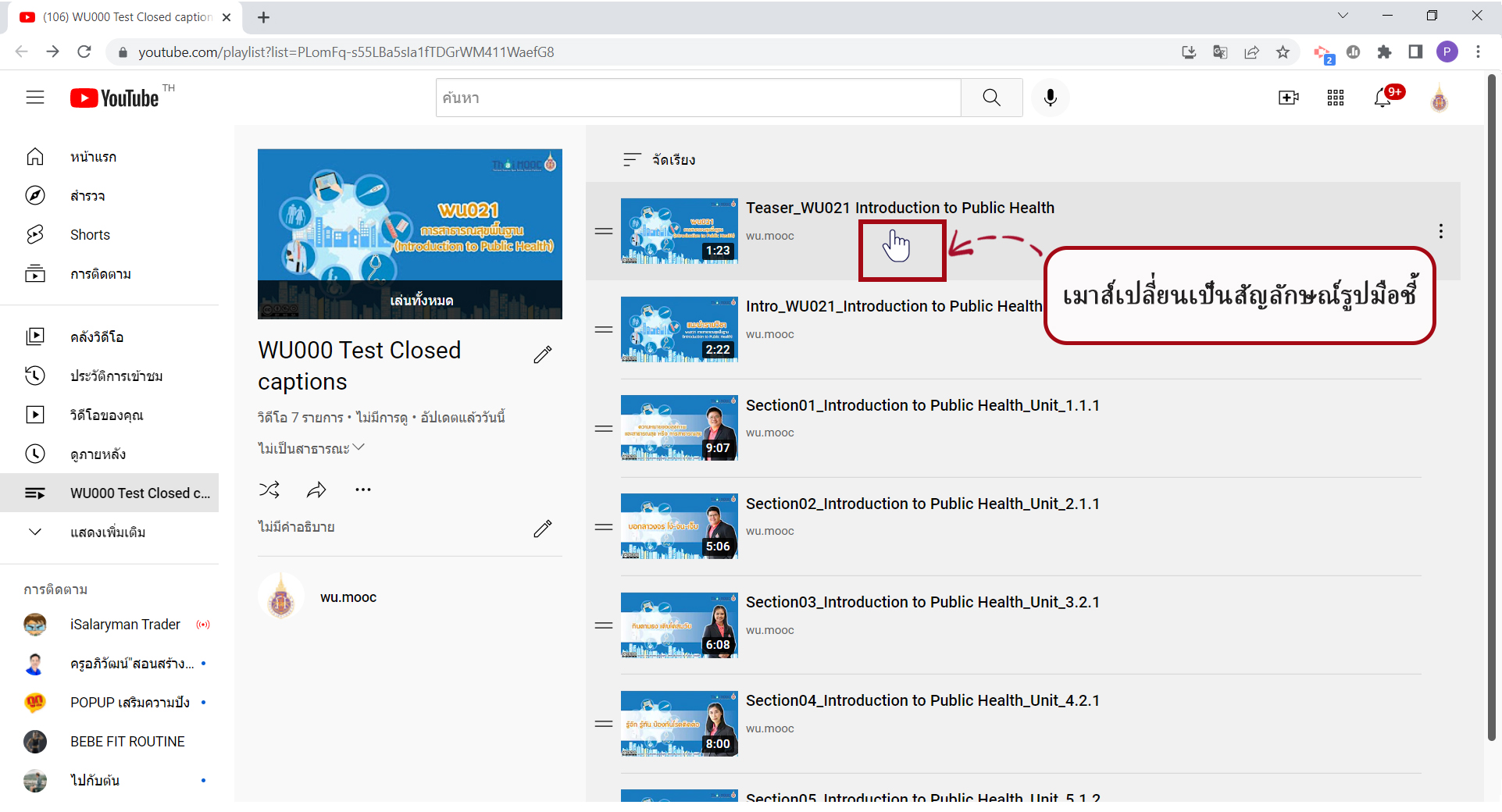
2.2.4 จากนั้นทำการคลิกเมาส์ขวา จะปรากฏ Pop Up เมนูขึ้นมา เลือกเมนู Open link in new tab เพื่อเปิด tab ใหม่ขึ้นมา
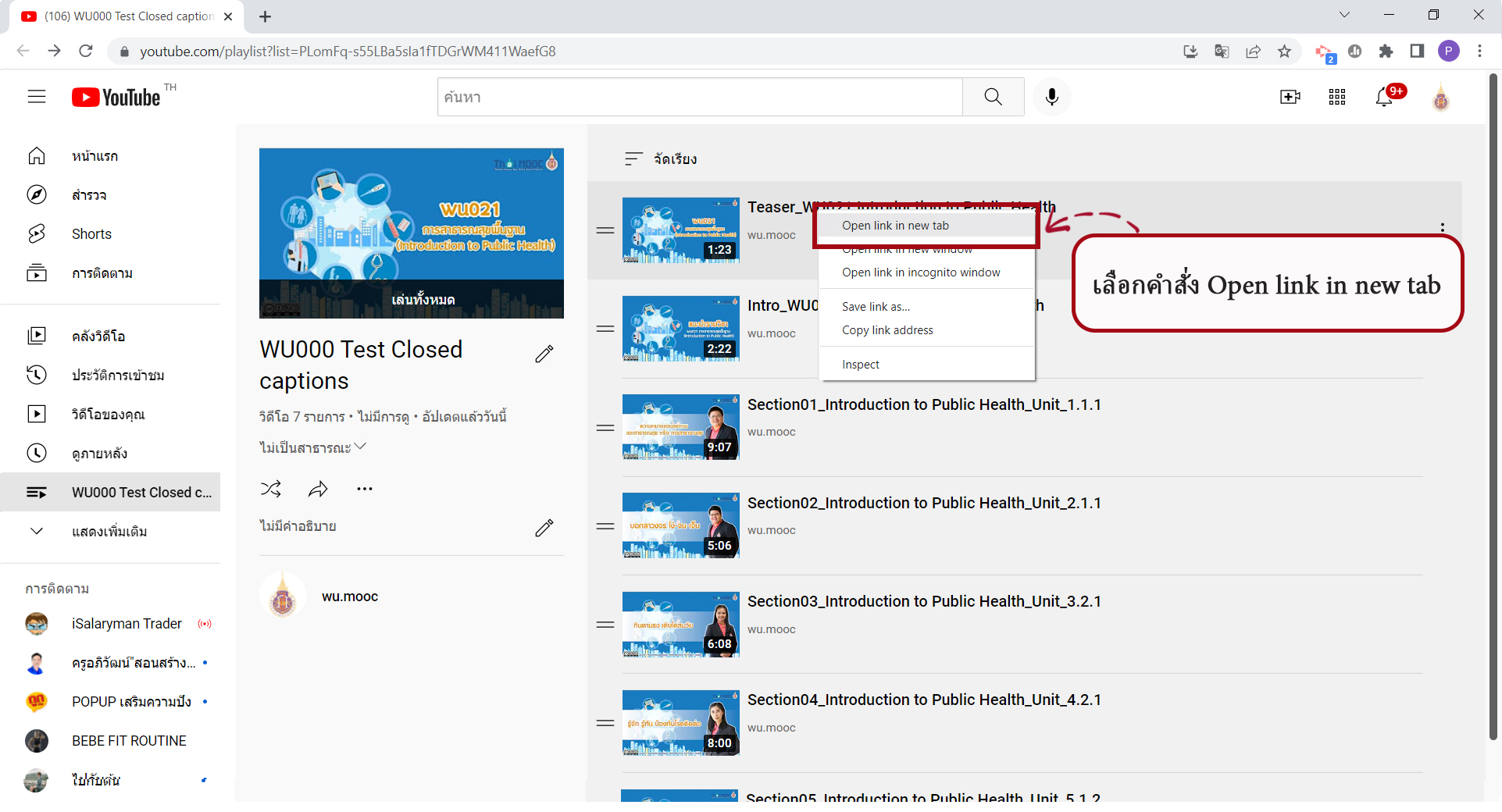
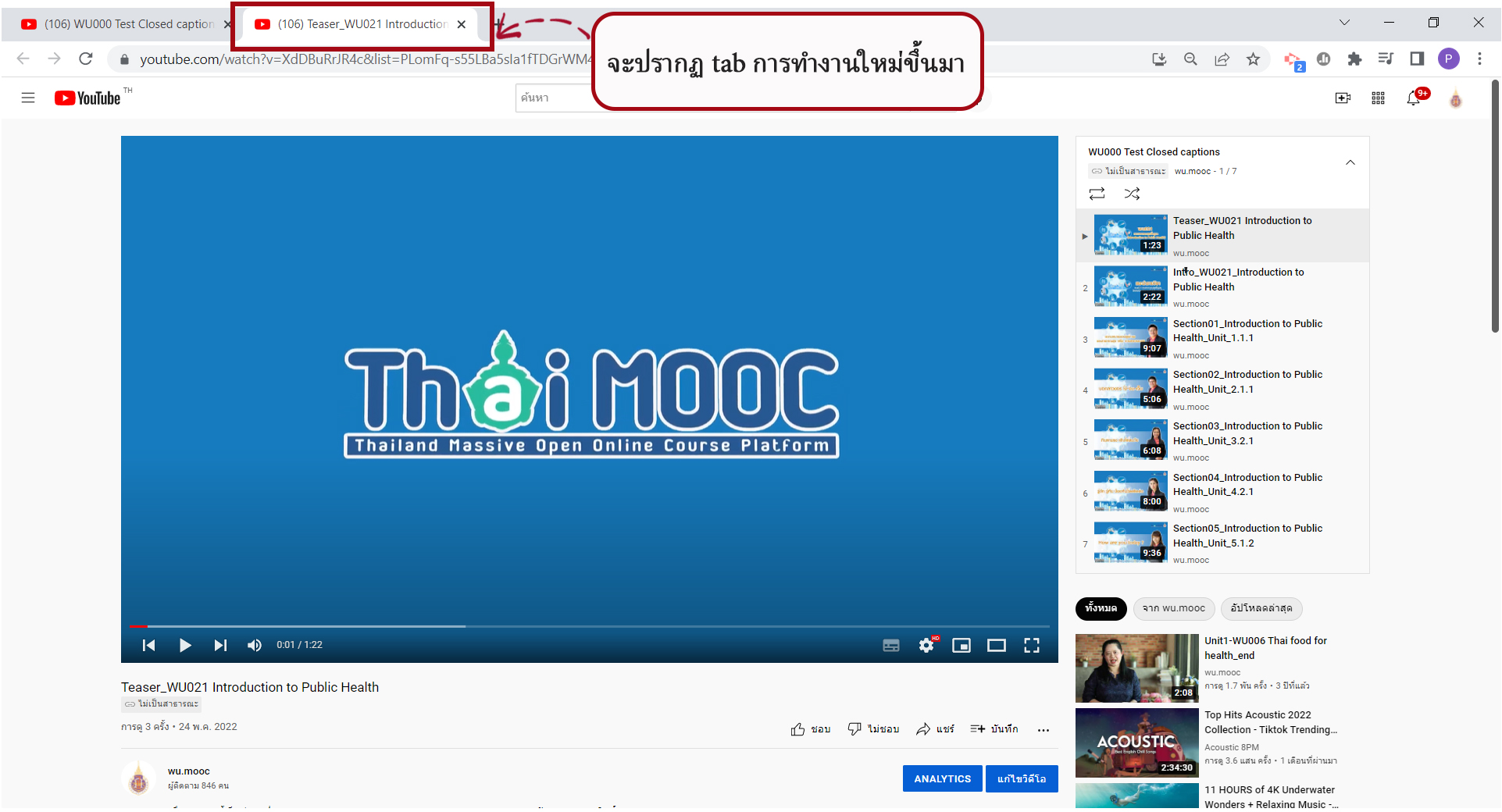
2.2.5 ทำการคลิกที่เมนู "แก้ไขวิดีโอ"
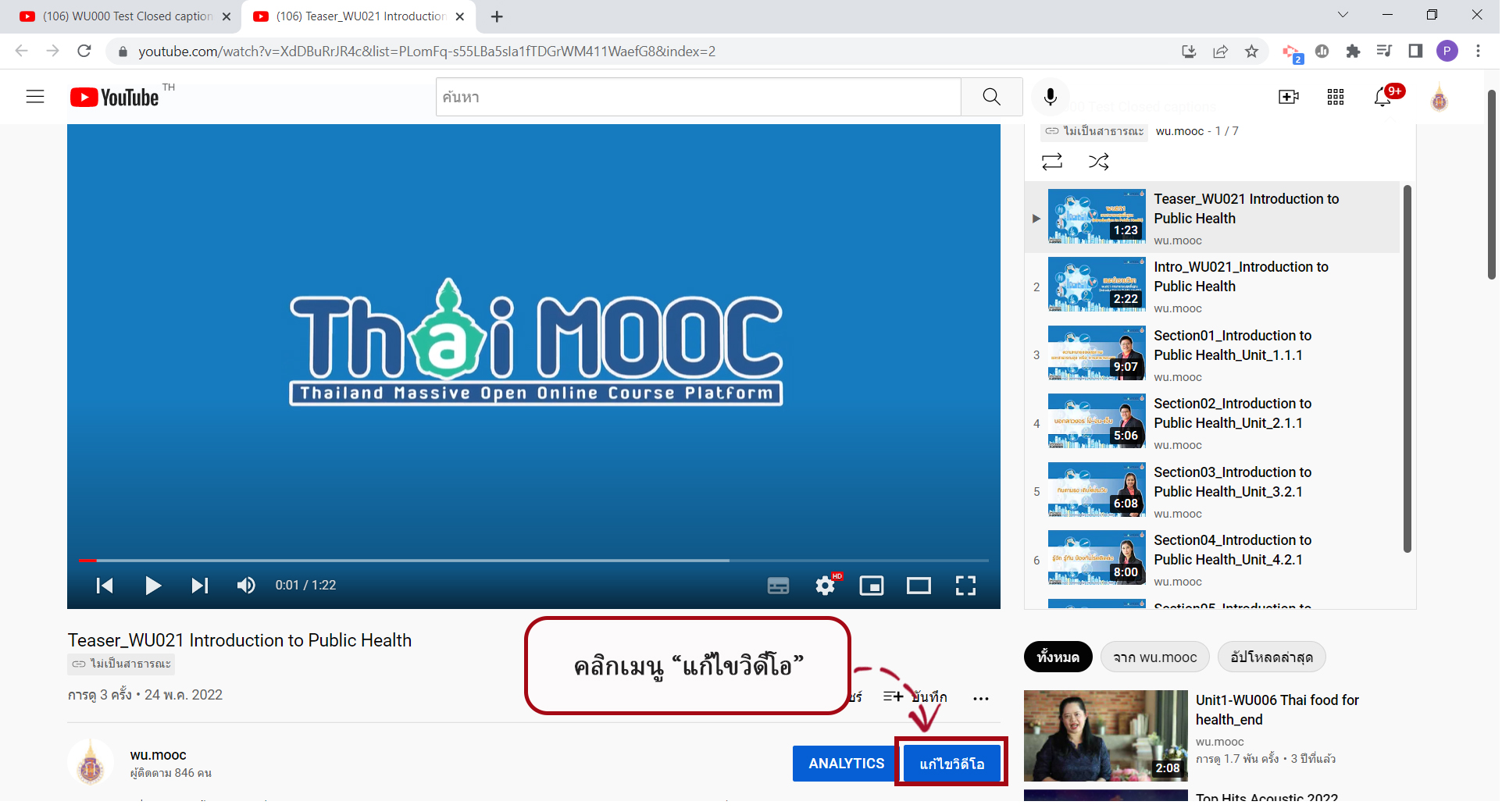
จะปรากฏหน้าแสดงรายละเอียดของวิดีโอ ดังภาพ
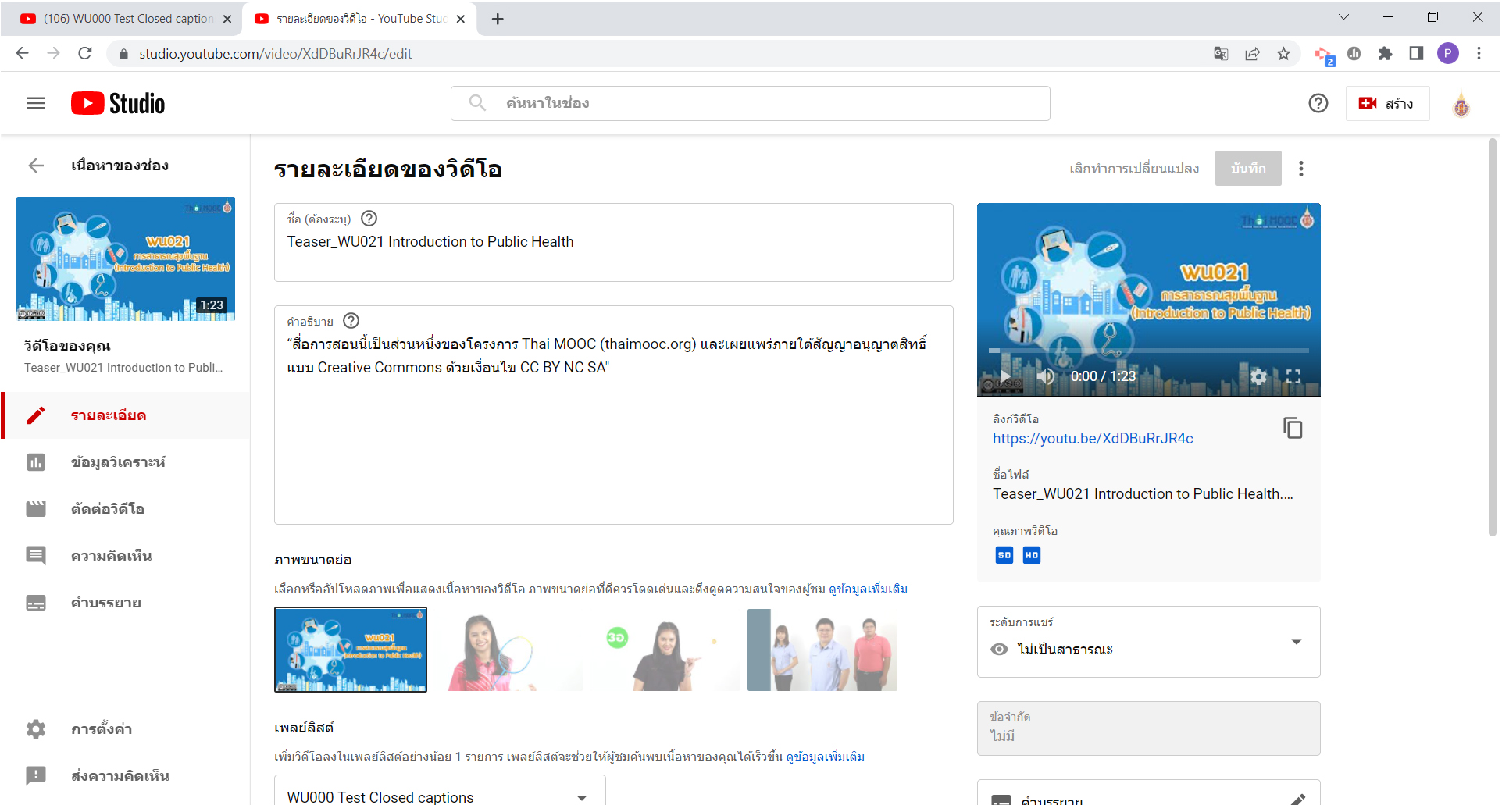
2.2.6 ทำการ Copy ชื่อวิดีโอ และ Link วิดีโอ พร้อมระบุเวลาของวิดีโอ ลงในเอกสารสำหรับบันทึกรายละเอียดการดำเนินงานของรายวิชา ***Download แบบฟอร์มเอกสารสำหรับบันทึกรายละเอียดการดำเนินงาน
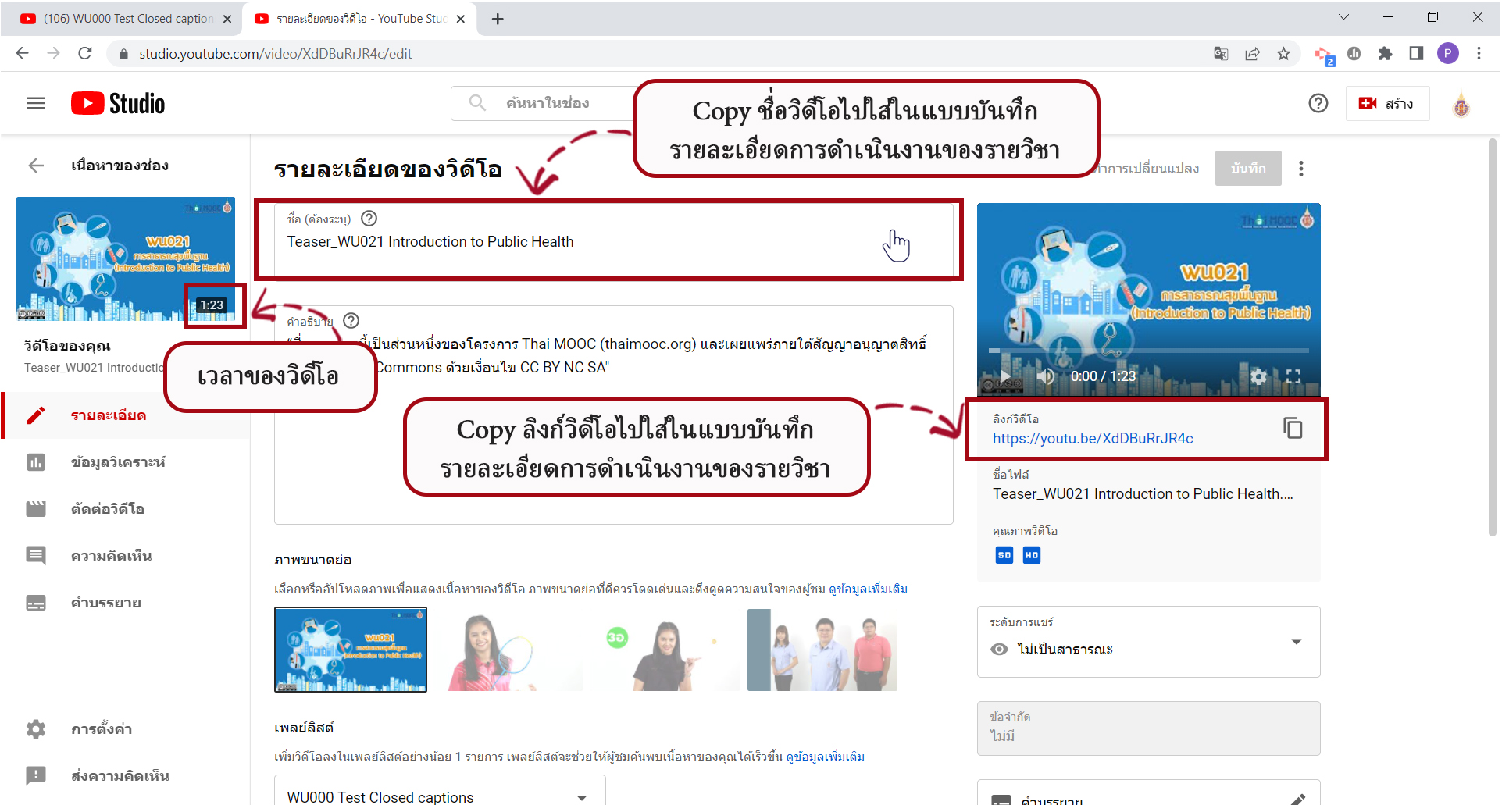
*** ตัวอย่างการบันทึกข้อมูลในเอกสารสำหรับบันทึกรายละเอียดการดำเนินงาน
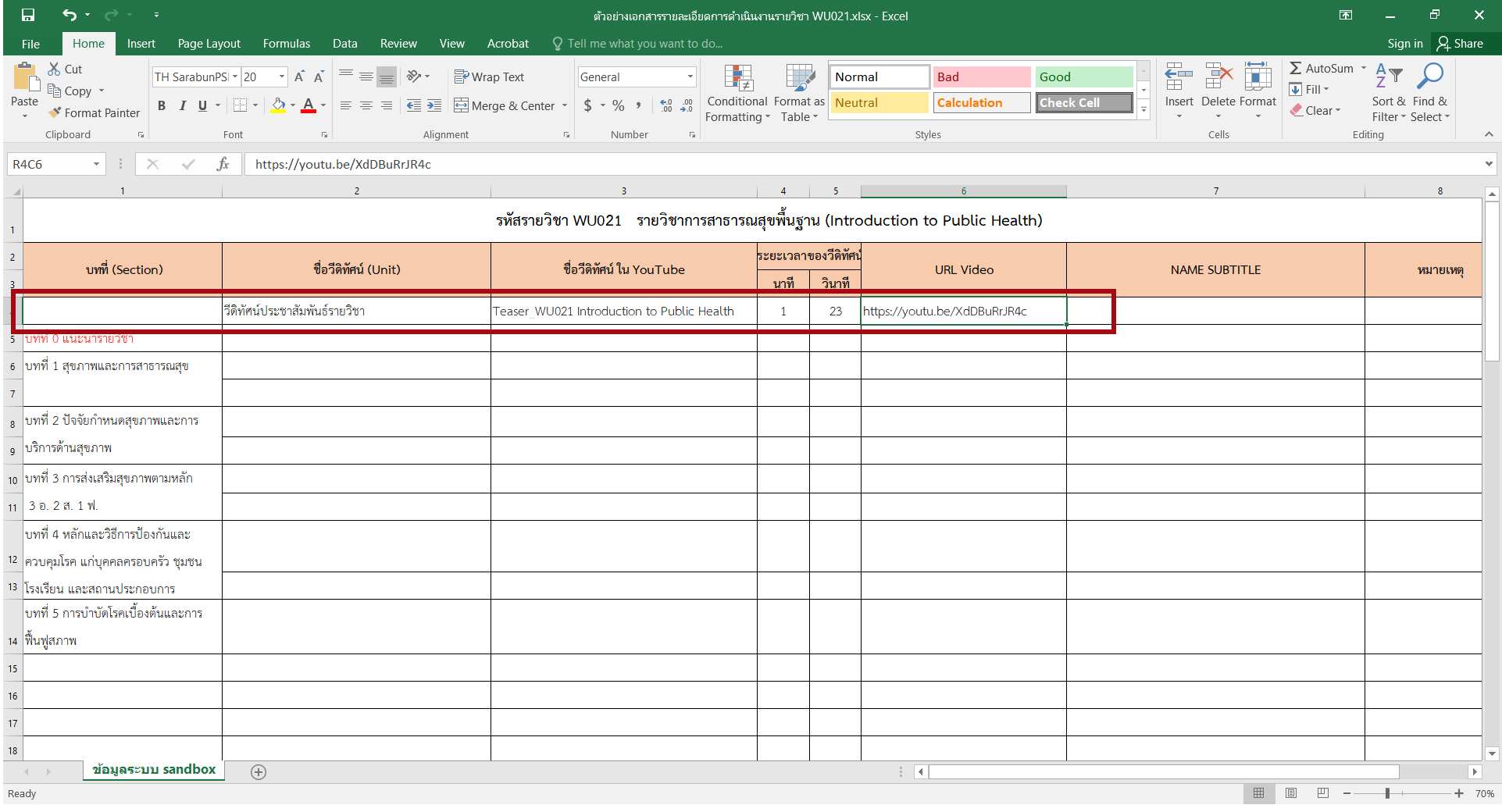
2.2.7 เลื่อนหน้าเพจลงมาด้านล่าง แล้วคลิกที่เมนู "แสดงเพิ่มเติม" เพื่อแสดงรายละเอียดหน้าเพจเพิ่มเติม
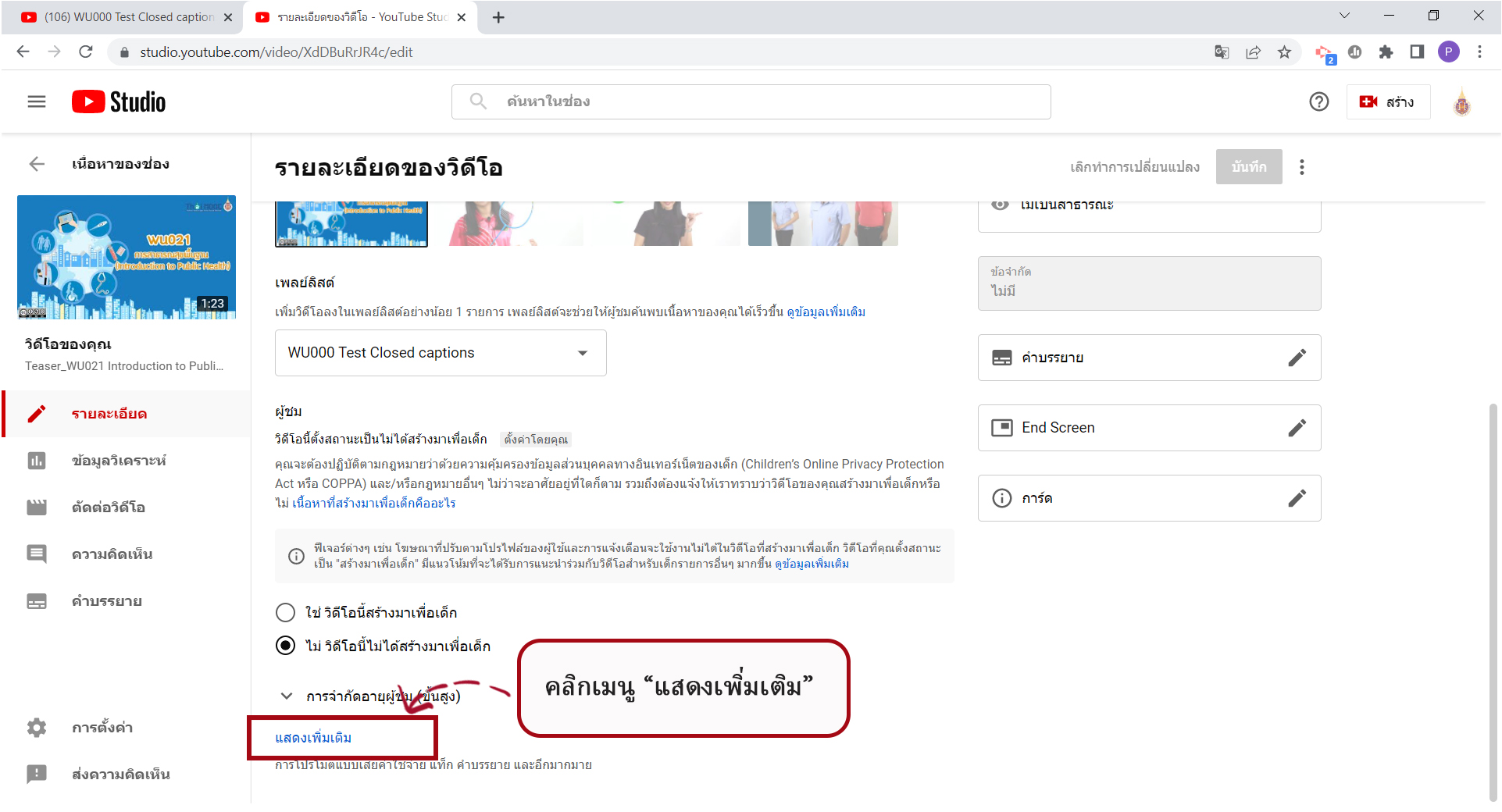
2.2.8 เลื่อนหน้าเพจลงมาจนถึงหมวดใบรับรองคำอธิบายภาพและภาษา จากนั้นให้คลิกที่เมนู "คำบรรยาย"
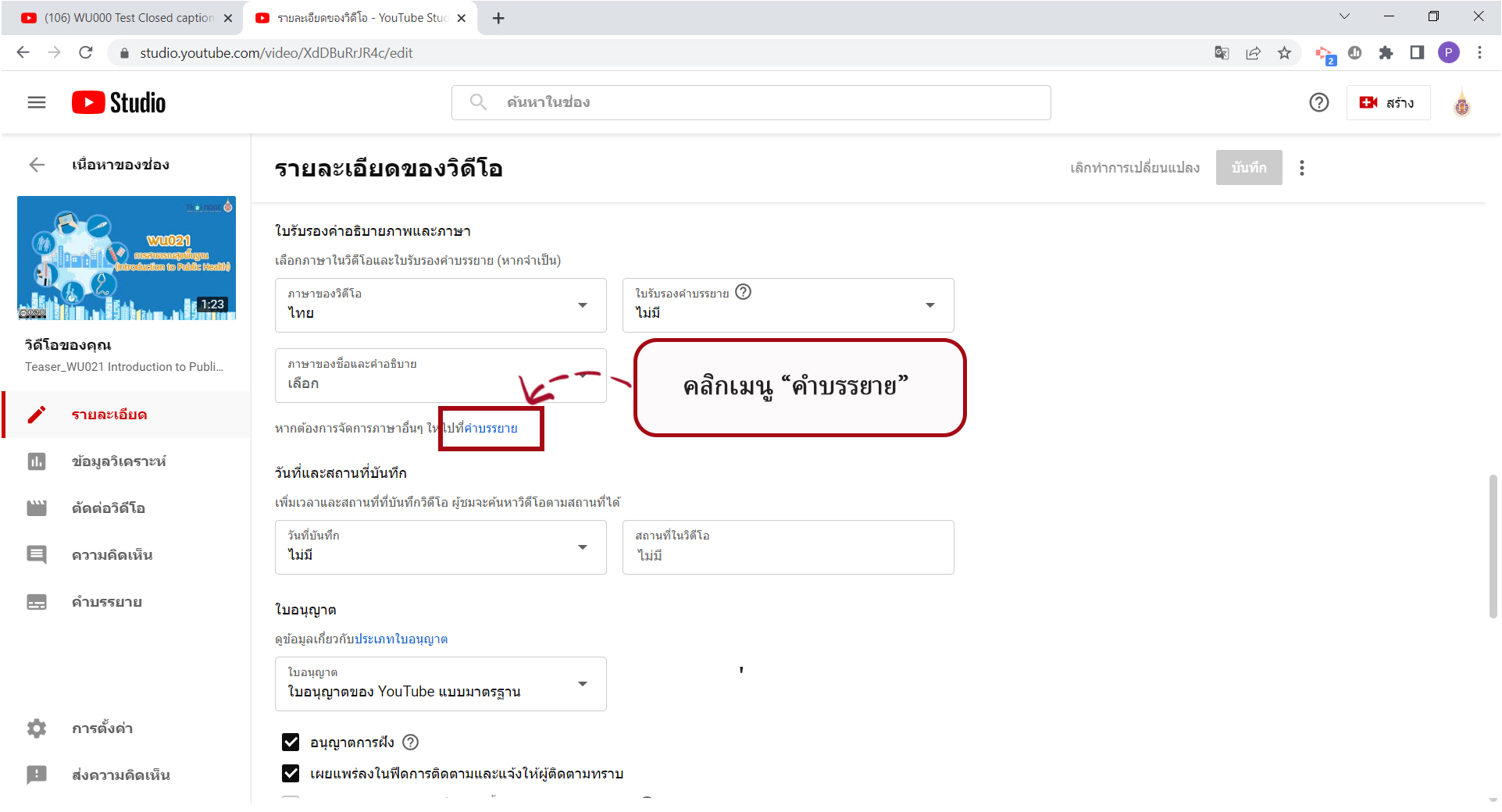
2.2.9 คลิกเมนู "เพิ่ม"
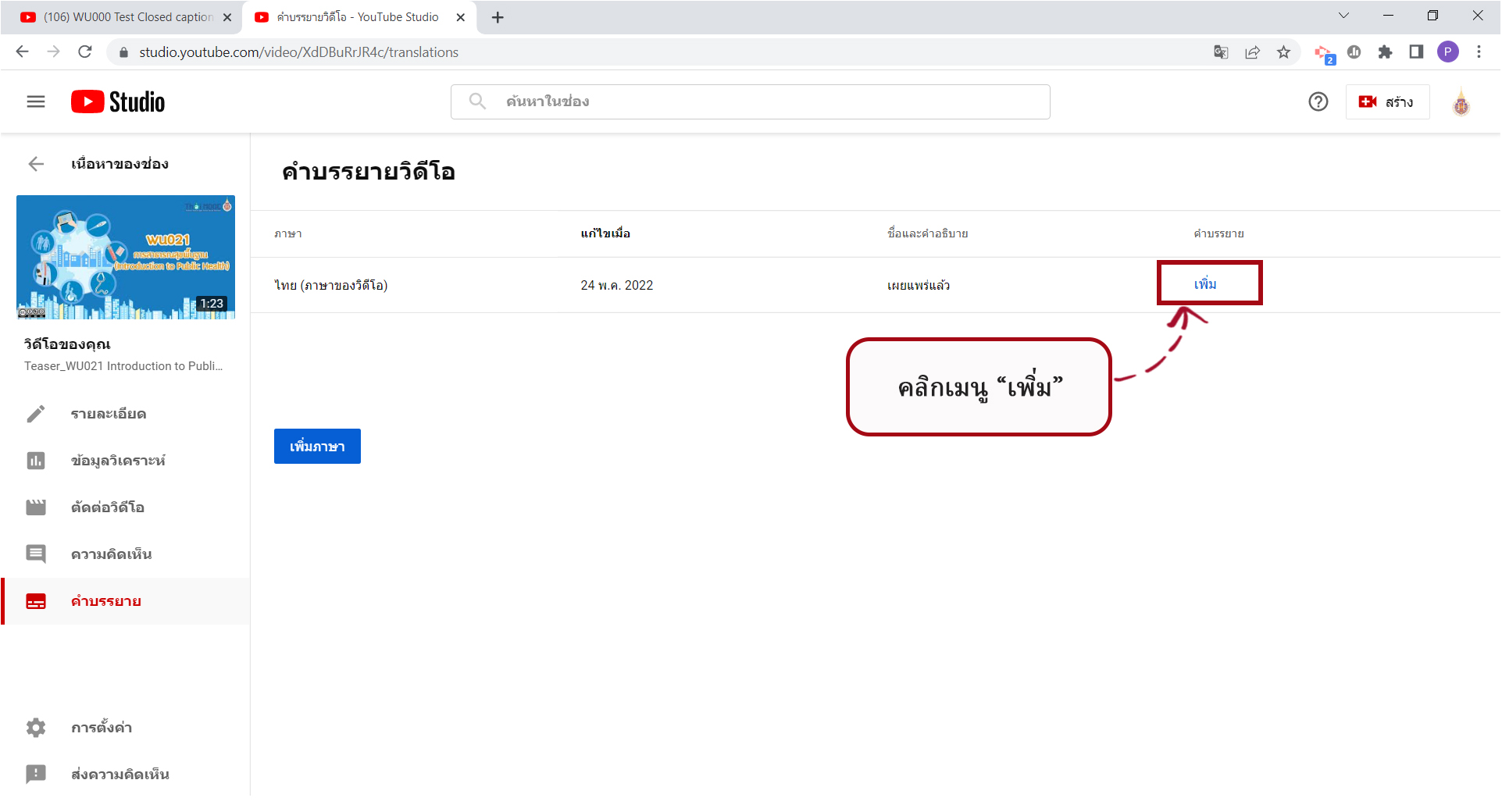
2.2.10 จะปรากฏ Pop up หน้าต่างเครื่องมือการเพิ่มคำบรรยาย ให้ทำการเลือกเมนู "พิมพ์ด้วยตนเอง"
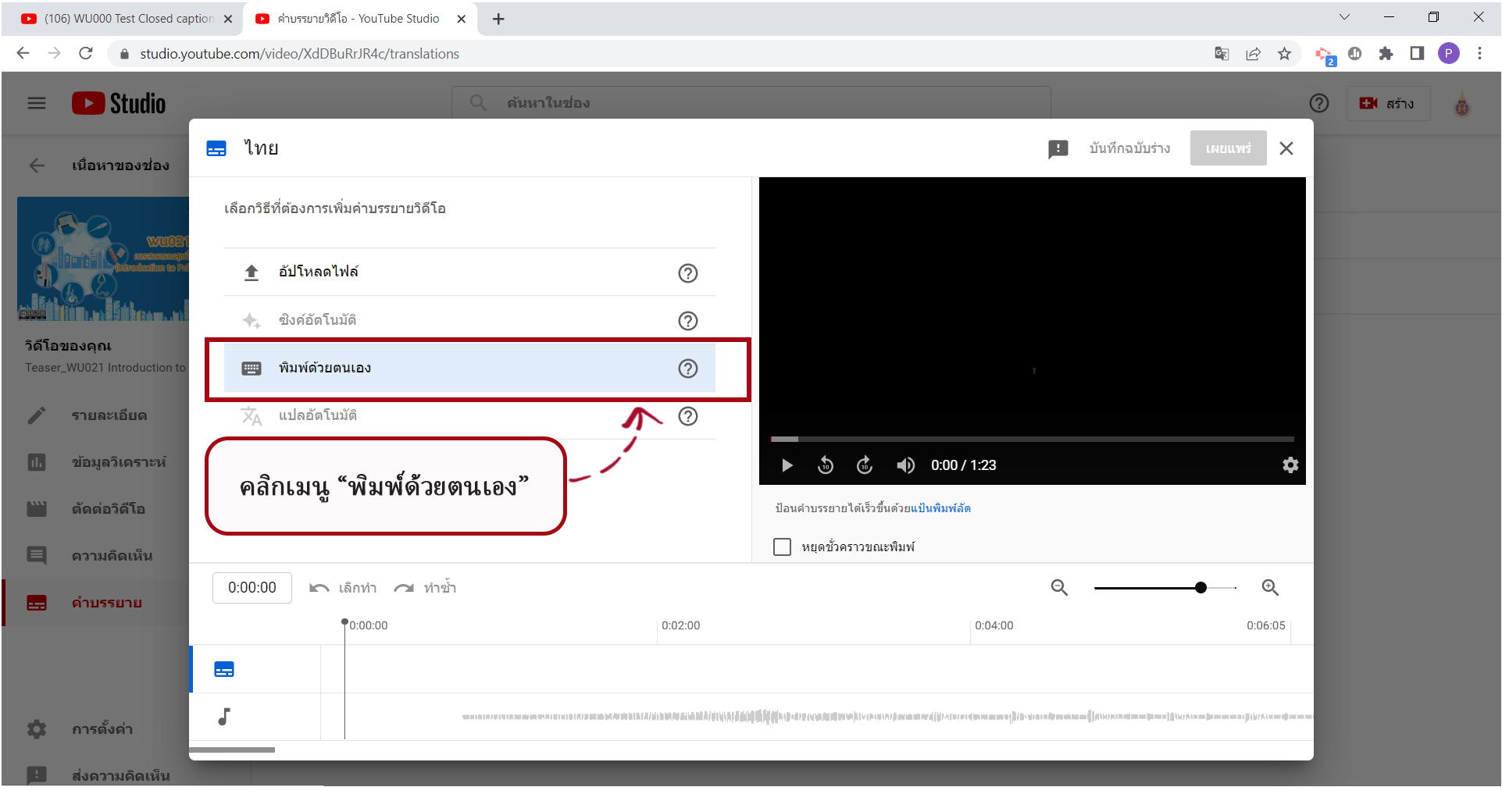 จะปรากฏหน้าต่างสำหรับการจัดทำคำบรรยาย โดยมีรายละเอียดดังนี้
จะปรากฏหน้าต่างสำหรับการจัดทำคำบรรยาย โดยมีรายละเอียดดังนี้
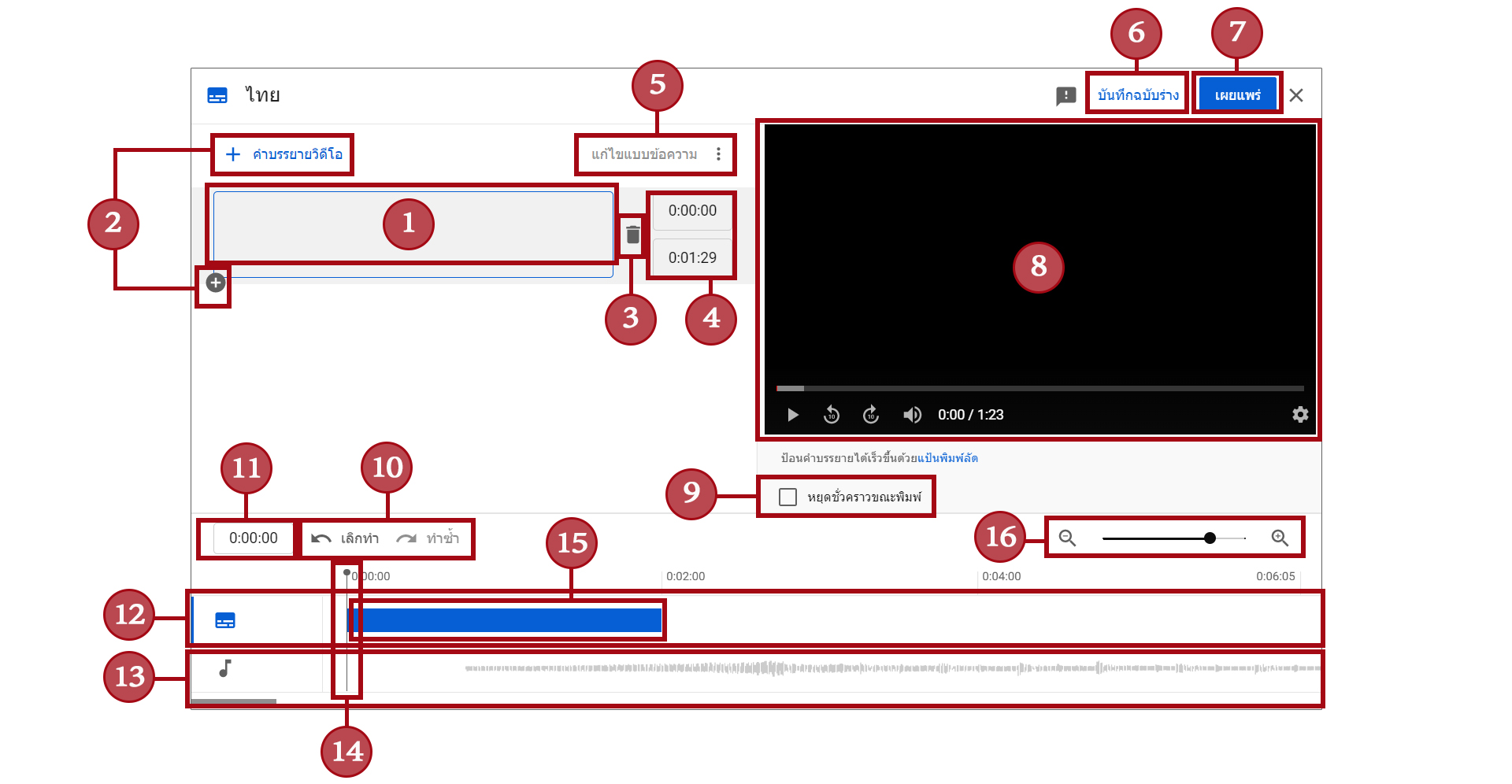

2.2.11 พิมพ์ข้อความลงในกล่องข้อความ
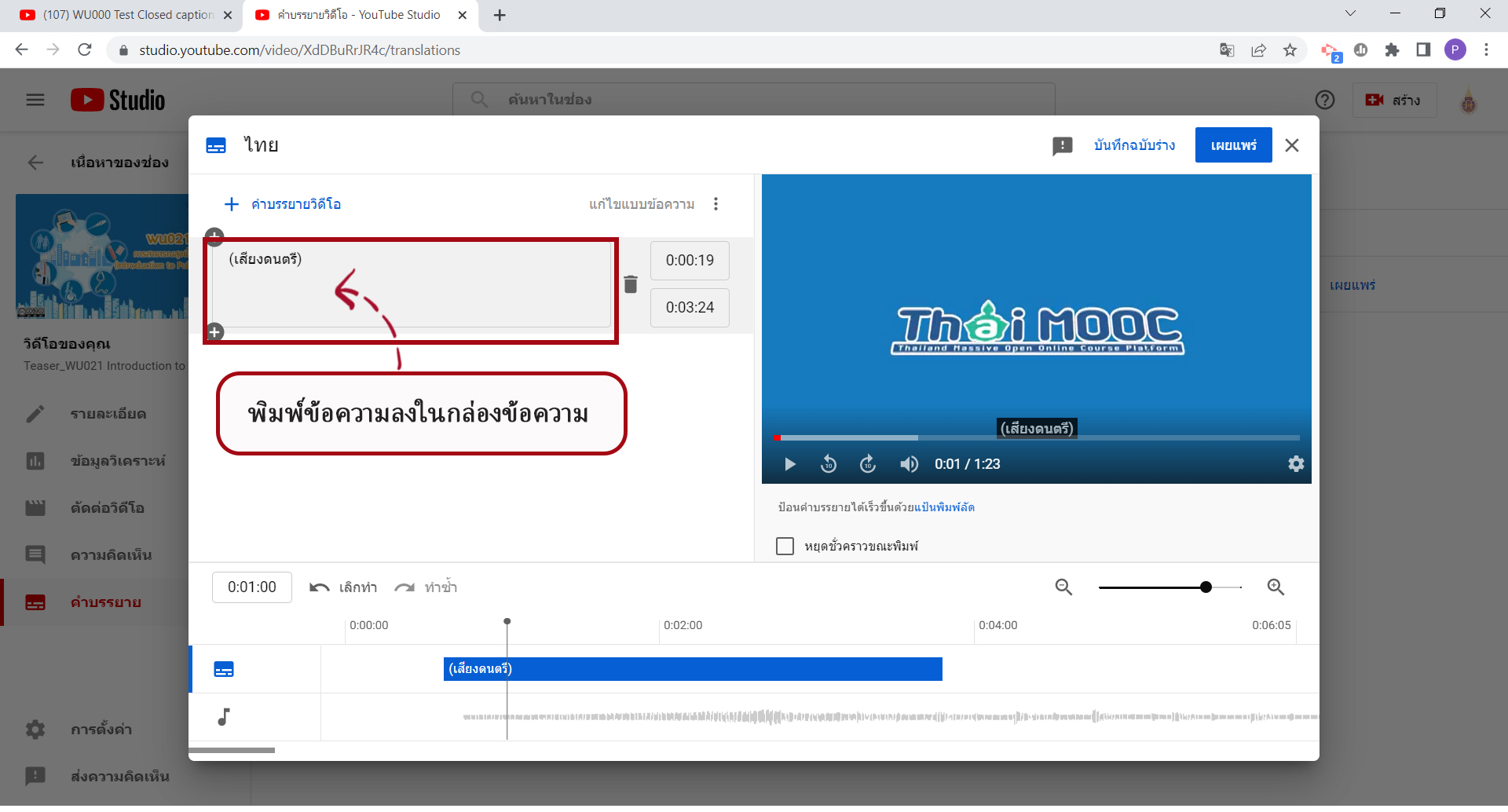
ซึ่งการพิมพ์คำบรรยายเพื่อใช้งานบนระบบ Thai MOOC จะมีข้อกำหนดดังนี้
1. ความยาวของคำบรรยายที่แสดงไม่เกินบน YouTube จะต้องไม่เกิน 1 บรรทัด
2. รูปประโยคถูกต้องตามหลักภาษาไทย ไม่ตัดคำในประโยคซึ่งทำให้ความหมายเปลี่ยนไปจากเดิม
3. ใช้ภาษาทางการ
4. คำศัพท์/คำทับศัพท์ถูกต้องตามพจนานุกรมราชบัณฑิตยสถาน
***หมายเหตุ คำศัพท์เฉพาะทาง / คำทับศัพท์ หากไม่มั่นใจให้ใช้คำภาษาอังกฤษไปได้แลย
5. Video ที่มีการสนทนามากว่า 1 คน ให้ใช้รูปแบบ ดังนี้
(สารวัฒน์) เนื้อหาในคลิปวิดีโอนี้ คือ
(วิน) หากเราต้องการตัดต่อวิดีโอ อาจารย์จะแนะนำโปรแกรมอะไรครับ
6. เสียงเพลง / เสียง Sound Effect จะต้องระบุในคำบรรยาย (Closed captions) โดยมีรูปแบบ ดังนี้ (เสียงดนตรี) / (Sound Effect)
7. คำที่มี “ๆ” จะต้องพิมพ์ในรูปแบบเว้นวรรคคำหน้า 1 หลัง 1 เช่น
- ที่อื่น ๆ จะมีการแข่งขัน
- ทำตามในรูปแบบนั้น ๆ
8. ประโยคจะต้องเริ่มต้นและจบพร้อมกับเสียงของผู้พูด
2.2.12 ทำการปรับแต่งกล่องข้อความแสดงช่วงเวลาของคำบรรยาย โดยการนำเมาส์ไปวางไว้ด้านหน้า และ/หรือ ด้านหลังกล่องข้อความ เมาส์จะเปลี่ยนเป็นสัญลักษณ์ ![]() จากนั้นให้คลิกเมาส์ค้างไว้ เพื่อทำการขยายกล่องข้อความไปยังตำแหน่งเริ่มต้น และ/หรือ สิ้นสุดเสียงบรรยาย
จากนั้นให้คลิกเมาส์ค้างไว้ เพื่อทำการขยายกล่องข้อความไปยังตำแหน่งเริ่มต้น และ/หรือ สิ้นสุดเสียงบรรยาย
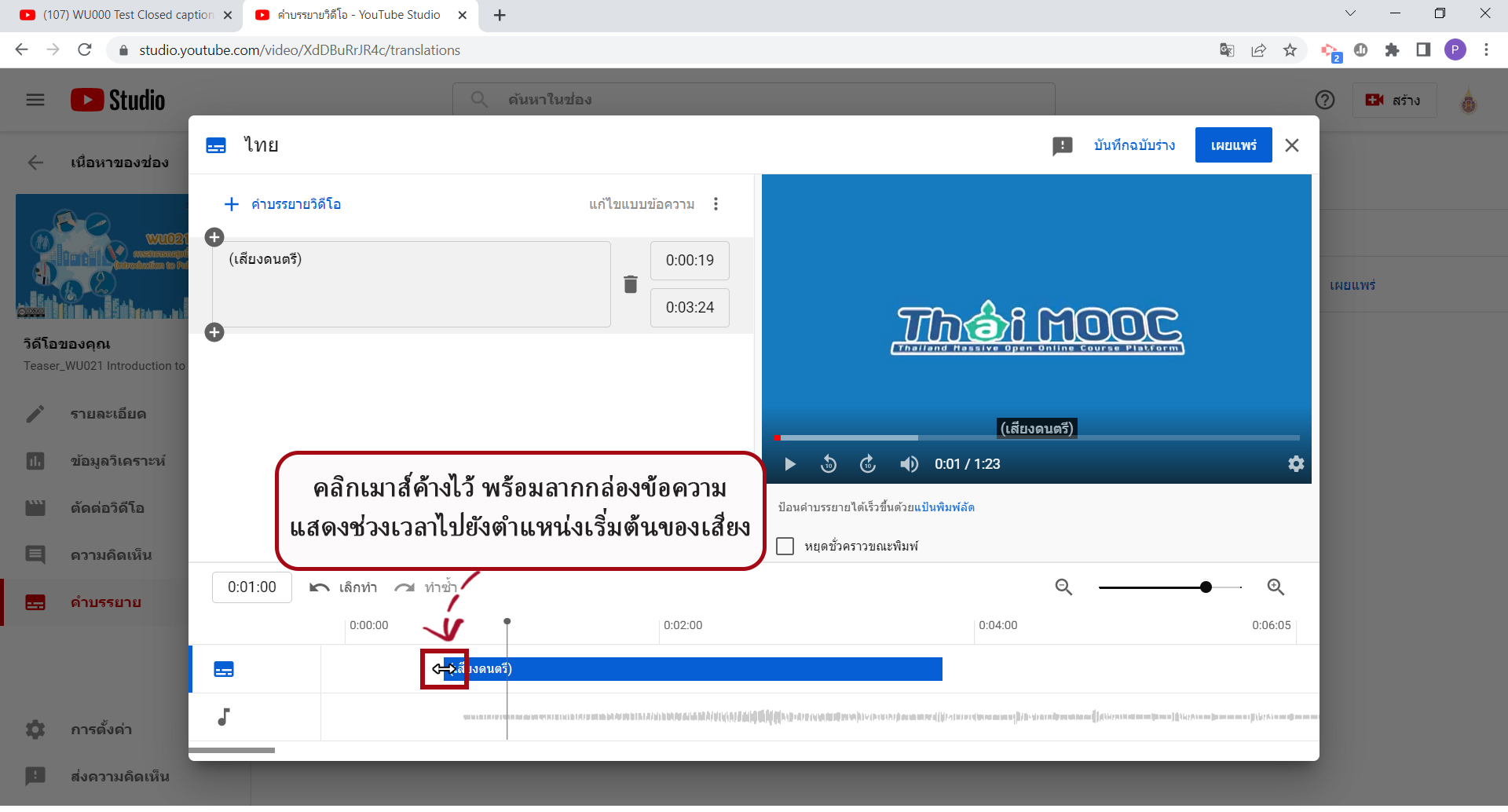
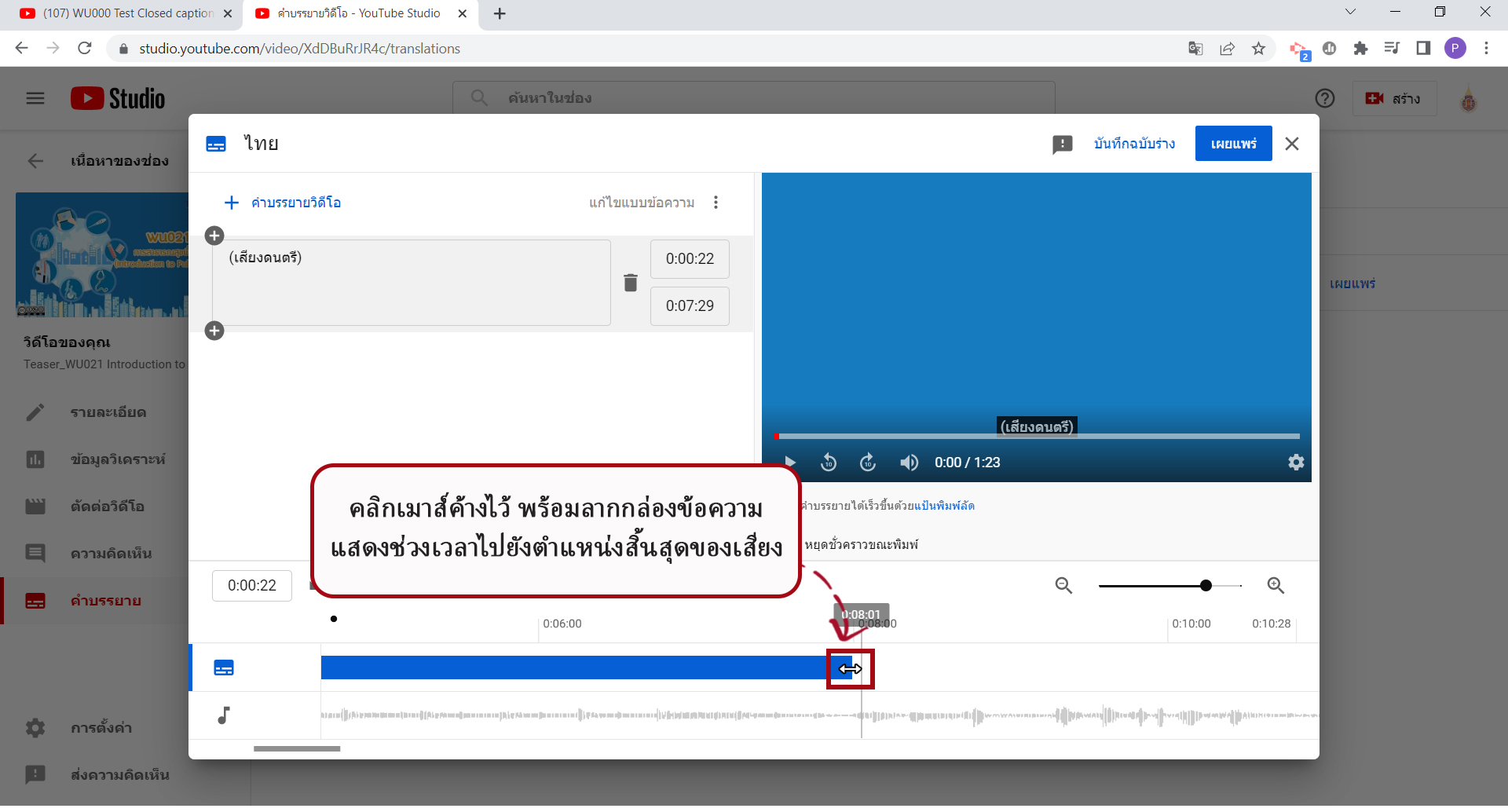
2.2.13 จากนั้นให้ทำการเพิ่มกล่องข้อความถัดไป โดยนำเมาส์ไปคลิกที่สัญลักษณ์เครื่องหมาย ![]() มุมล่างซ้ายของกล่องข้อความ
มุมล่างซ้ายของกล่องข้อความ
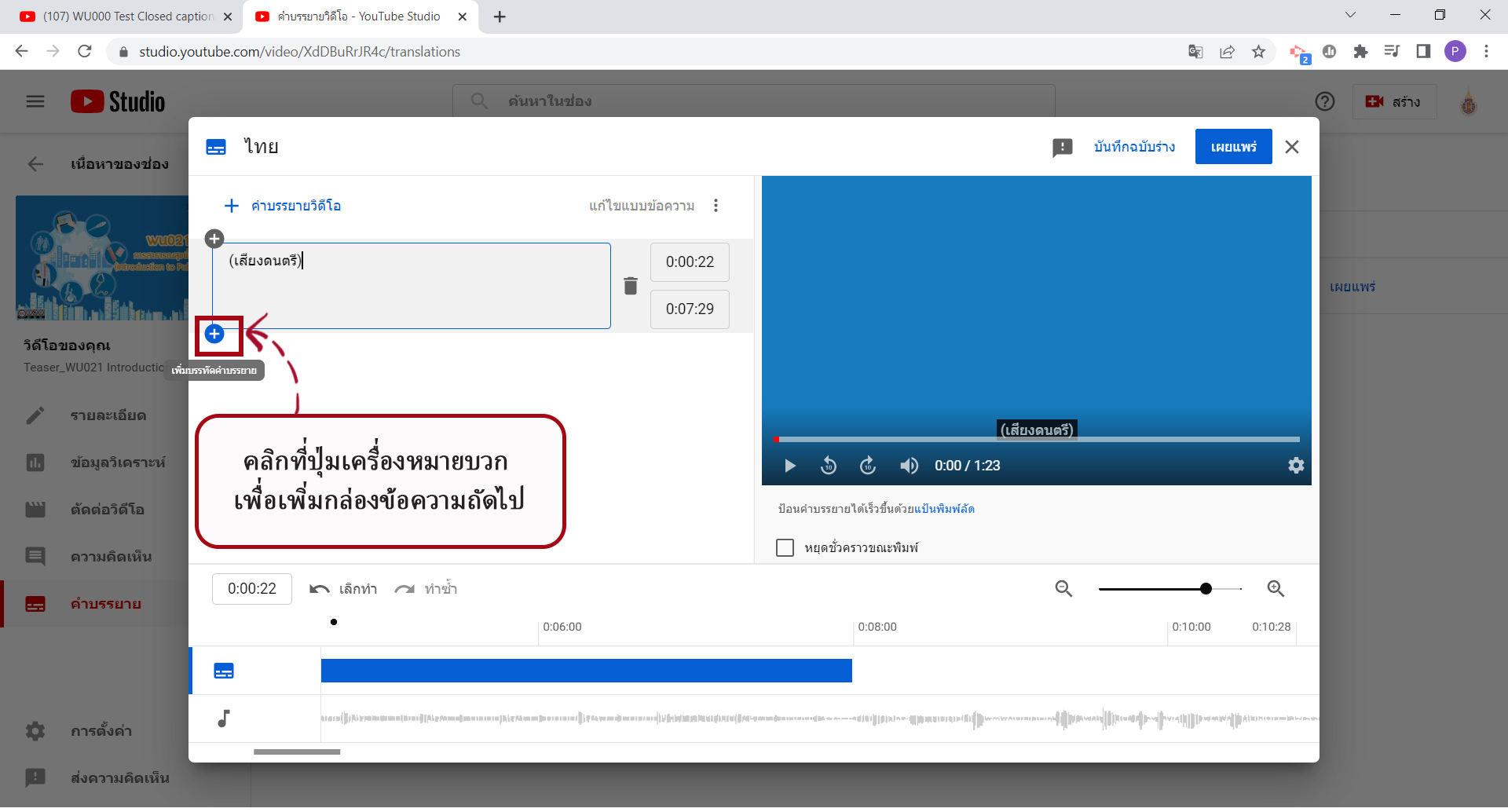
2.2.14 เมื่อเพิ่มกล่องข้อความเสร็จแล้ว ให้ทำการพิมพ์ข้อความ (คำบรรยาย) ลงในกล่องข้อความ เมื่อพิมพ์เสร็จแล้วให้ทำการปรับแต่งแถบกล่องข้อความแสดงช่วงเวลาของคำบรรยายให้เริ่มต้นและสิ้นสุดตรงกับเสียงบรรยายในช่วงเวลาดังกล่าว ทำเช่นนี้ไปจนสิ้นสุดวีดิทัศน์
*** หมายเหตุ : ผู้ปฏิบัติงานจะต้องทำการคลิกที่เมนู "บันทึกฉบับร่าง" อยู่เสมอ เพื่อเป็นการบันทึกการทำงาน และป้องกันคำบรรยายสูญหาย หากเหตุการณ์ไฟดับ เครื่องคอมพิวเตอร์เสีย สัญญาณ Internet ขาดหาย เป็นต้น
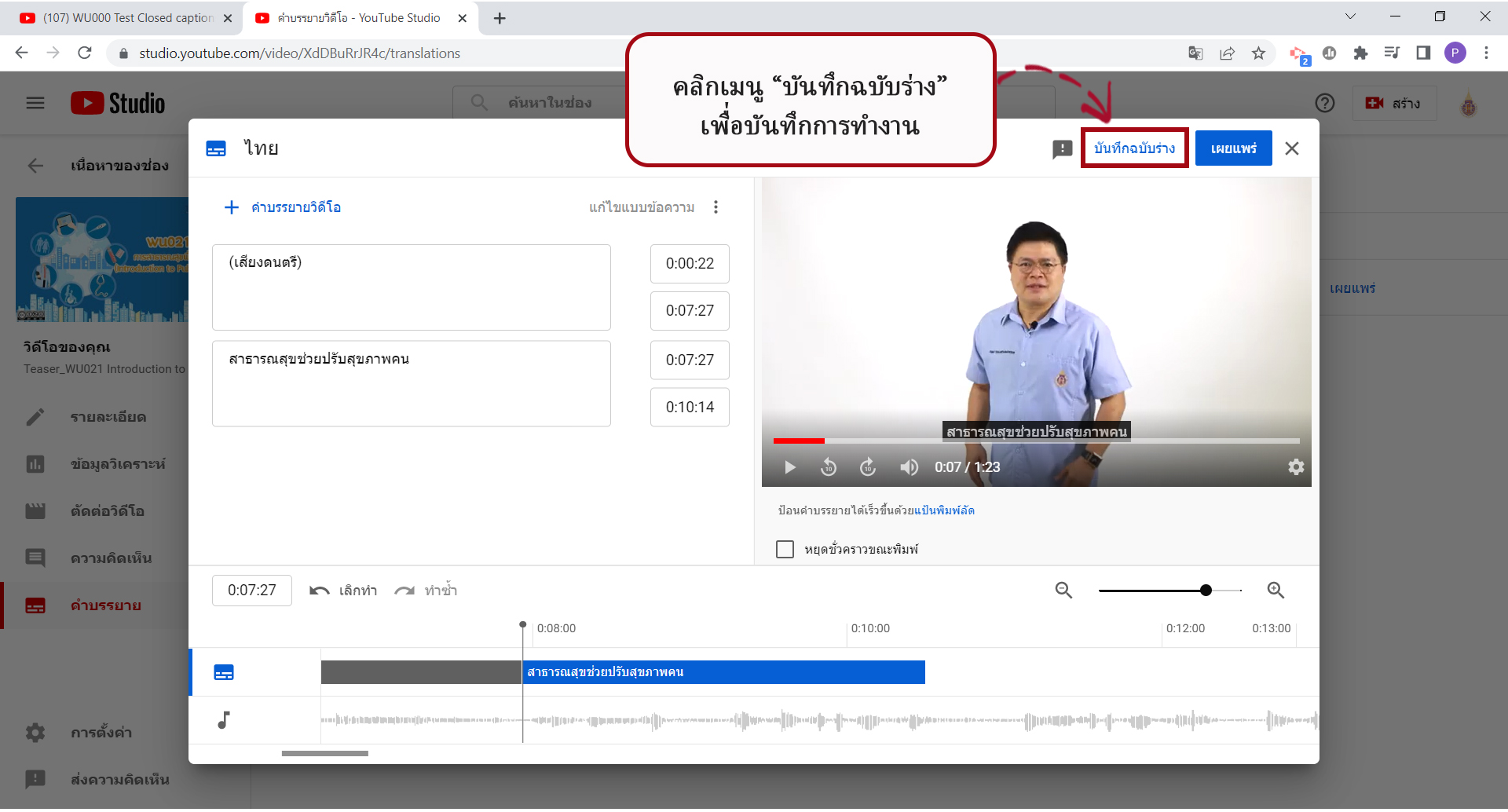
2.2.15 เมื่อพิมพ์คำบรรยายเสร็จสิ้นทั้งวีดิทัศน์ ให้ทำการตรวจสอบความถูกต้องของคำบรรยายอีกครั้งหนึ่ง
2.2.16 เมื่อตรวจสอบคำบรรยายเสร็จเรียบร้อยแล้ว ให้ทำการคลิกที่เมนู "เผยแพร่"
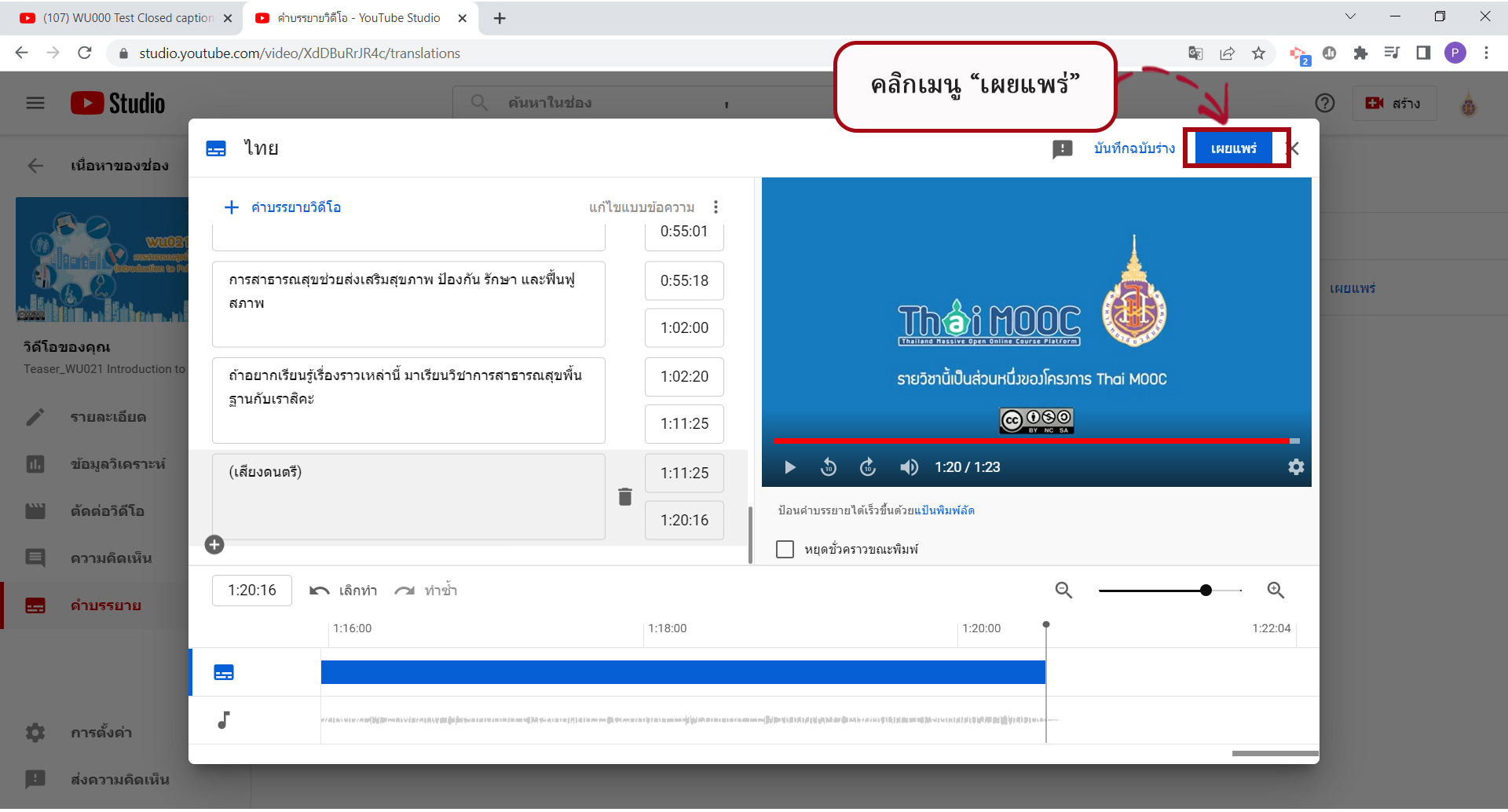
2.3 ทำการ Download คำบรรยาย ที่จัดทำเสร็จเรียบร้อยแล้ว โดยมีขั้นตอนดังนี้
2.3.1 เมื่อทำการคลิกเมนู "เผยแพร่" หน้าเพจ Pop up การใส่คำบรรยายจะหายไป คงเหลือหน้าเพจการจัดการคำบรรยายในวีดิทัศน์ ดังภาพ
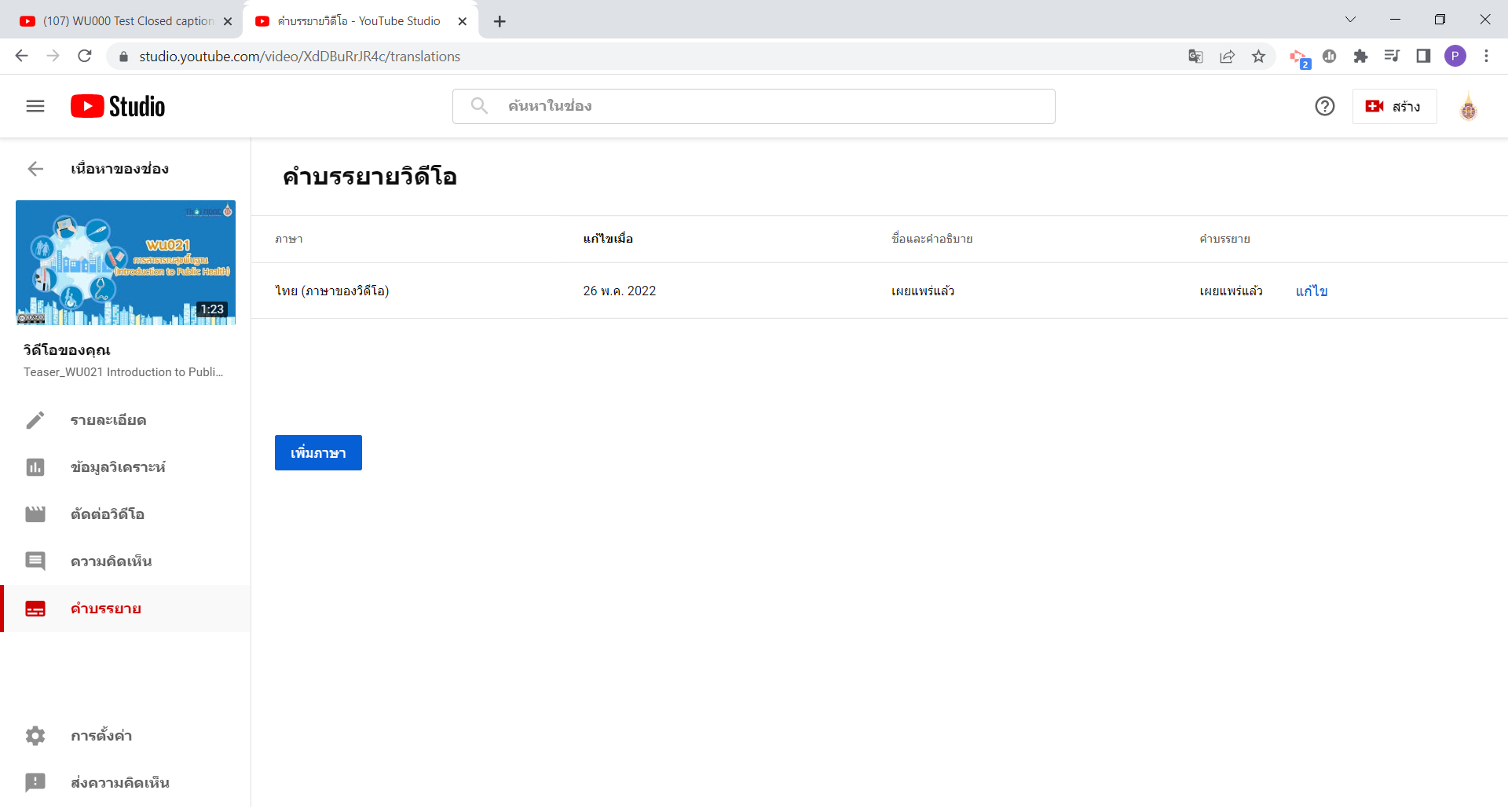
2.3.2 นำเมาส์ไปชี้ที่เมนู "แก้ไข" จะปรากฏสัญลักษณ์ ![]()
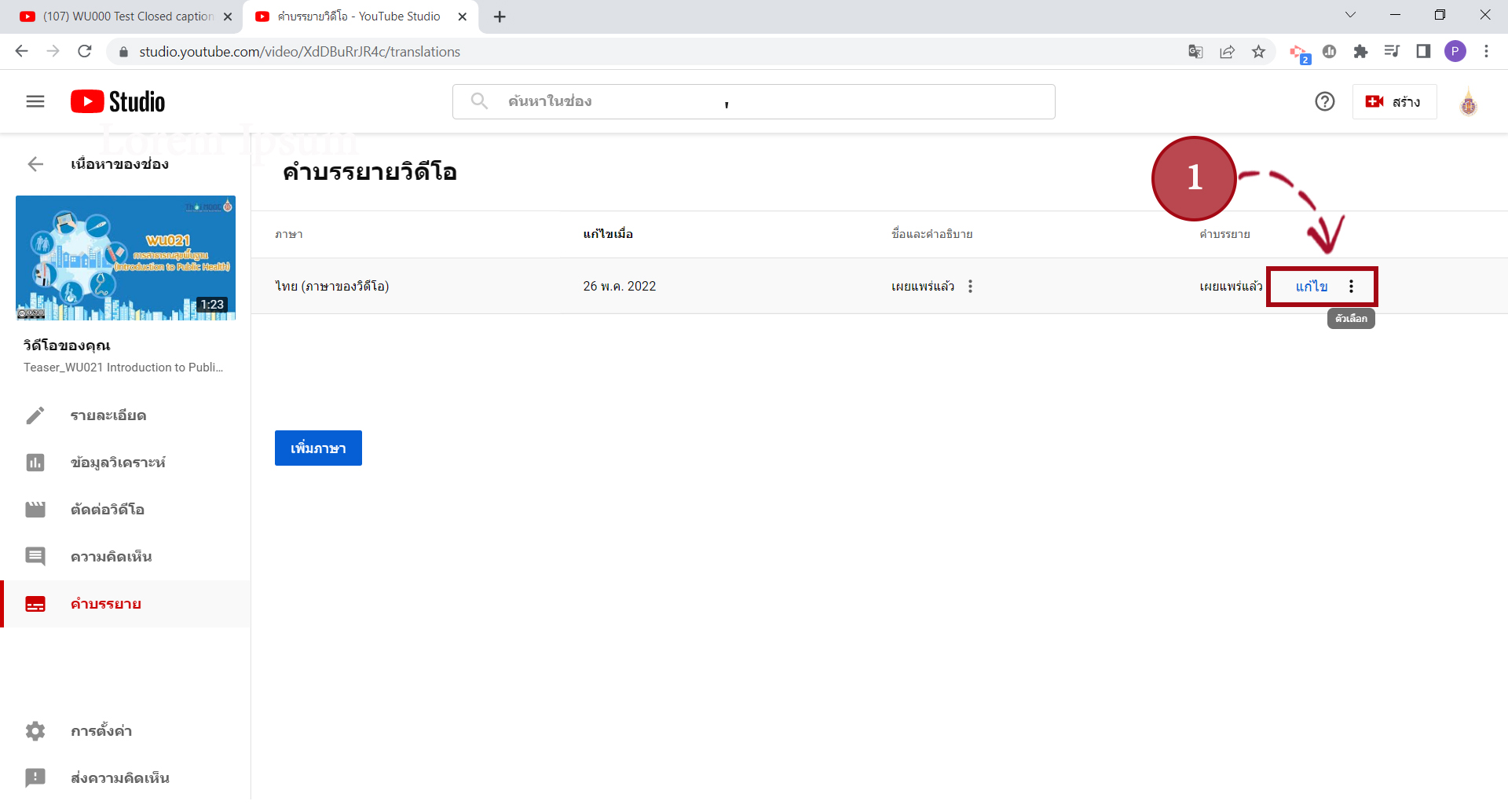
2.3.3 ทำการคลิกที่สัญลักษณ์ ![]() เลือกเมนู "ดาวน์โหลด"
เลือกเมนู "ดาวน์โหลด"
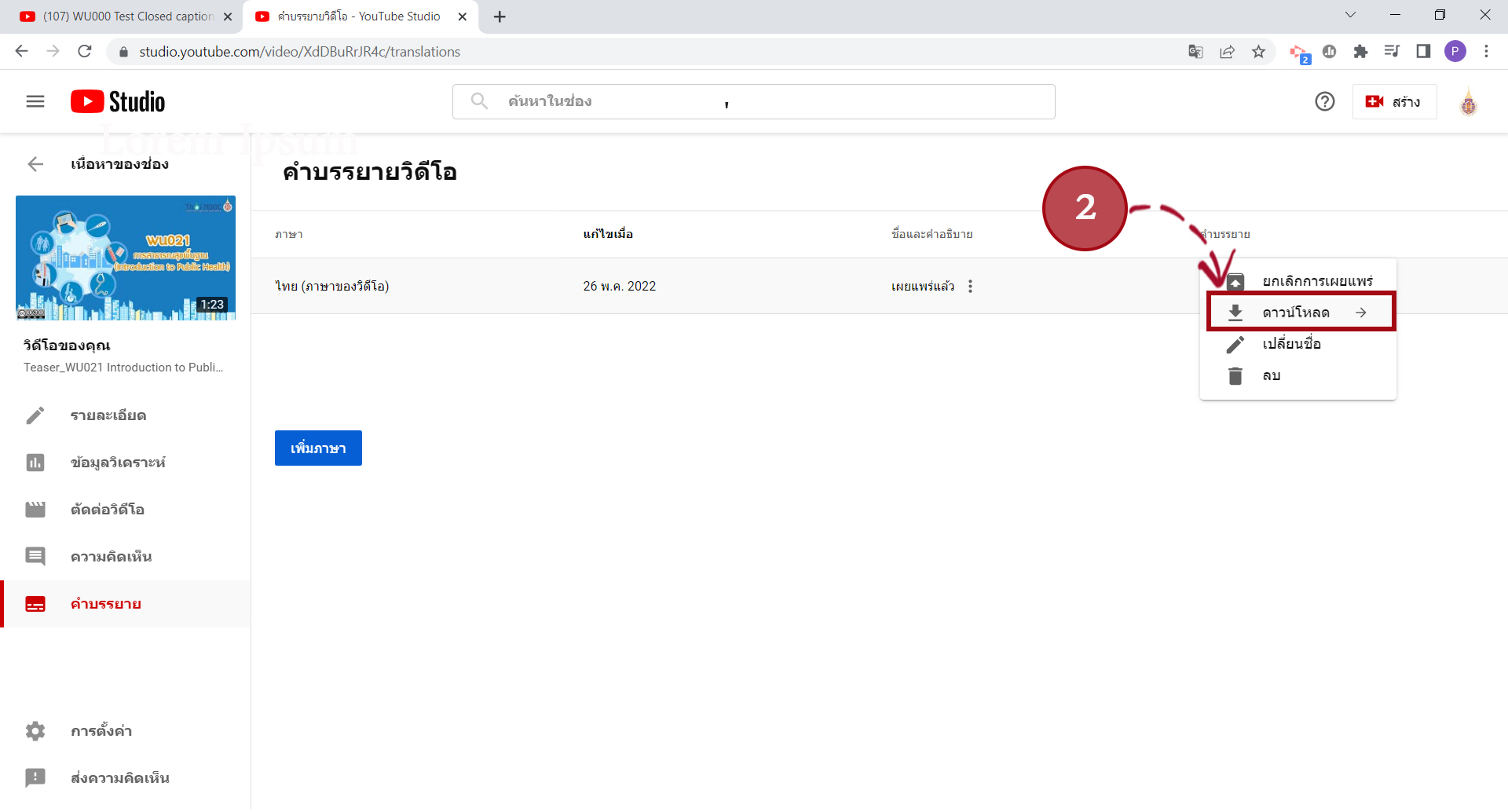
2.3.4 เลือกรูปแบบคำบรรยายเป็น .srt

2.3.5 ทำการบันทึกไฟล์ และเปลี่ยนชื่อไฟล์เป็นภาษาอังกฤษให้สอดคล้องกับชื่อวีดิทัศน์ พร้อมจัดเก็บไว้ใน Folder ของรายวิชาให้เป็นระเบียบ
2.4 ทำการบันทึกชื่อไฟล์คำบรรยาย (ภาษาอังกฤษ) ลงในเอกสารสำหรับบันทึกรายละเอียดการดำเนินงานให้เรียบร้อย
*** ตัวอย่างการบันทึกข้อมูลในเอกสารสำหรับบันทึกรายละเอียดการดำเนินงาน
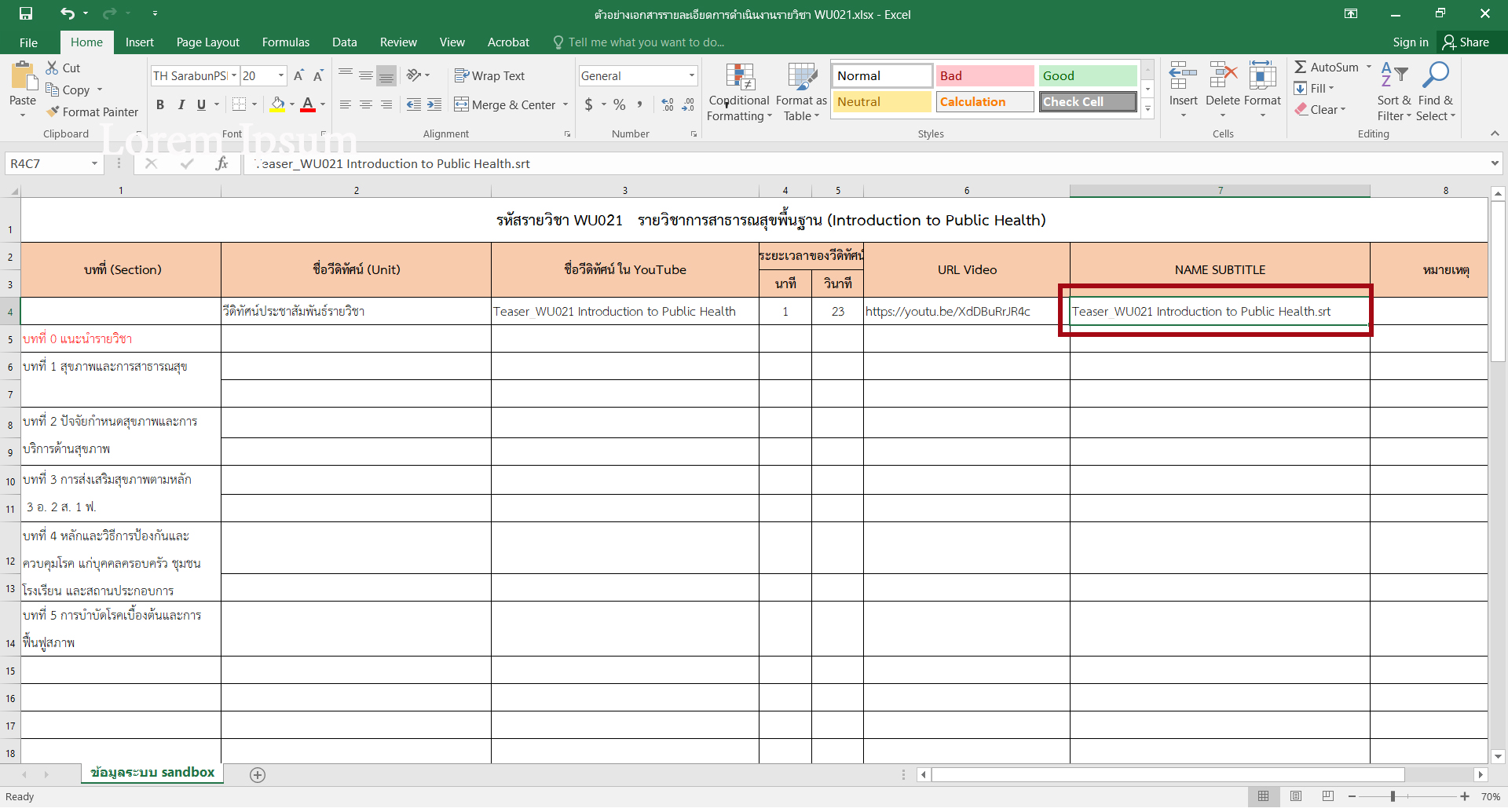
2.5 หากต้องการจัดทำคำบรรยายในวีดิทัศน์หัวข้ออื่น ๆ ของรายวิชา ให้กลับไปยังหน้า Playlist ของรายวิชา แล้วทำตามขั้นตอนในข้อที่ 2.2.3 - 2.4
3. เมื่อจัดทำคำบรรยายเสร็จสิ้นทุกวีดิทัศน์ ให้ทำการส่งเอกสารสำหรับบันทึกรายละเอียดการดำเนินงานของรายวิชา และ ไฟล์คำบรรยาย .srt ให้แก่อาจารย์ผู้ประสานงาน หรือ ผู้ประสานงานรายวิชา
ตัวอย่าง เอกสารสำหรับบันทึกรายละเอียดการดำเนินงาน
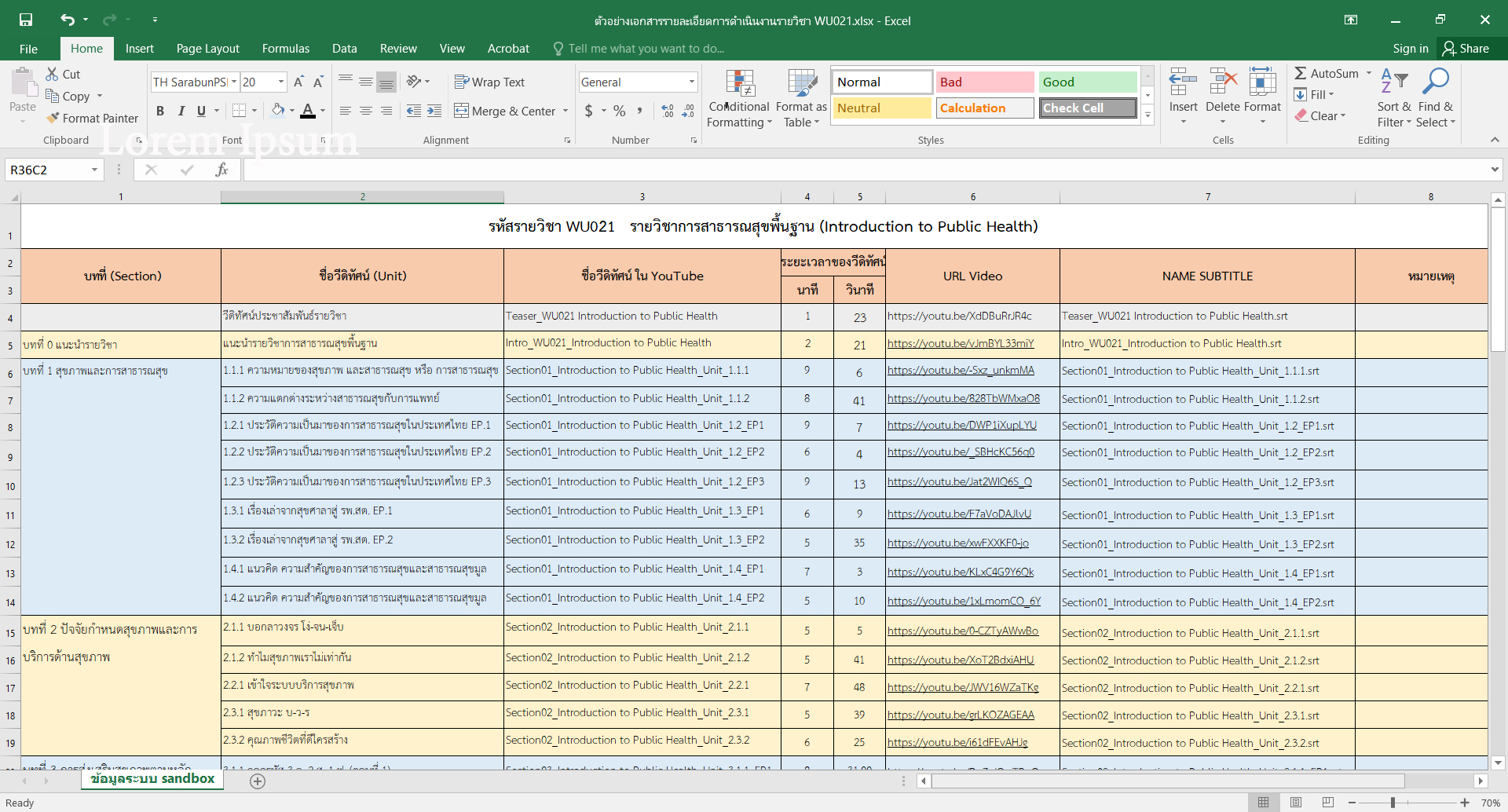
ตัวอย่าง การเก็บและบันทึกไฟล์คำบรรยาย นามสกุล .srt