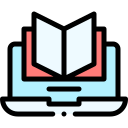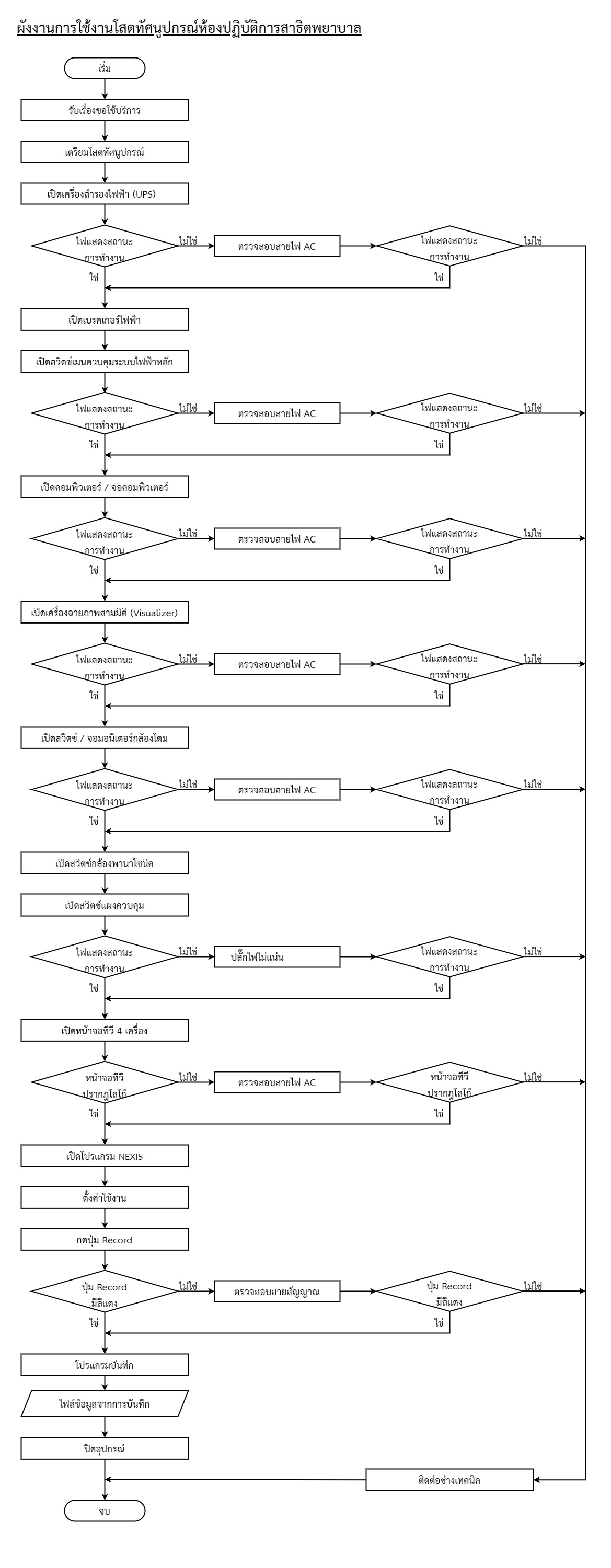คลิปแนะนำขั้นตอนการใช้งานโสตทัศนูปกรณ์ห้องปฏิบัติการสาธิตพยาบาล
1. รับเรื่องการขอใช้บริการห้องจากนักวิทยาศาสตร์พร้อมรายละเอียด จากบันทึกข้อความผ่านระบบ DOMS

2. เตรียมโสตทัศนูปกรณ์ ตามที่ได้รับการประสานงาน
3. เปิดระบบไฟฟ้า
3.1 เปิดสวิตช์เครื่องสำรองไฟ (UPS) ที่จัดวางอยู่ด้านขวามือของตู้ควบคุมโสตทัศนูปกรณ์ โดยการกดปุ่มพร้อมกัน 2 ปุ่ม (ภาพ 3.1.1) ประมาณ 3 วินาที จนกระทั่งมีเสียงเตือน 1 ครั้ง ปรากฏไฟสีเขียวพร้อมทำงาน (ภาพ 3.1.2) หากไฟสีเขียวไม่ปรากฏแสดงว่าเครื่องไม่พร้อมทำงาน ให้ตรวจสอบสายไฟ AC ด้านหลังเครื่องสำรองไฟซึ่งอาจจะเกิดจากปลั๊กไฟไม่แน่น


(ภาพ 3.1.1) (ภาพ 3.1.2)
3.2 เปิดเบรคเกอร์ไฟฟ้าเพื่อเปิดระบบไฟฟ้าให้ครบทั้ง 4 ตัว ซึ่งอยู่ขวามือตู้ควบคุม (ภาพ 3.2)

(ภาพ 3.2)
3.3 เปิดสวิตช์เมนควบคุมระบบไฟฟ้าหลักในตู้ควบคุมให้อยู่ในตำแหน่ง ON (ภาพ 3.3.1) ไฟแสดงสถานะการทำงานโดยสังเกตุตัวเลขระดับแรงดันให้อยู่ที่ 220 - 230 V แสดงว่าระบบไฟฟ้าพร้อมทำงาน (ภาพ 3.3.2) หากไฟแสดงสถานะ 220 - 230 V ไม่ปรากฏแสดงว่าเครื่องไม่พร้อมทำงาน ให้ตรวจสอบสายไฟ AC ด้านหลังสวิตช์เมนควบคุมระบบไฟฟ้าหลักซึ่งอาจจะเกิดจากปลั๊กไฟไม่แน่น


(ภาพ 3.3.1) (ภาพ 3.3.2)
4. เปิดระบบโสตทัศนูปกรณ์
4.1 เปิดเครื่องคอมพิวเตอร์ (ภาพ 4.1.1) เปิดจอคอมพิวเตอร์ (ภาพ 4.1.2) ที่โต๊ะบรรยาย ไฟแสดงสถานะสีน้ำเงินปรากฏแสดงว่าระบบพร้อมทำงาน หากไฟสีน้ำเงินไม่ปรากฏแสดงว่าเครื่องไม่พร้อมทำงาน ให้ตรวจสอบสายไฟ AC ด้านหลังเครื่องคอมพิวเตอร์และหน้าจอคอมพิวเตอร์ ซึ่งอาจจะเกิดจากปลั๊กไฟไม่แน่น


ภาพ (4.1.1) ภาพ (4.1.2)
4.2 เปิดเครื่องฉายสามมิติ (visualizer) ที่โต๊ะบรรยาย โดยกดปุ่มสีแดงค้างไว้ 5 วินาที (ภาพ 4.2) ไฟแสดงสถานะการทำงานเป็นสีน้ำเงิน หากไฟสีน้ำเงินไม่ปรากฏแสดงว่าเครื่องไม่พร้อมทำงาน ให้ตรวจสอบสายไฟ AC ด้านหลังเครื่องฉายสามมิติ (visualizer) สาย HDMI ซึ่งอาจจะเกิดจากปลั๊กไฟไม่แน่น หรือการเชื่อมต่อระบบไม่ถูกต้อง สายสัญญาณภาพชำรุด

ภาพ (4.2)
4.3 เปิดสวิตช์ตัวควบคุมกล้อง+มอนิเตอร์ให้อยูในตำแหน่ง ON ซึ่งอยู่ด้านหลังเครื่อง (ภาพ 4.3.1) เพื่อควบคุมกล้องโดมที่โต๊ะบรรยายที่ใช้ในการสาธิต จะทำให้ปุ่มคอลโทรล (ภาพ 4.3.2) ปุ่ม zoom in - zoom out (ภาพ 4.3.3) พร้อมทำงาน หากเครื่องไม่สามารถใช้งานได้แสดงว่าเครื่องไม่พร้อมทำงาน ให้ตรวจสอบสายไฟ AC ด้านหลังเครื่องควบคุมกล้องโดม ซึ่งอาจจะเกิดจากปลั๊กไฟไม่แน่น หรือการเชื่อมต่อระบบไม่ถูกต้อง สายสัญญาณภาพชำรุด



ภาพ (4.3.1) ภาพ (4.3.2) ภาพ (4.3.3)
4.4 เปิดสวิตช์กล้องวีดิโอพานาโซนิคให้อยูในตำแหน่ง ON ซึ่งอยู่ด้านหน้ากล้องขวามือ (ภาพ 4.4.1) กดปุ่มบันทึกสีแดง (ปุ่มเดียวกันกับปุ่มเปิดสวิตช์ ( ภาพ 4.4.2) เราสามารถควบคุมกล้องวิดีโอโดยการ zoom in - zoom out ซึ่งอยู่ตำแหน่งด้านบนของปุ่มสวิตช์ (ภาพ 4.4.3)


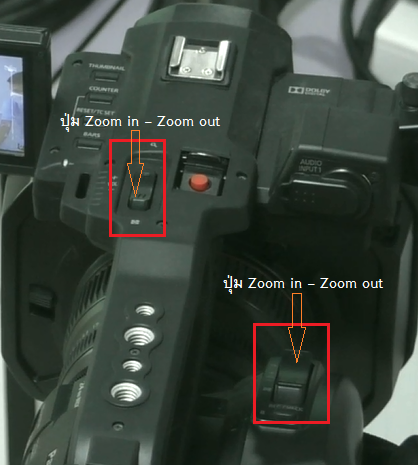
(ภาพ 4.4.1) (ภาพ 4.4.2) (ภาพ 4.4.3)
4.5 เปิดสวิตช์แผงควบคุมให้อยูในตำแหน่ง ON (ภาพ 4.5.1) ซึ่งอยู่บนโต๊ะผู้บรรยาย จะทำให้จอรับภาพ (screen) เลื่อนลงมา และเครื่องฉายภาพ (projector) ทำงานโดยไฟแสดงสถานะสีน้ำเงินปรากฏ แสดงว่าเครื่องพร้อมทำงาน หากเครื่องไม่สามารถใช้งานได้แสดงว่าเครื่องไม่พร้อมทำงาน ให้ตรวจสอบสายไฟ AC ด้านหลังเครื่องฉายภาพ (projector) ซึ่งอาจจะเกิดจากปลั๊กไฟไม่แน่น หรือการเชื่อมต่อระบบไม่ถูกต้อง สายสัญญาณภาพชำรุด
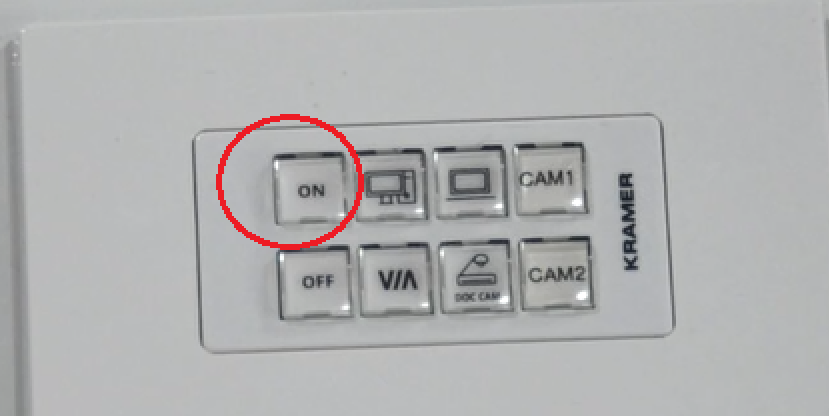

(ภาพ 4.5.1) (ภาพ 4.5.2)
4.6 กดปุ่มเลือกสื่อการนำเสนอจากสวิตช์ 8 ปุ่ม (ใช้สำหรับเลือกสื่อที่ต้องการนำเสนอ)
- ต้องการเลือกคอมพิวเตอร์ กดสัญลักษณ์ (ภาพ 4.6.1)
- ต้องการเครื่องฉายภาพสามมิติ (visualizer) กดสัญลักษณ์ (ภาพ 4.6.2)
- ต้องการโปรแกรม VlA กดสัญลักษณ์ (ภาพ 4.6.3)
- ต้องการนำเสนอภาพจากกล้องสาธิต (กล้องโดม) กดสัญลักษณ์ (ภาพ 4.6.4)
- ต้องการนำเสนอกล้องวิดีโอพานาโชนิคตัวที่ 2 กดสัญลักษณ์ (ภาพ 4.6.5)
- ต้องการนำเสนอจากอุปกรณ์อื่นๆ เช่น Notebook, Tablet,Smart Phone เป็นต้น กดสัญลักษณ์ (ภาพ 4.6.6)
กรณีสวิตช์ 8 ปุ่ม (บนโต๊ะอาจารย์) ไม่สามารถกดใช้งานได้ให้ตรวจสอบเครื่อง HDMI 8 in 1 out ยี่ห้อ ATEN รุ่น VS0801H ในตู้ควบคุมทดแทนจนกว่าช่างเทคนิคเข้ามาแก้ไขแล้วเสร็จ
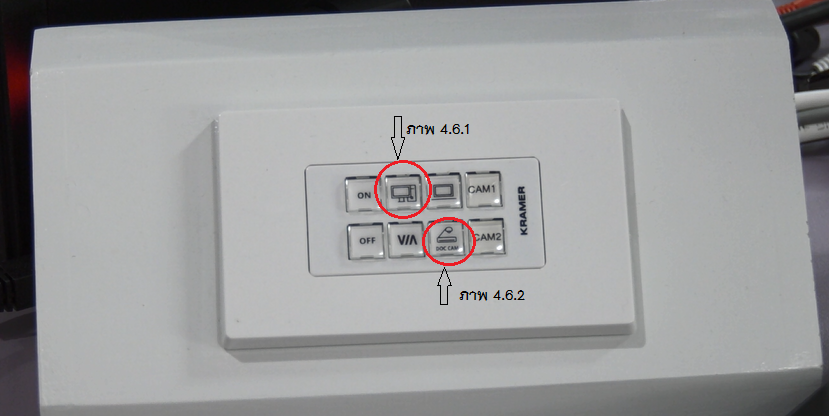

( ภาพ 4.6.1,4.6.2) (ภาพ 4.6.3,4.6.4,4.6.5,4.6.6)
4.7 เปิดหน้าจอทีวี จำนวน 4 เครื่อง (ภาพ 4.7) ซึ่งติดตั้งอยู่ด้านซ้ายและขวามือของห้อง โดยใช้รีโมทคอลโทรลกดปุ่มเปิด โลโก้ทีวีปรากฎแสดงว่าเครื่องพร้อมทำงาน หากโลโก้ทีวีไม่ปรากฎแสดงว่าเครื่องไม่พร้อมทำงาน ให้ตรวจสอบสายไฟ AC ด้านหลังทีวี ซึ่งอาจจะเกิดจากปลั๊กไฟไม่แน่น หรือการเชื่อมต่อระบบไม่ถูกต้อง สายสัญญาณภาพชำรุด

(ภาพ 4.7)
5. ระบบบันทึกการเรียนการสอน
5.1 เปิดโปรแกรม NEXIS (ภาพ 5.1) สำหรับบันทึกวีดิทัศน์ ซึ่งติดตั้งอยู่หน้า desktop ของเครื่องคอมพิวเตอร์
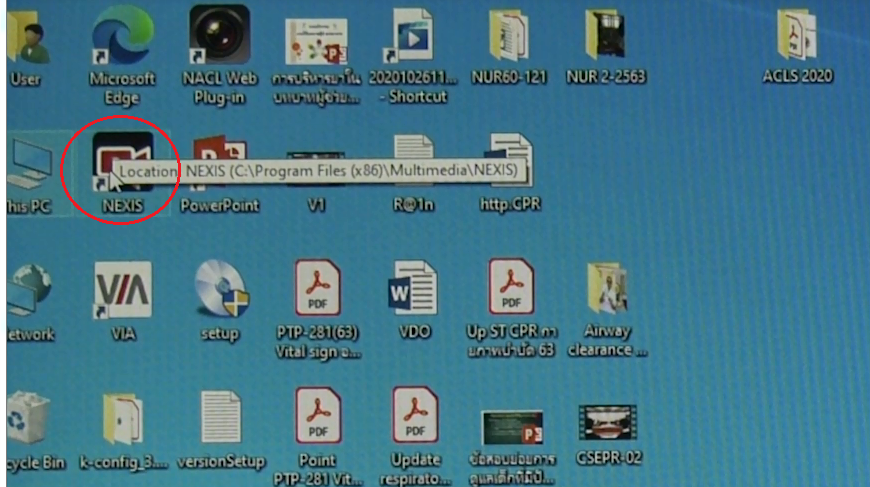
(ภาพ 5.1)
5.2 ปรากฏหน้าจอโปรแกรม เลือก source 01 setting เพื่อตั้งค่าการทำงาน
- เลือก video input เป็น HDMI (ภาพ 5.2.1)
- เลือก audio input เป็น line-in (ภาพ 5.2.2)
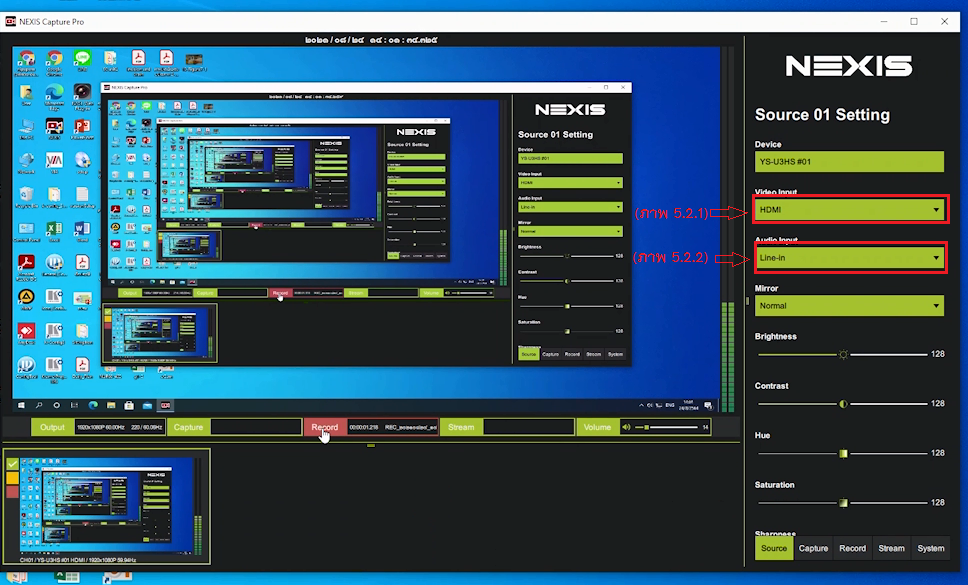
(ภาพ 5.2.1, 5.2.2)
5.3 กดปุ่ม record เพื่อบันทึก (ภาพ 5.3) จะปรากฎปุ่มสีแดงคำว่า record หากปุ่มยังไม่ปรากฏสีแดงแสดงว่าเครื่องยังไม่พร้อมบันทึกให้ตรวจสอบ สายสัญญาณภาพมีสภาพชำรุดหรือไม่ หรือโปรแกรม NEXIS ไม่ทำงาน

(ภาพ 5.3)
5.4 หากต้องการหยุดการบันทึก กดปุ่ม record อีกครั้ง
5.5 เมื่อเสร็จสิ้นการบันทึกจะปรากฏไฟล์อยู่ในเครื่องคอมพิวเตอร์ drive C (ภาพ 5.5)
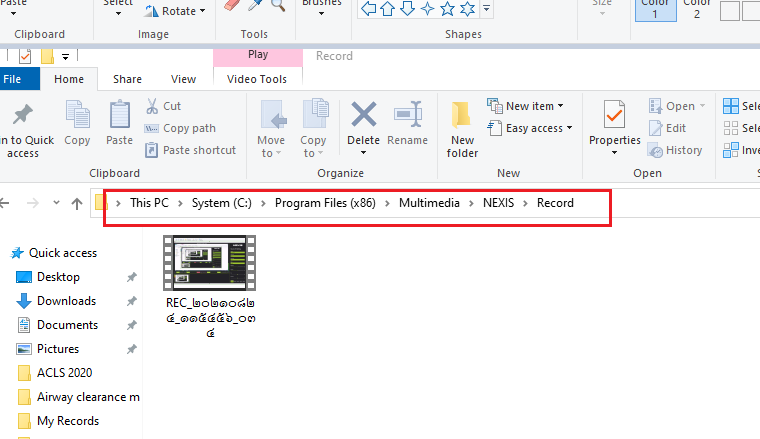
(ภาพ 5.5)
6. เมื่อเสร็จสิ้นการใช้งานให้ปิดอุปกรณ์ทุกอย่าง ตามลำดับดังนี้
- ปิดสวิตช์แผงควบคุมให้อยูในตำแหน่ง OFF เพื่อปิดเครื่องฉายภาพ (projector) และดึงจอรับภาพ (screen) ขึ้นเก็บ
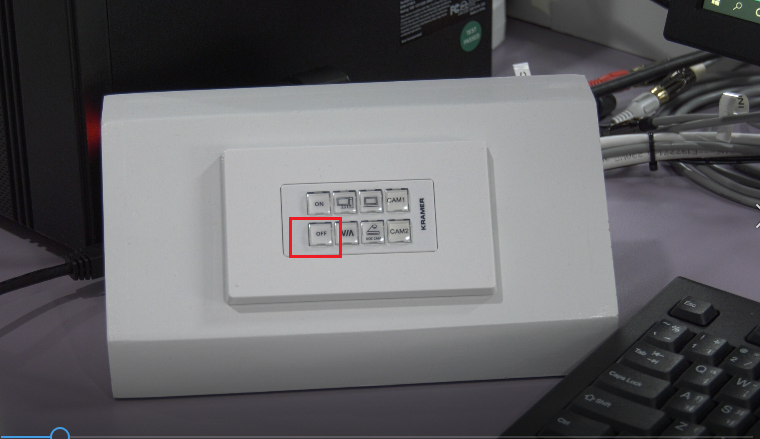
- ปิดสวิตช์เมนควบคุมระบบไฟฟ้าหลักในตู้ควบคุมให้อยู่ในตำแหน่ง OFF
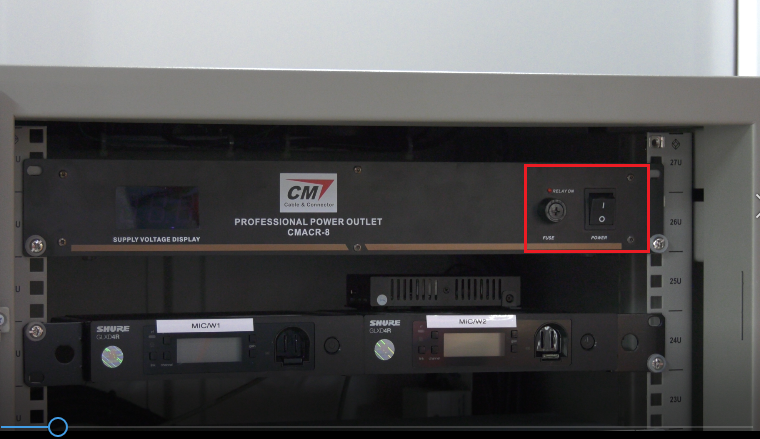
- ปิดเบรคเกอร์ไฟฟ้าเพื่อปิดระบบไฟฟ้าให้ครบทั้ง 4 ตัว

- ปิดเครื่องสำรองไฟฟ้า (UPS)

หมายเหตุ : หากไม่สามารถแก้ไขอุปกรณ์ขณะใช้งานได้ ให้ติดต่อนายช่างเทคนิคประจำอาคาร (คุณพงค์สุวรรณ แก้วทอง โทร. 0831760502)
7. จบการทำงาน