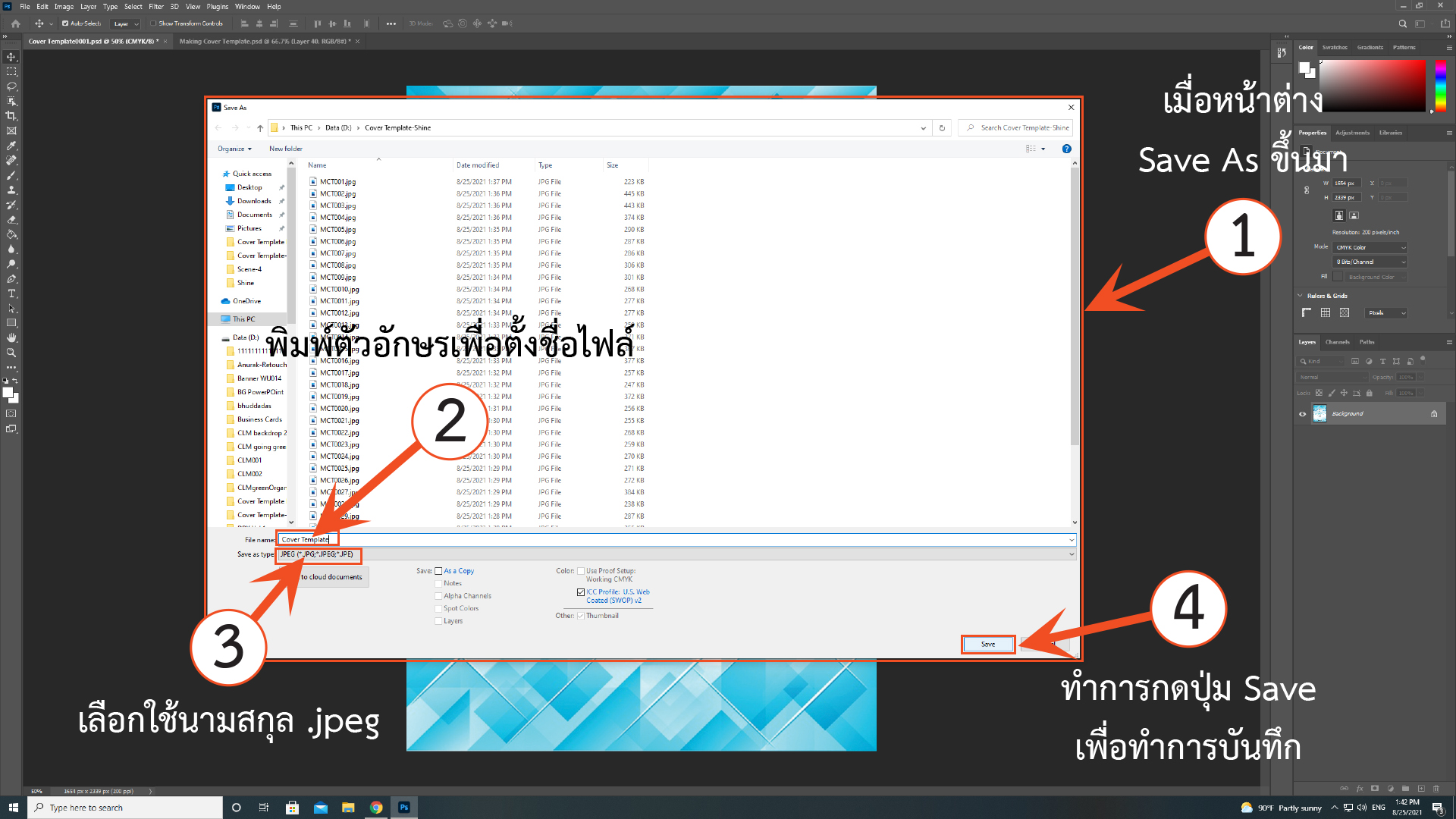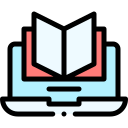ขั้นตอนการปฏิบัติงาน
สามารถดาวน์โหลดขั้นตอนการออกแบบ Cover Template ได้ คลิกที่นี่เพื่อ Download
1. เมื่อเปิดโปรแกรม Adobe Photoshop เรียบร้อยแล้ว ให้คลิกที่ File แล้วคลิก New (1) เพื่อเปิดการกำหนดขนาดชิ้นงาน
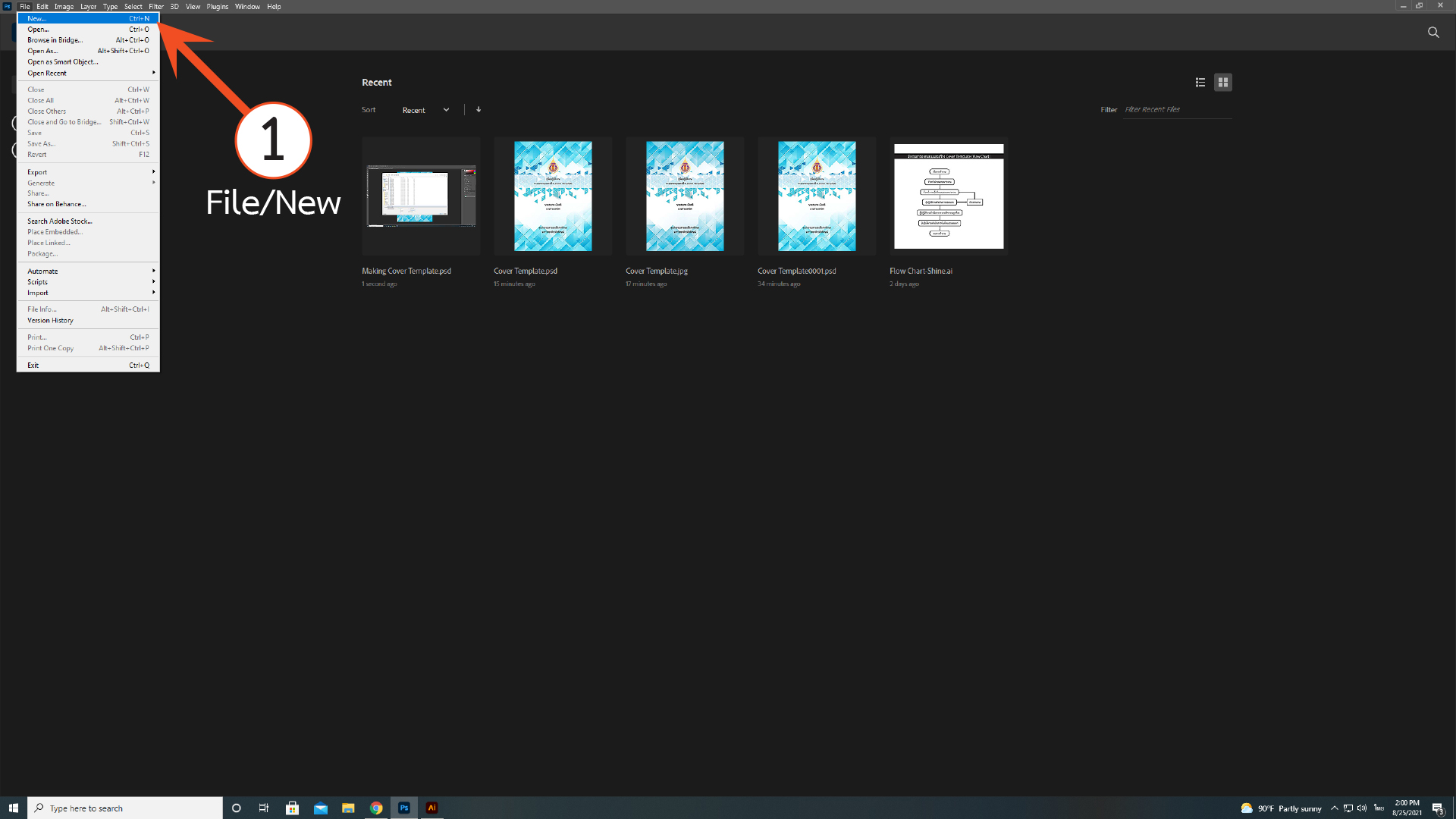
2. กำหนดขนาดชิ้นงานเป็นขนาด A4
- Width (1) เป็น 21 มาตราส่วน (2) เป็น เซนติเมตร Centimeters
- Height (3) เป็น 29.7 Orientation (4) กำหนดให้เป็นแนวตั้ง
- Resolution (5) เป็น 200 (สามารถกำหนดตัวเลข 100-300 สำหรับงานสื่อสิ่งพิมพ์) ความละเอียด (6) ให้ตั้งเป็น Pixels/Inch
- Color Mode (7) ให้ตั้งเป็น RGB Color ก่อน เพื่อการตกแต่งภาพกราฟิกที่หลากหลายกว่า CMYK Color
- Background Contents (8) ให้ตั้งเป็น Transparent
- คลิก Create (9) เพื่อเปิดหน้าชิ้นงาน
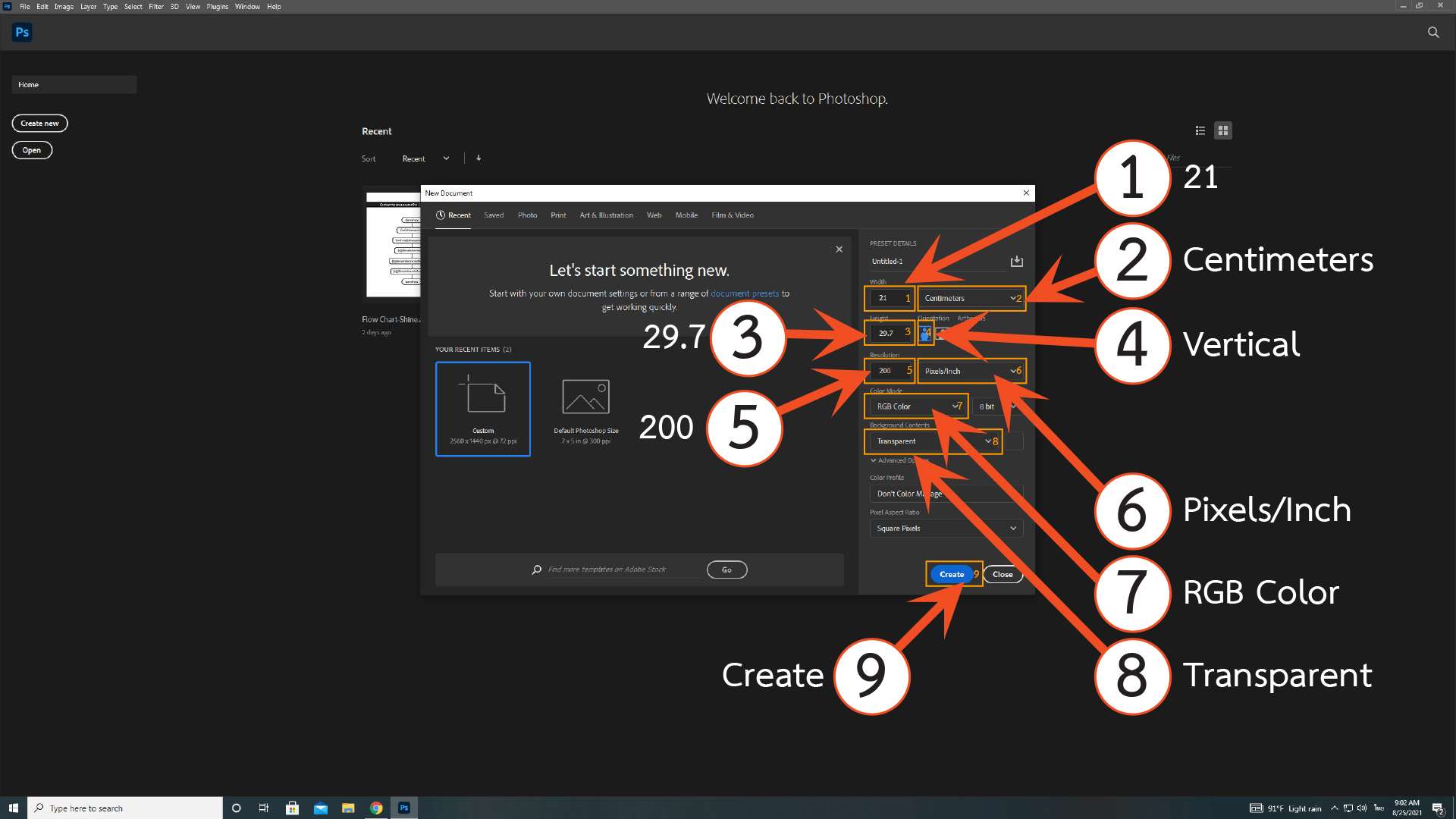
3. ชิ้นงานที่มีขนาด A4 (1) พื้นหลังเป็น Transparent เพื่อง่ายในการมองเห็นในแต่ละ Layer
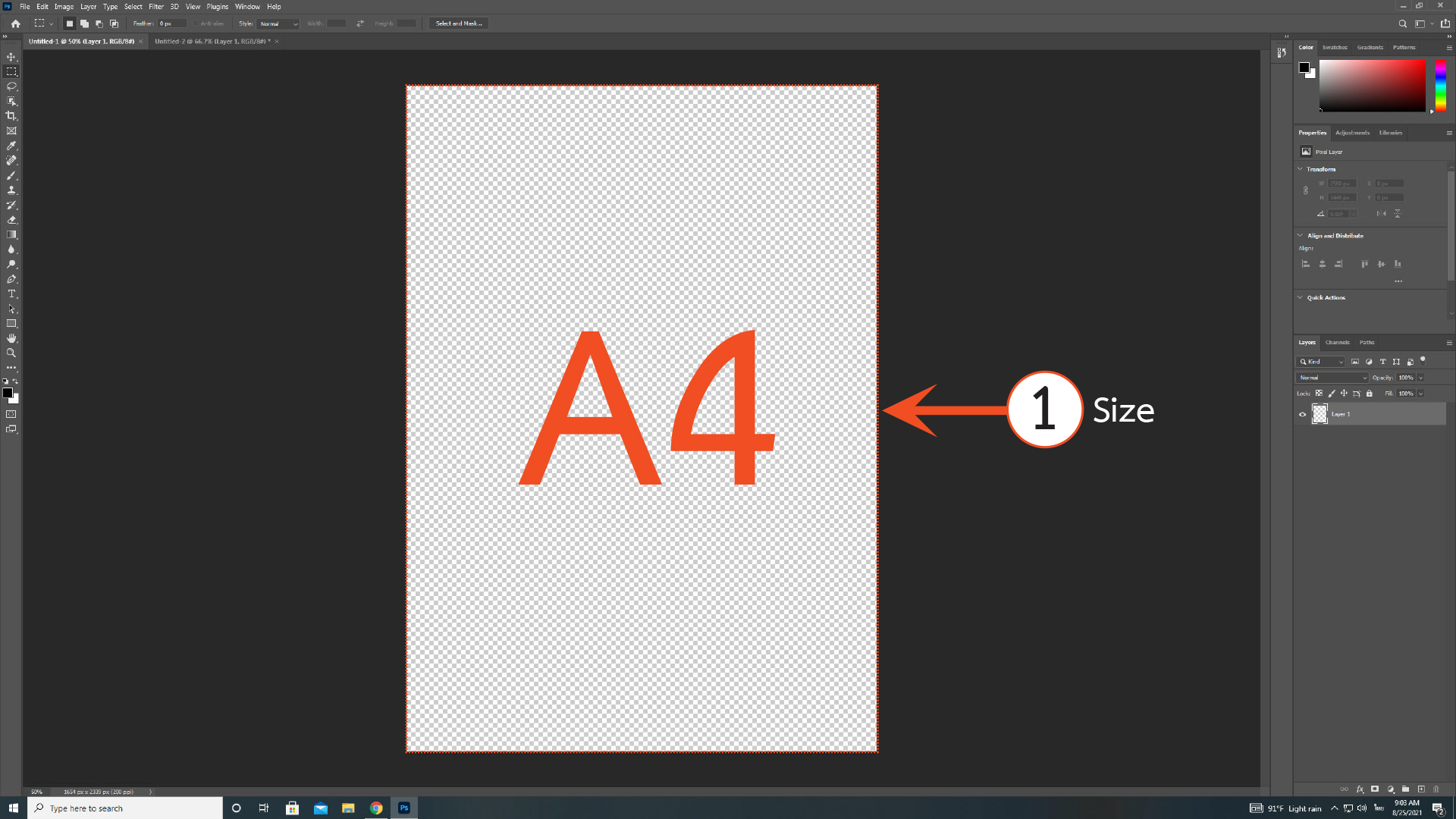
4. คลิกที่ File แล้วกด Open (1) (หรือ Control+O) เพื่อเลือกภาพที่ได้เตรียมไว้แล้ว คลิก Open (2)
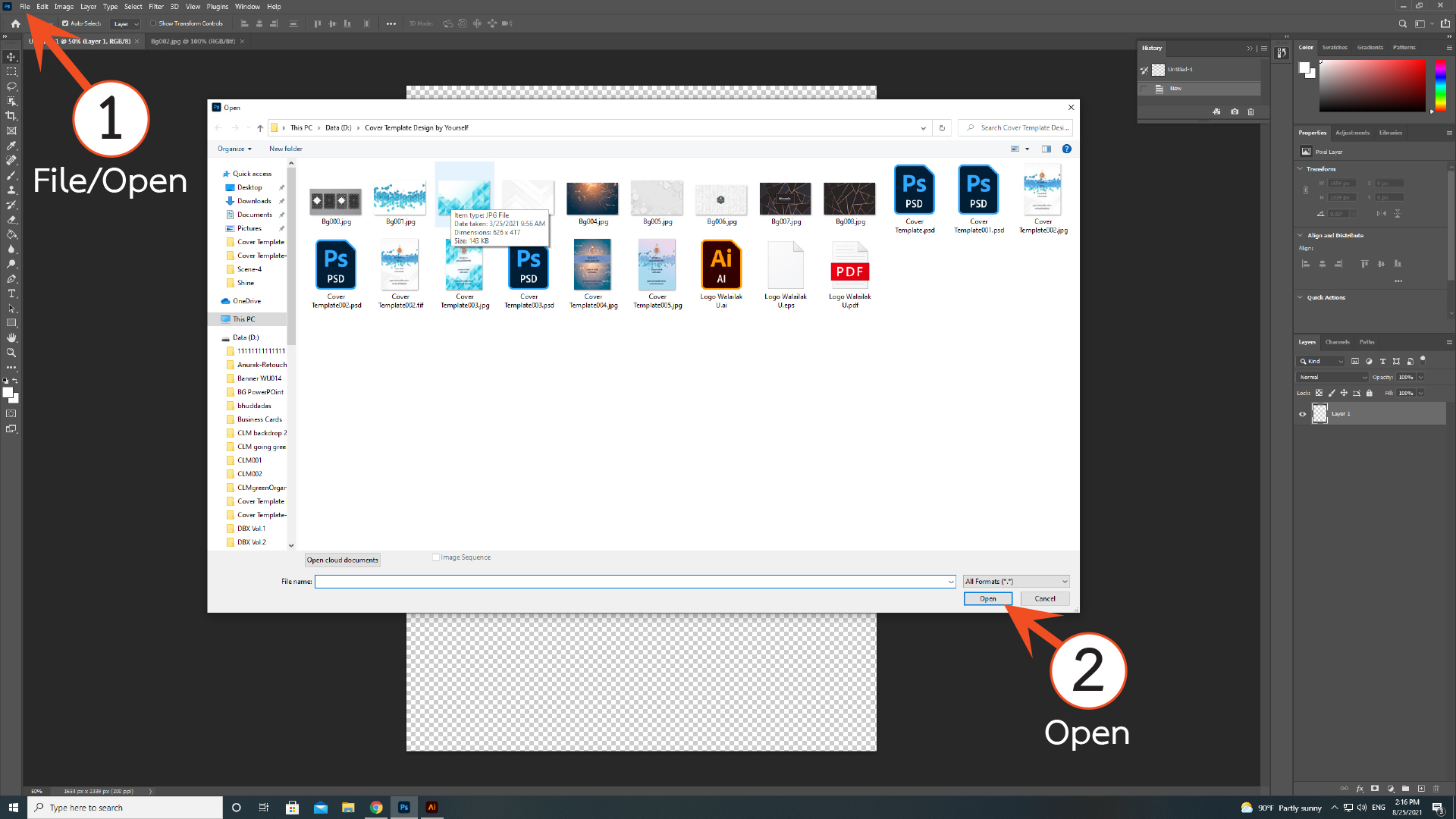
5. กดปุ่ม Control+T (1) เพื่อขยายภาพตามความต้องการ
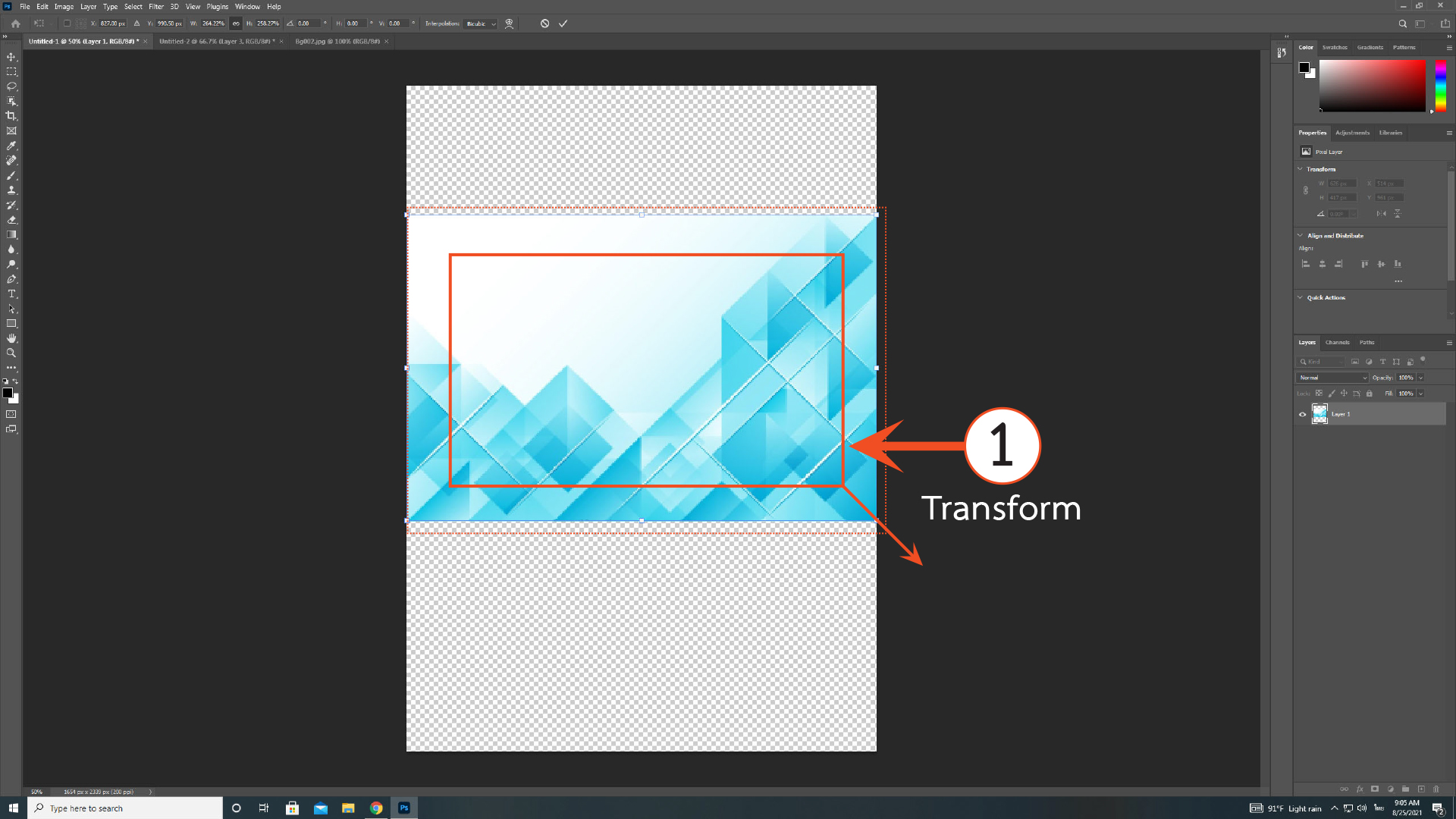
6. คลิกลากช่อง Layer 1 มาวางทับช่อง Create a new layer (1) (ช่องที่เหลี่ยมที่มีเครื่องหมายบวกอยู่ภายใน)
เมื่อได้ Layer 1 copy แล้วให้ทำการวางเม้าท์ไปที่มุมภาพเพื่อทำการหมุนภาพ (Rotate) (2) ให้กลับด้านตามภาพ
ปรับตำแหน่งทั้ง 2 ภาพ ตามตัวอย่าง
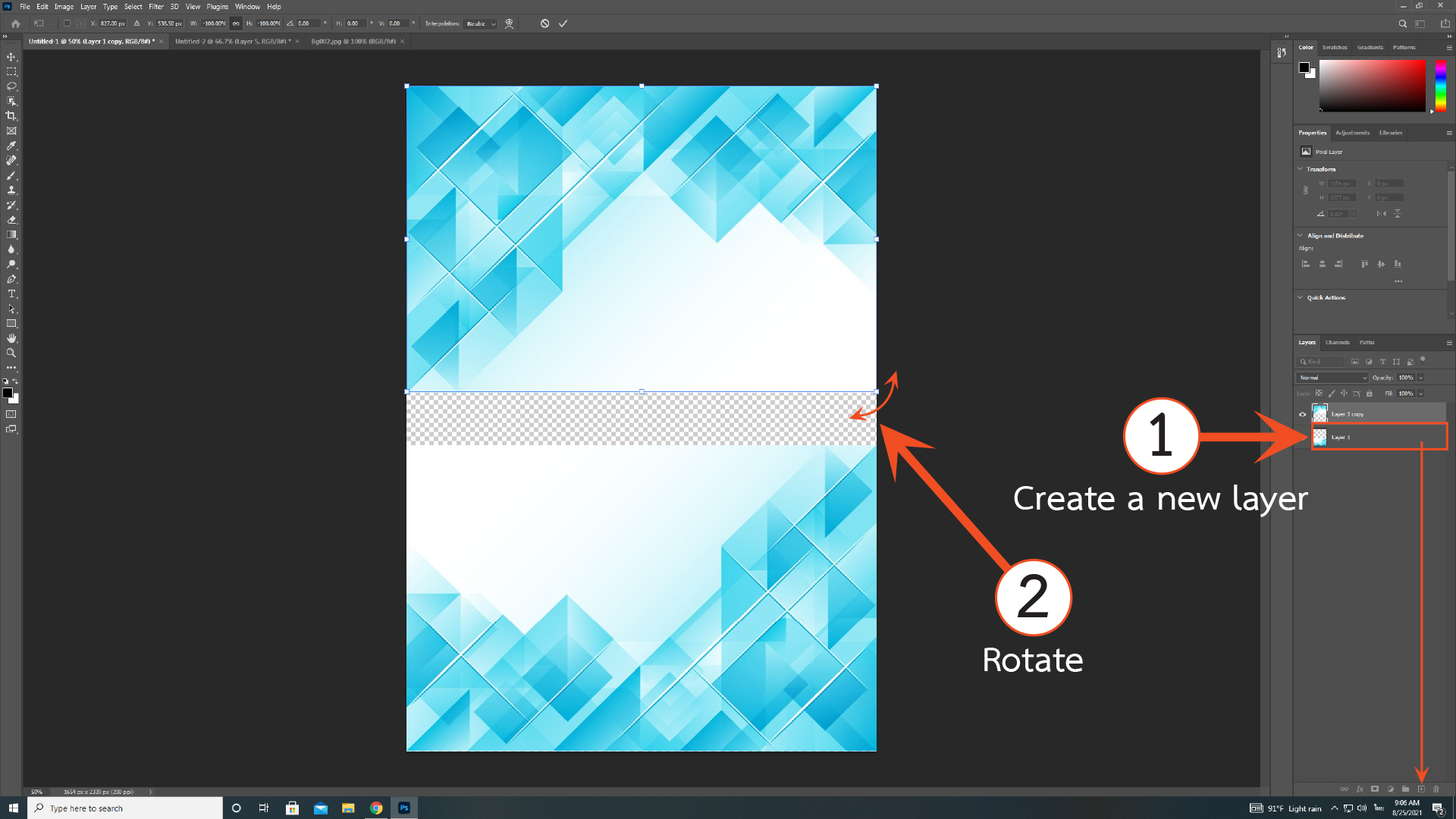
7. คลิกช่อง Create a new layer (1) เพื่อสร้าง Layer 2
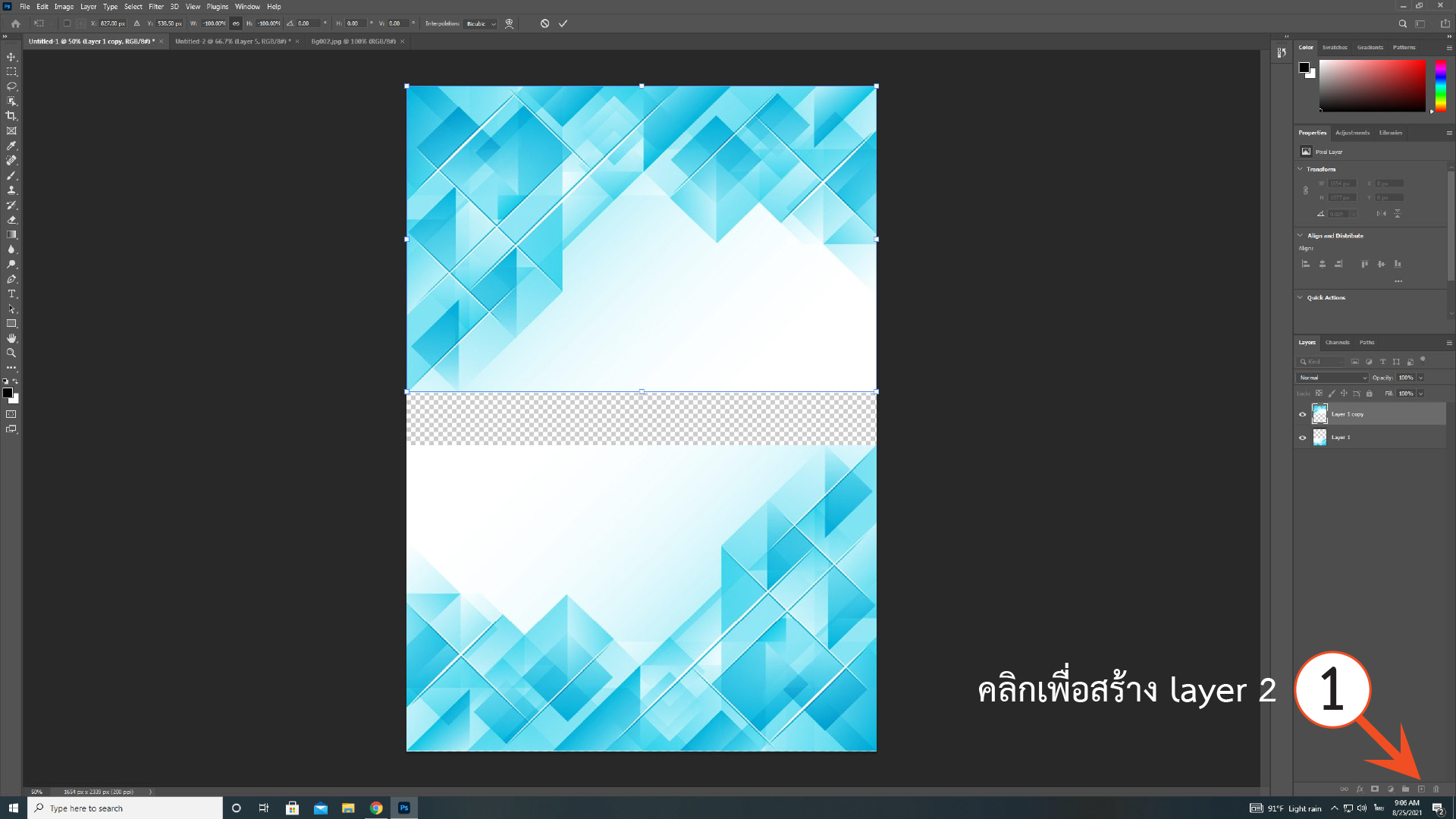
8. ชื่อไฟล์จะปรากฏขึ้นใหม่ตามภาพ เสร็จแล้วให้คลิกลากช่อง Layer 2 (1) ลงมาด้านล่างสุด จากนั้นให้บันทึกงาน
ตั้งชื่อไฟล์ บันทึกเป็นนามสกุล .psd

9. คลิกตรงช่องสีพื้น (Set Foreground Color) (1) เพื่อทำการเปลี่ยน เมื่อขึ้นหน้าต่าง Color Picker (Foreground Color) (2)
- ให้คลิกตรงช่อง Only Web Colors (3)
- เลือกช่องสีตามต้องแล้วกด OK (4)
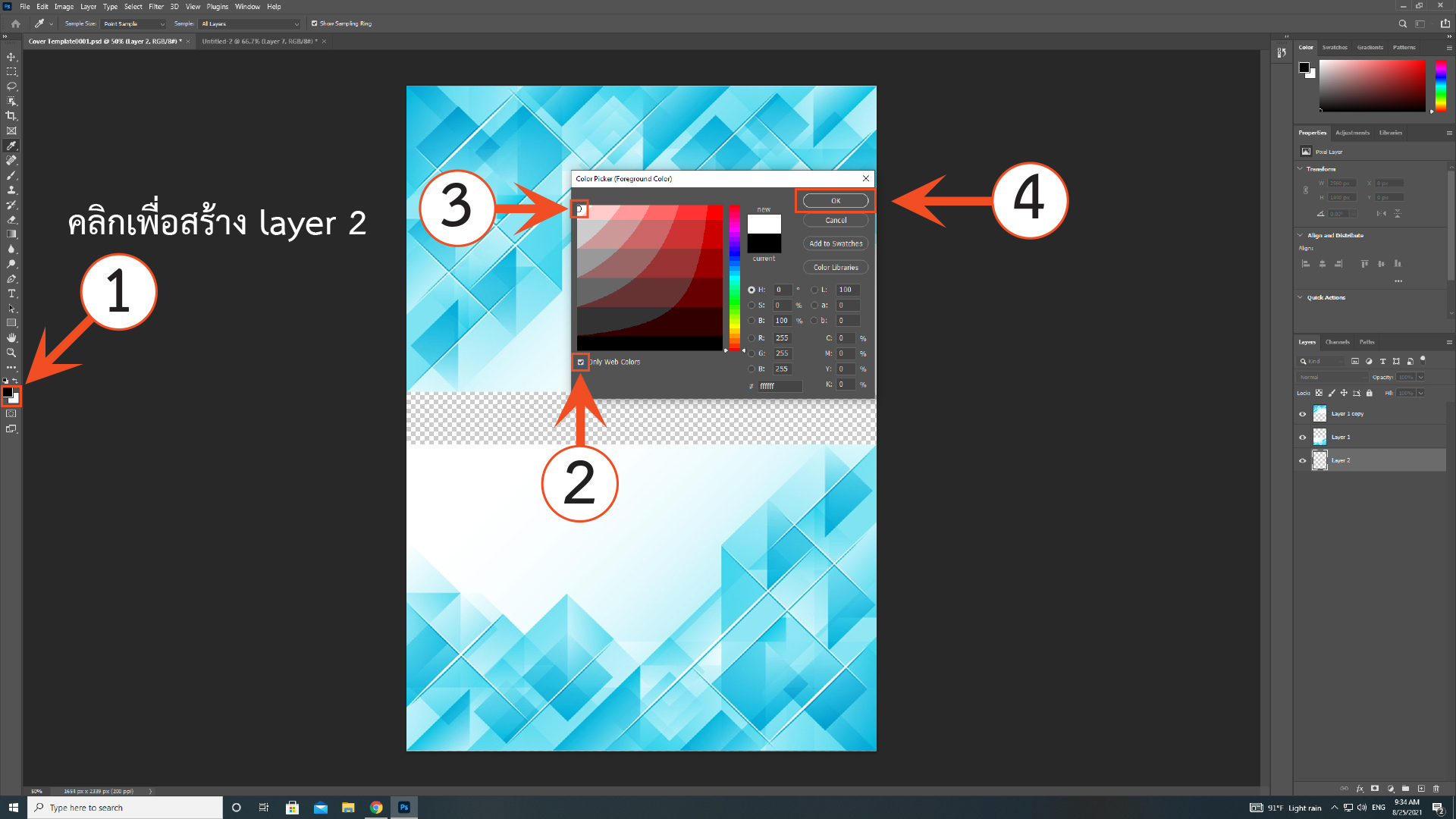
10. คลิกเครื่องมือ Paint Bucket Tool (1) เสร็จก็ทำการคลิกเทสีในช่อง Layer 2 (2)
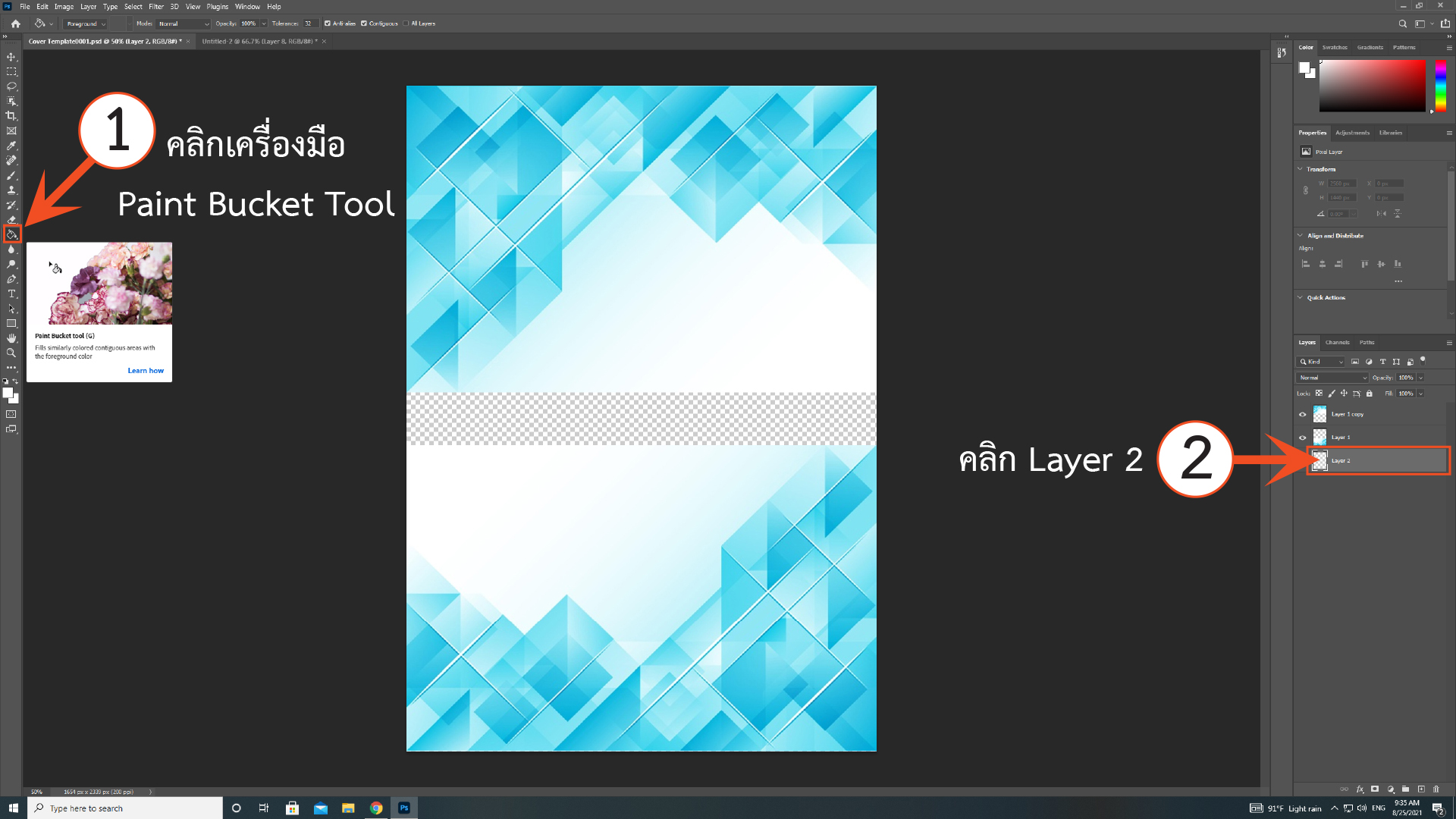
11. คลิกลงบนช่องว่าง (1) เพื่อเทสีที่ได้เลือกไว้ในช่อง Layer 2
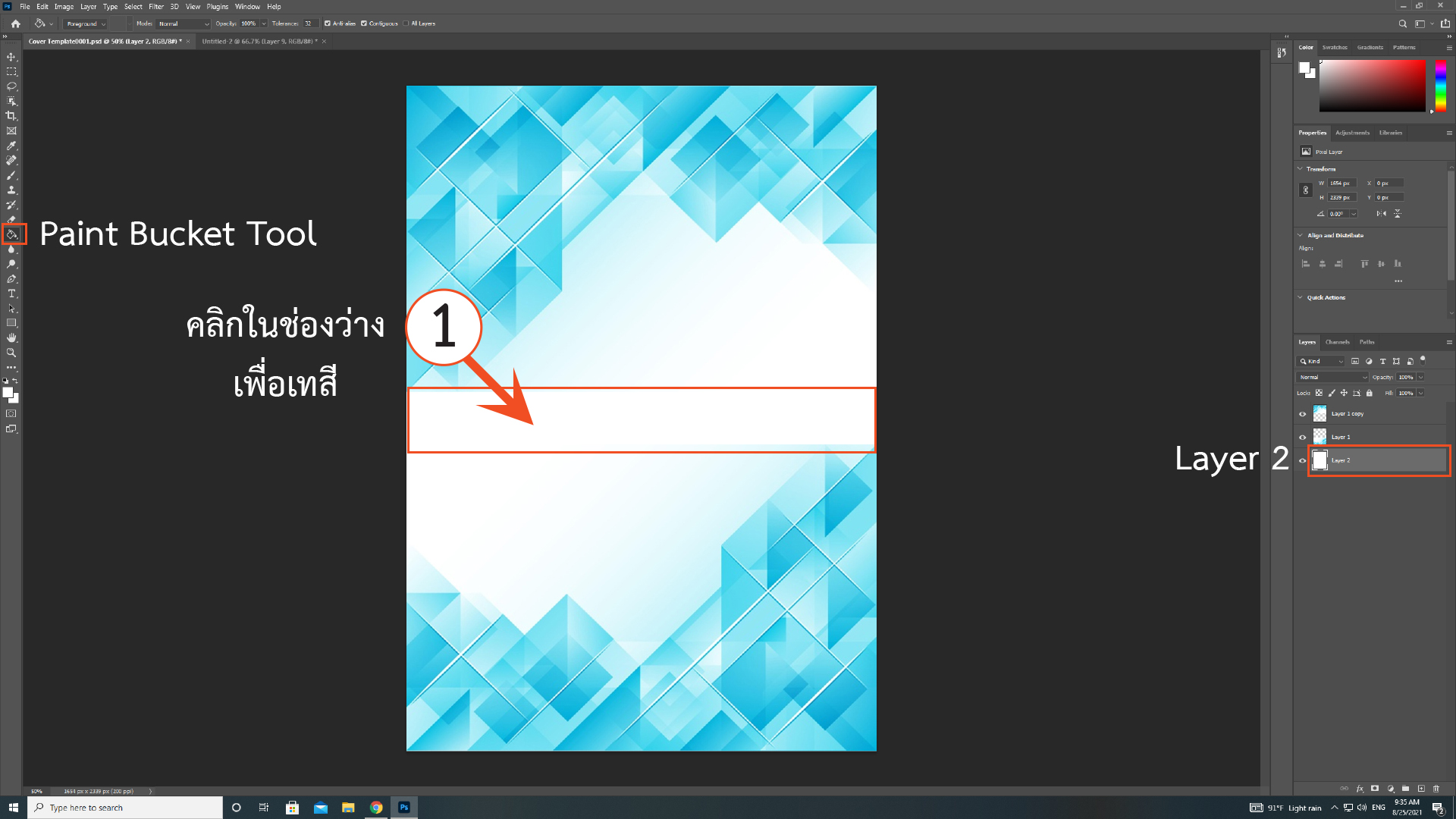
12. คลิกเลือก Layer 1 copy (1) ต่อมาให้คลิกเลือกเครื่องมือ Eraser tool (2) เลือกปรับขนาดของยางลบ
ปรับ Mode Icon Brush (3) เป็น Soft Round แล้วกำหนดค่า รวมทั้งค่า Opacity และ Flow ได้ตามต้องการ
จากนั้นทำการลบขอบภาพเพื่อให้กลมกลืนกัน
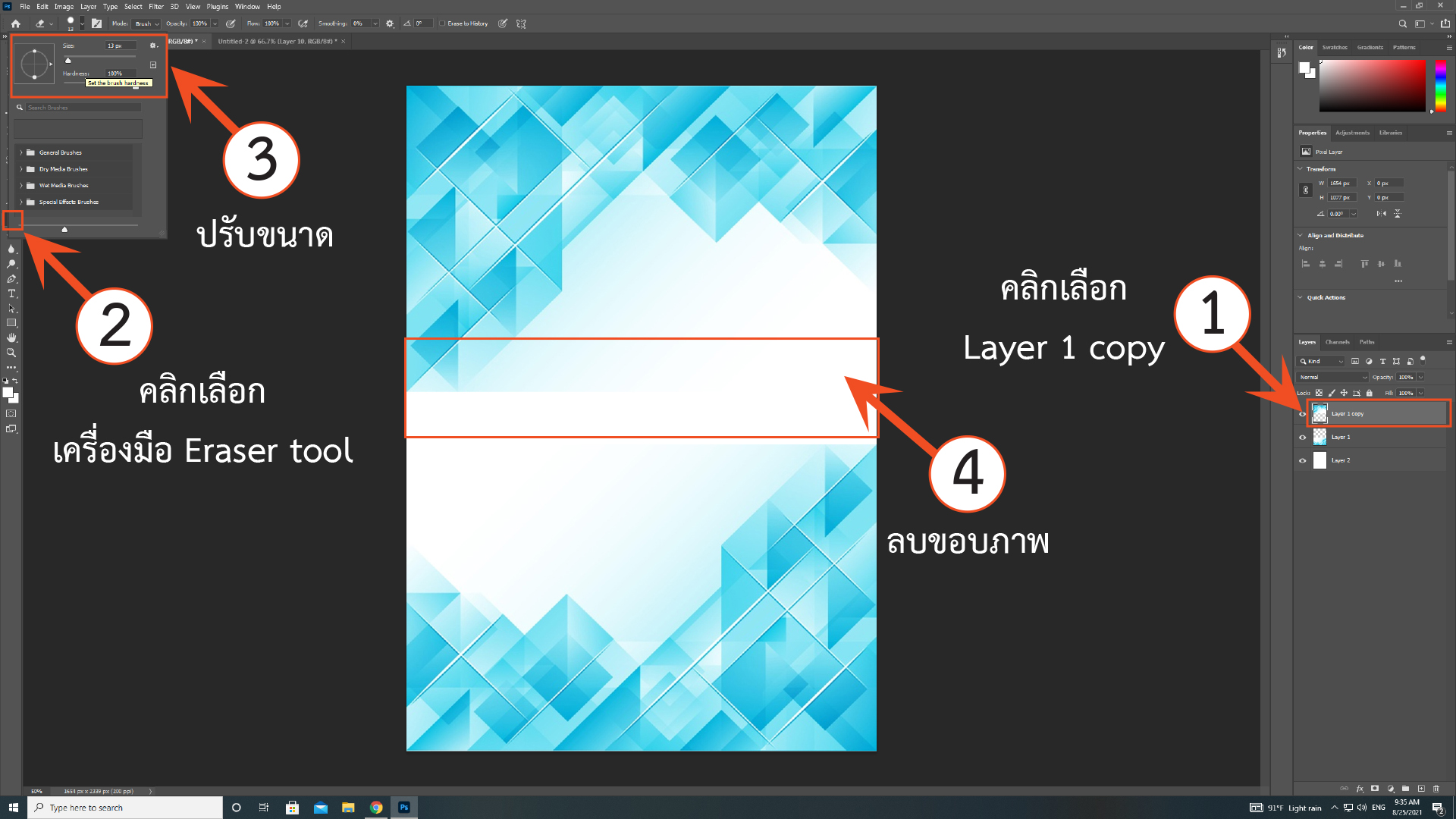
13. คลิกเลือก Layer 1 (1) ทำการลบขอบภาพ (2) เพื่อให้กลมกลืนกันอีกครั้ง
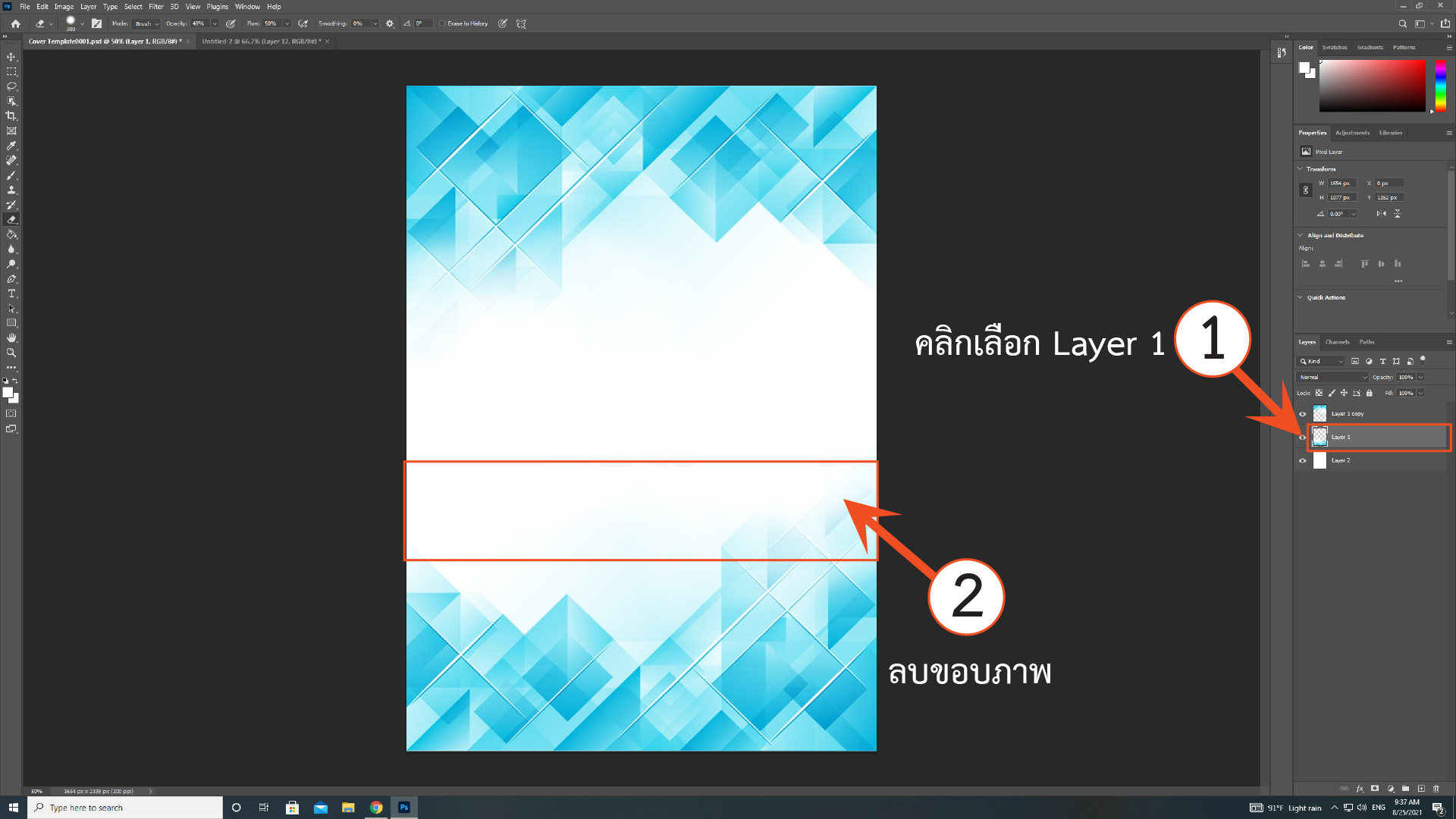
14. คลิกที่ File (1) ไปที่ Open เพื่อเลือกไฟล์ Logo (2) ที่ได้จัดเตรียมไว้ แล้วกด Open (3)

15. เมื่อเปิดไฟล์ Logo เรียบร้อยแล้ว ให้กดปุ่ม Control+A (Select All) แล้วกดปุ่ม Control+C (Copy) (1)
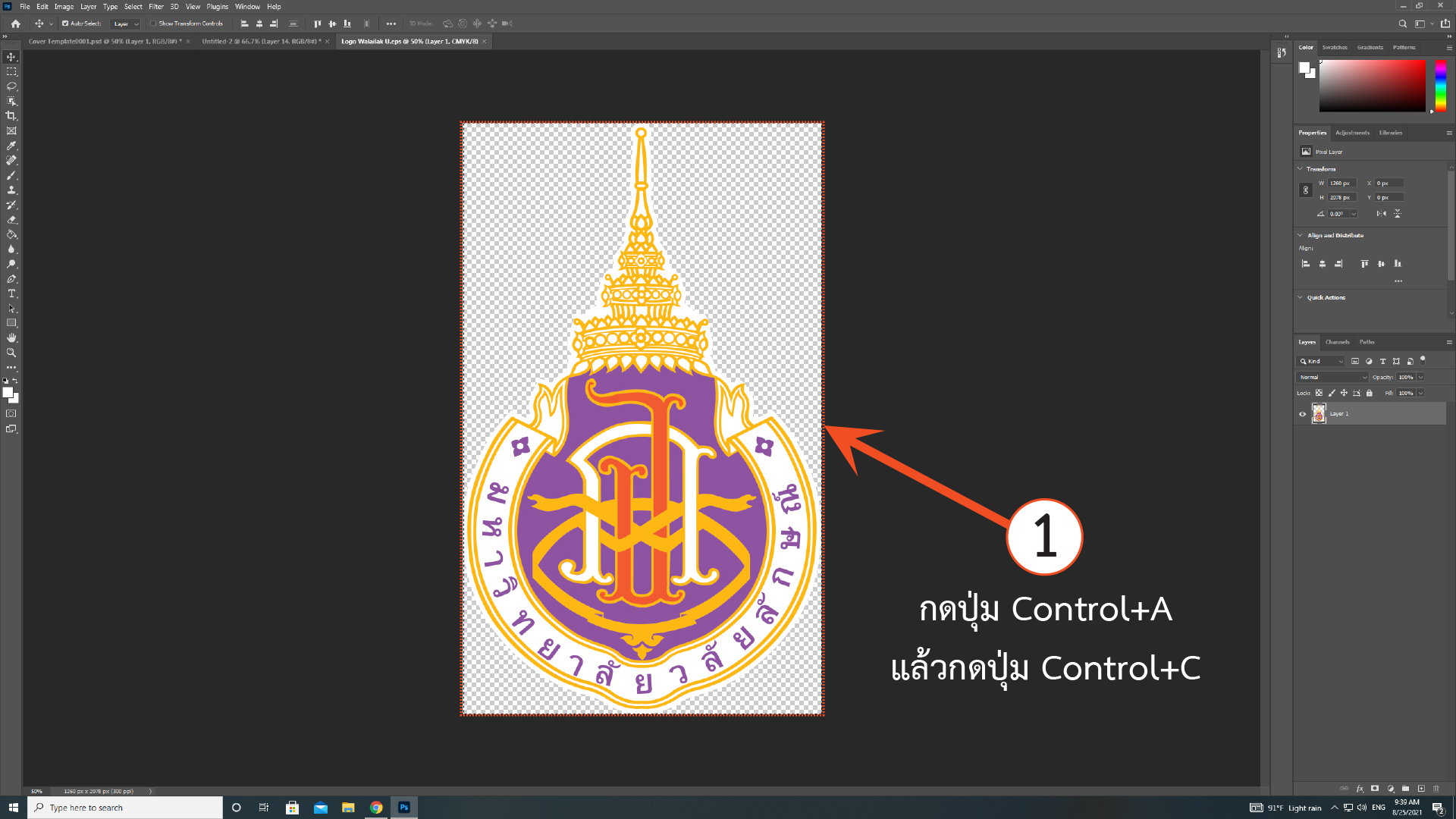
16. เปิดหน้าชิ้นงานเดิมอีกครั้ง แล้วกดปุ่ม Control+V (Paste) (1) เพื่อวางบน Layer 1 copy
ไฟล์ Logo ก็จะปรากฏเป็น Layer 3 (2)
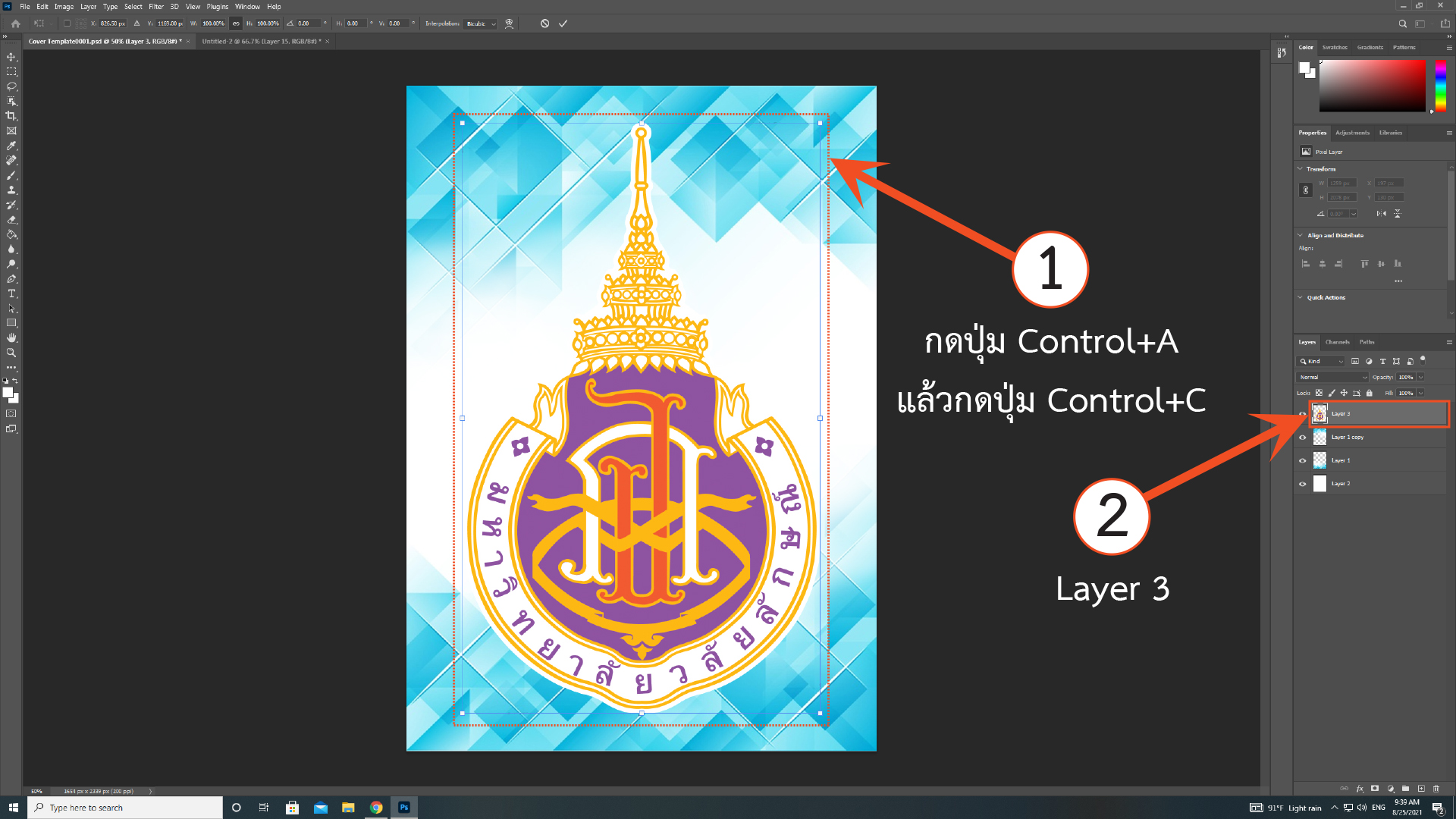
17. กดปุ่ม Alternate ค้างไว้แล้ว แล้วเลื่อนเม้าส์ไปที่มุมภาพเพื่อทำการย่อโดยลากขึ้นไปมุมซ้ายบน (1)
เมื่อย่อขนาดได้ตามต้องการแล้ว ให้กดปุ่ม Enter (2)
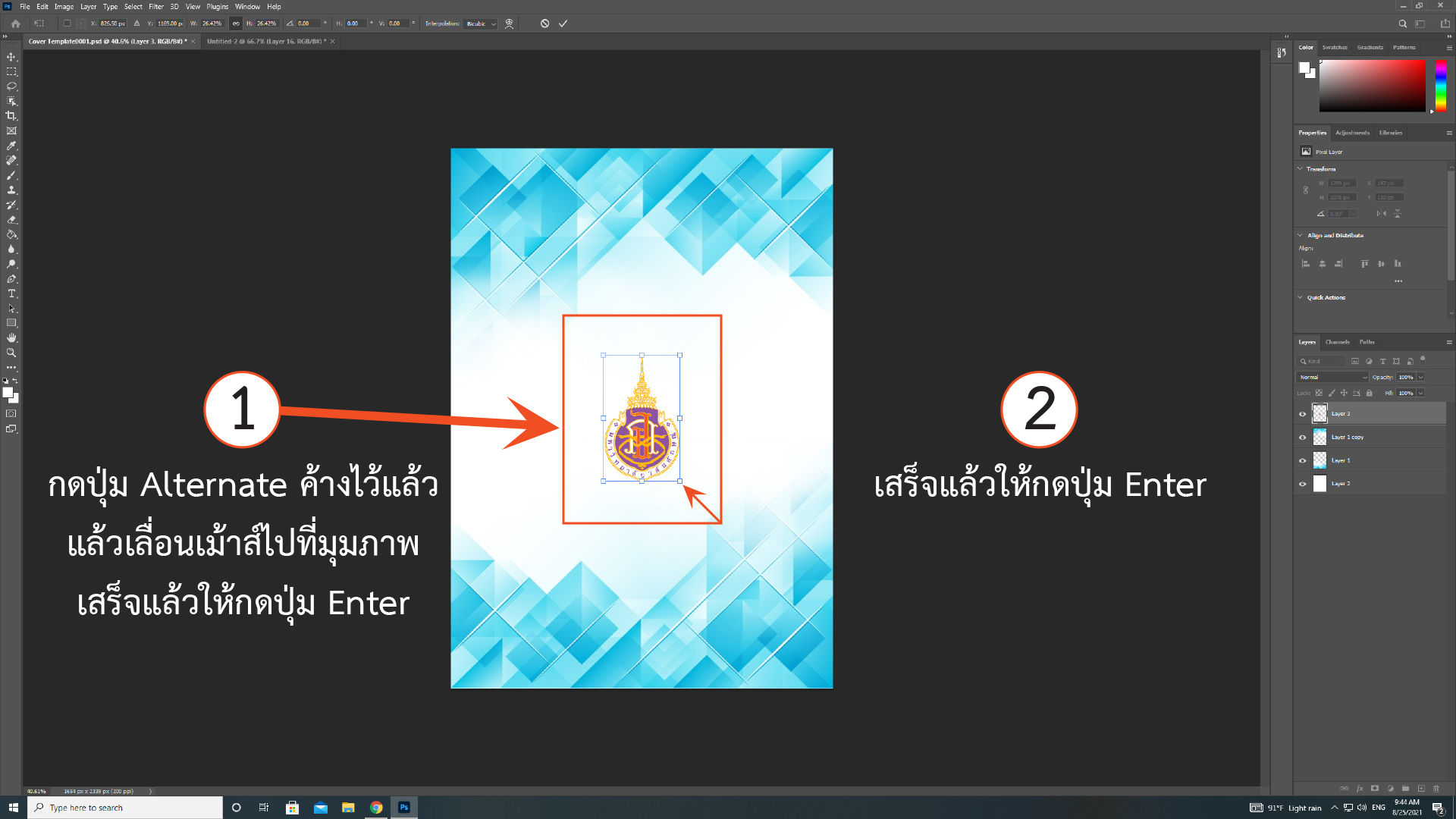
18. คลิกภาพ Logo แล้วกดปุ่ม Shift (1) เพื่อเลื่อน Logo ไปยังด้านบนตามตำแหน่งที่ต้องการ (2)
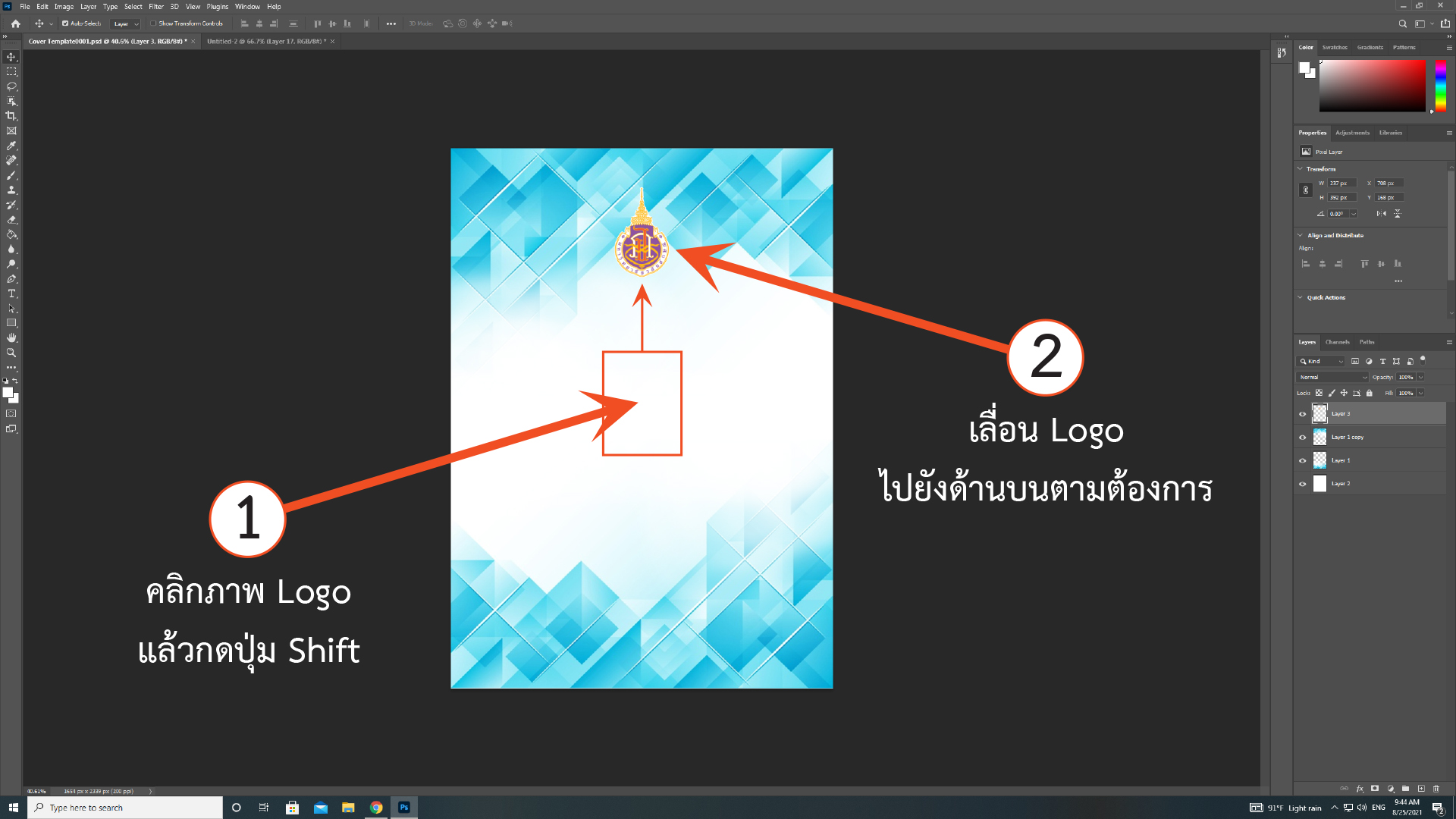
19. คลิกที่เครื่องมือ Horizontal Type Tool (1) แล้วเลือกแบบตัวอักษรในช่องด้านบน ใช้ ฟ้อนท์ TH SarabunPSK (2)

20. คลิกบนหน้าชิ้นงานเพื่อพิมพ์ข้อความ "คู่มือปฏิบัติงาน" (1) เมื่อ Layer คู่มือปฏิบัติงานปรากฏขึ้นมา
จากนั้นทำการคลิก Layer คู่มือปฏิบัติงาน (2) แล้วลากมาวางทับเครื่องหมาย Create a new layer (3)
ก็จะได้ Layer คู่มือปฏิบัติงาน copy (4)
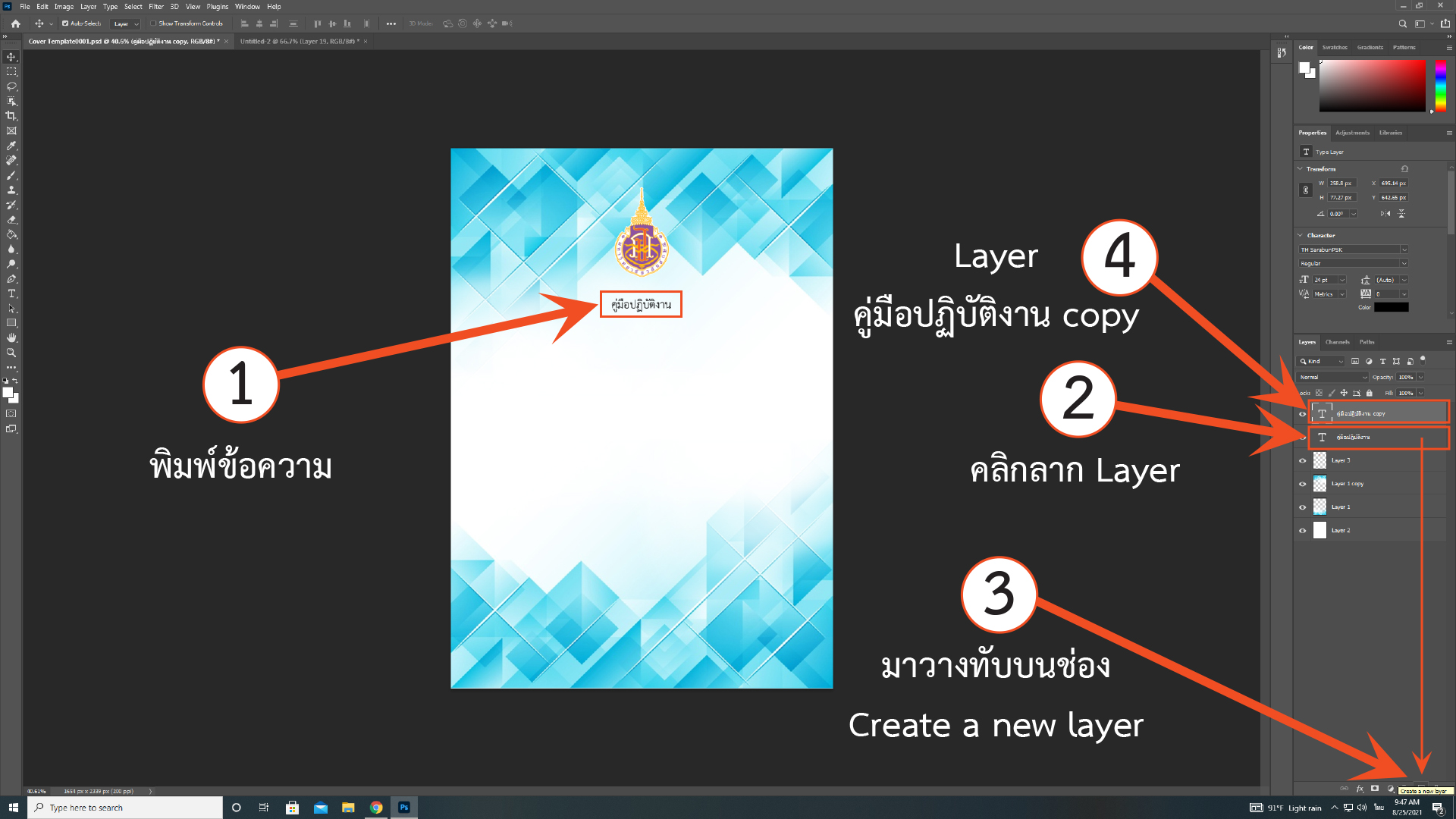
21. คลิกที่เครื่องมือ Horizontal Type Tool (1) อีกครั้ง แล้วคลิกตรงข้อความ "คู่มือปฏิบัติงาน"
เพื่อพิมพ์เปลี่ยนเป็น "การออกแบบและสร้าง Cover Template" (2)
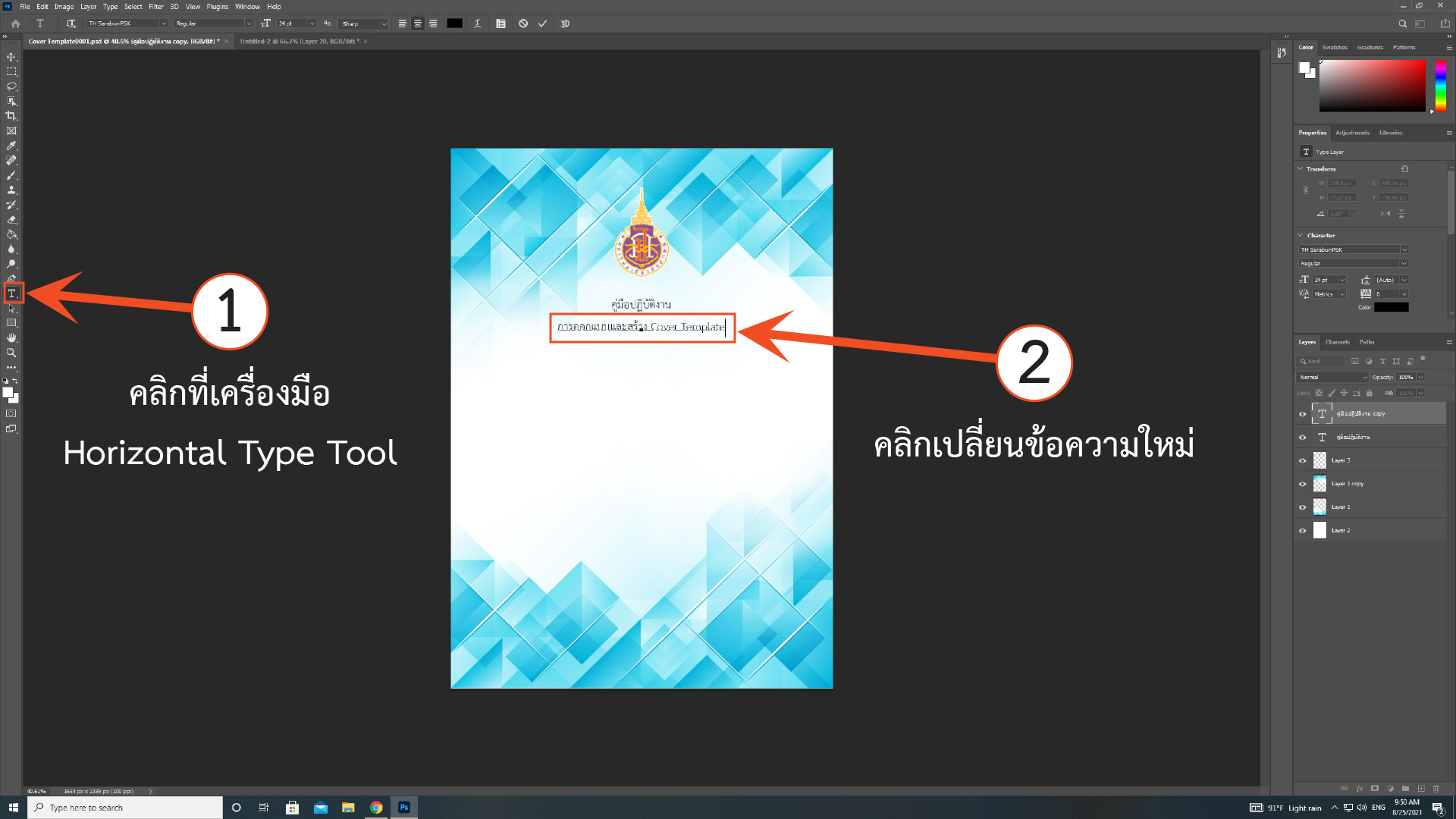
22. ทำการคลิก Layer คู่มือปฏิบัติงาน แล้วลากมาวางทับเครื่องหมาย Create a new layer (1)
ก็จะได้ Layer คู่มือปฏิบัติงาน copy อีกครั้ง แล้วขยับลงมา ทำซ้ำๆ กันให้ได้ 6 ข้อความตามภาพ
เสร็จแล้วทำการเปลี่ยนข้อความทั้ง 6 บรรทัดตามภาพ (2)
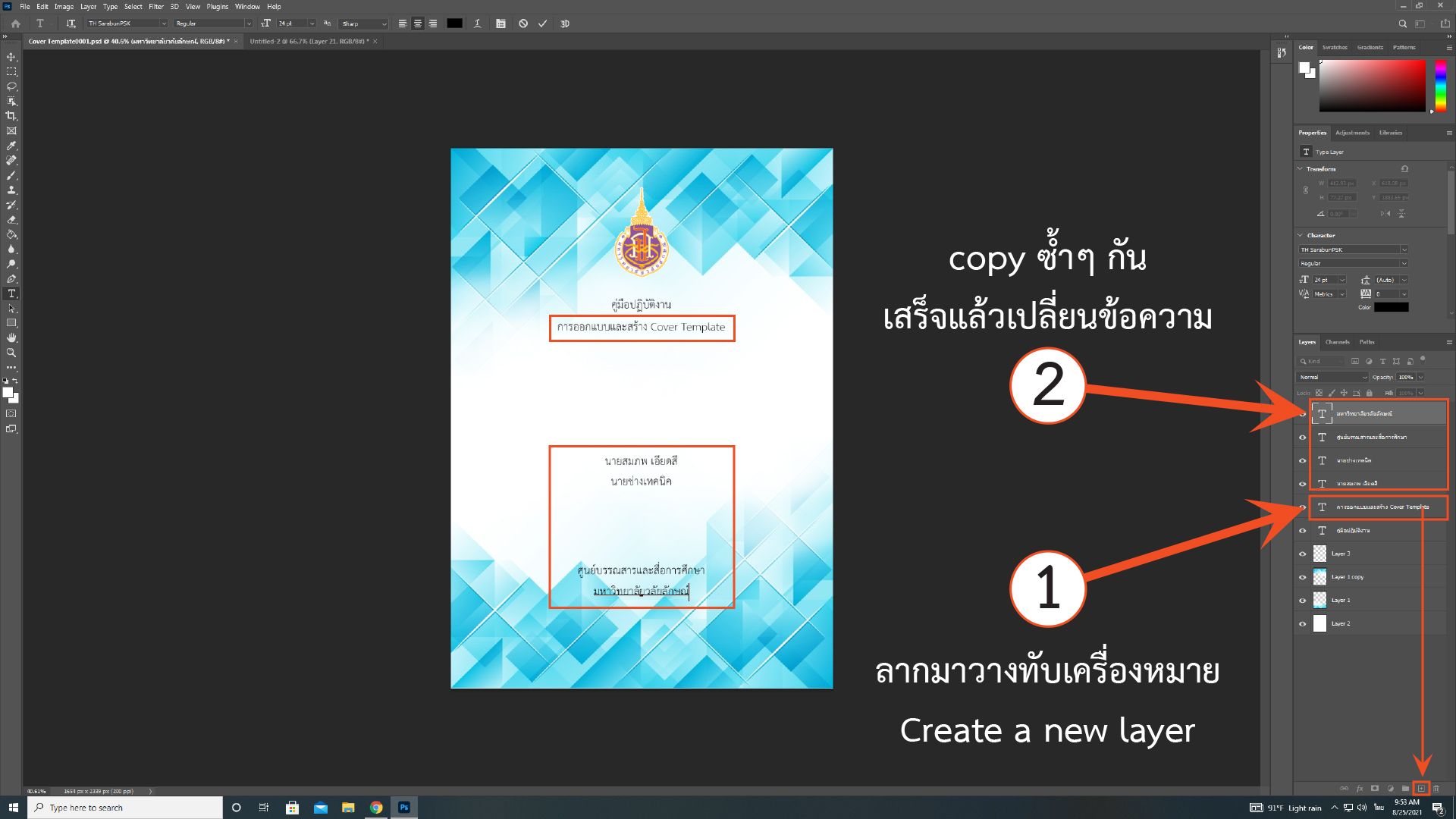
23. ทำการปรับตำแหน่งเพื่อจัดวางให้เหมาะสม (1) สามารถกดปุ่ม Shift เลือกหลาย Layer เพื่อขยับตำแหน่งได้พร้อมกัน (2)
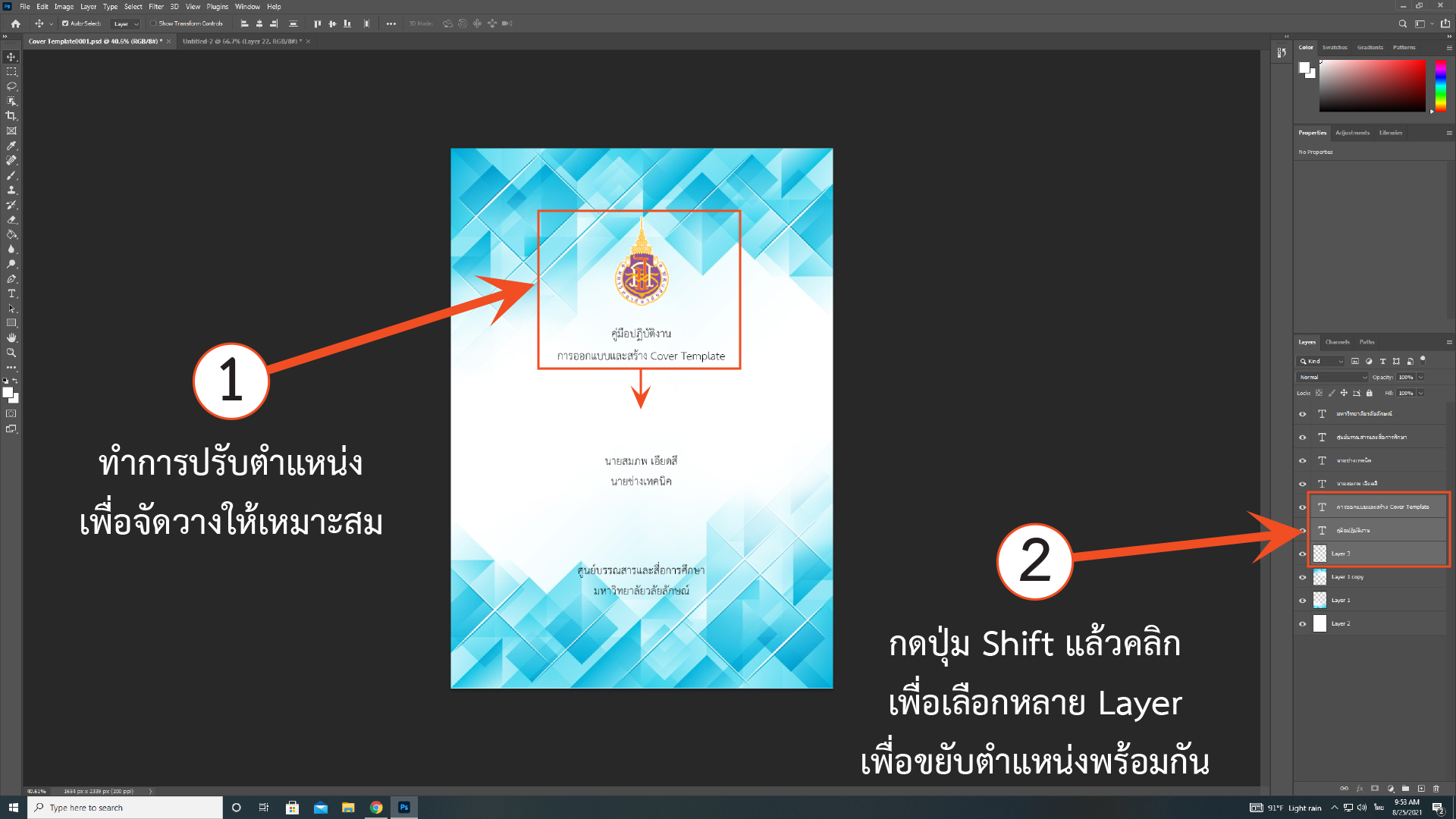
24. เริ่มทำการคลิกเลือกข้อความ (1) เปลี่ยนความความหนาของตัวอักษรในแต่ละข้อความ (2)

25. ทำการเปลี่ยนความหนาของตัวอักษร (1) ให้ครบทั้ง 6 บรรทัด
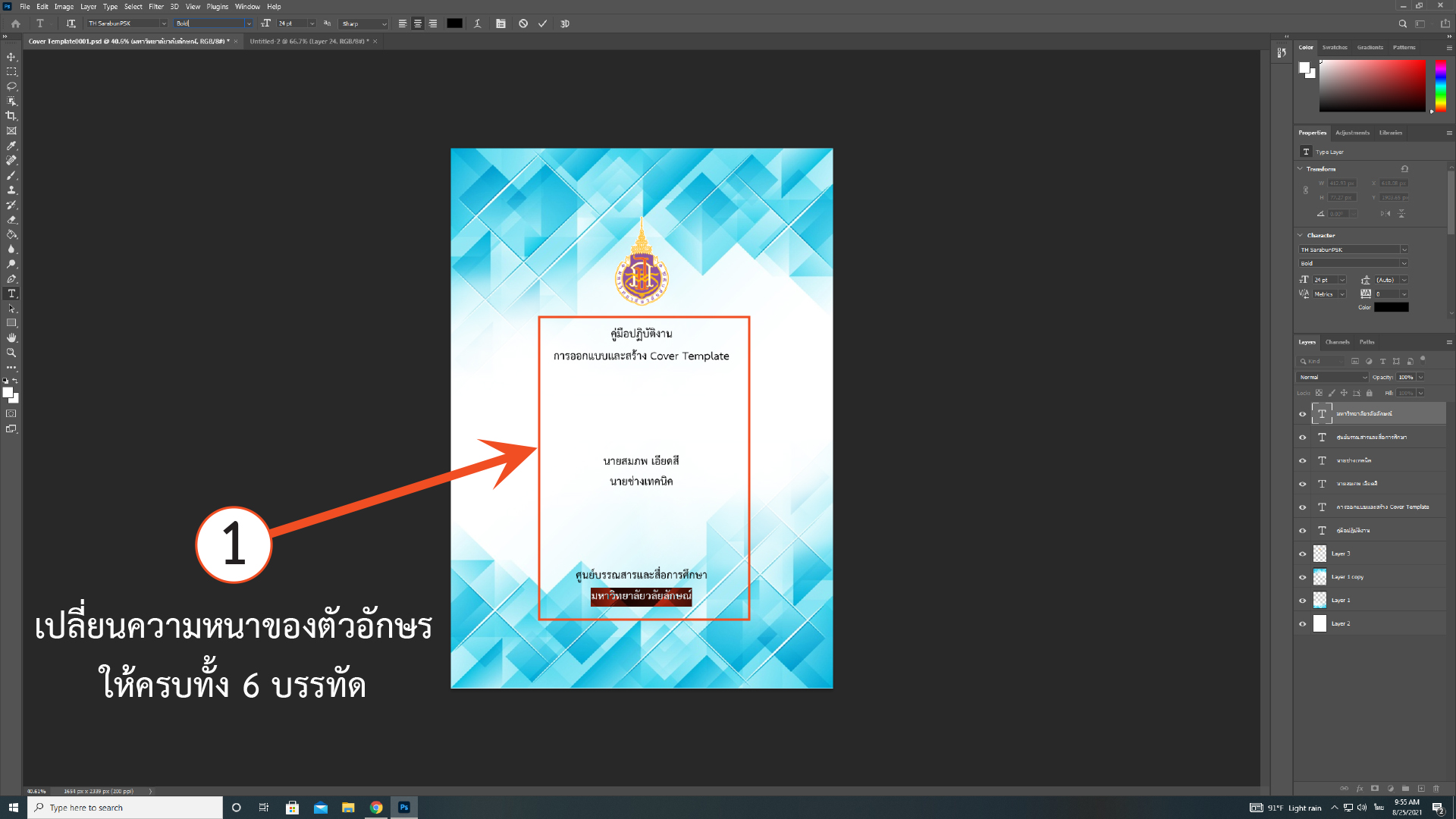
26. ทำการเปลี่ยนขนาดตัวอักษรเป็น 26 Point (1) ทั้ง 6 บรรทัด
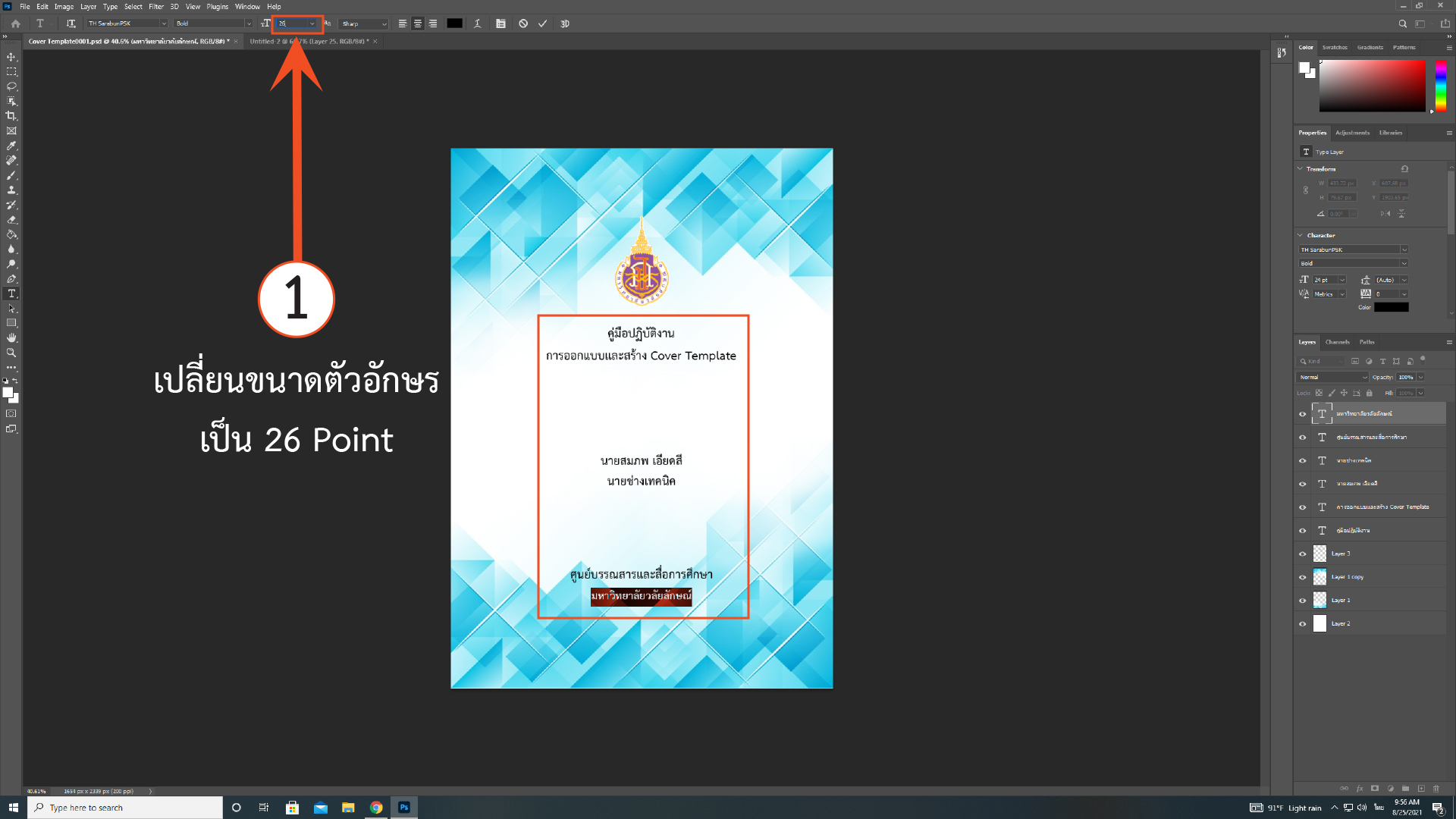
27. คลิกไปที่ File (1) แล้วคลิกเลือก Open (Control+O) เพื่อทำการเลือกภาพกราฟิกที่ต้องการ (2) แล้วกด Open (3)
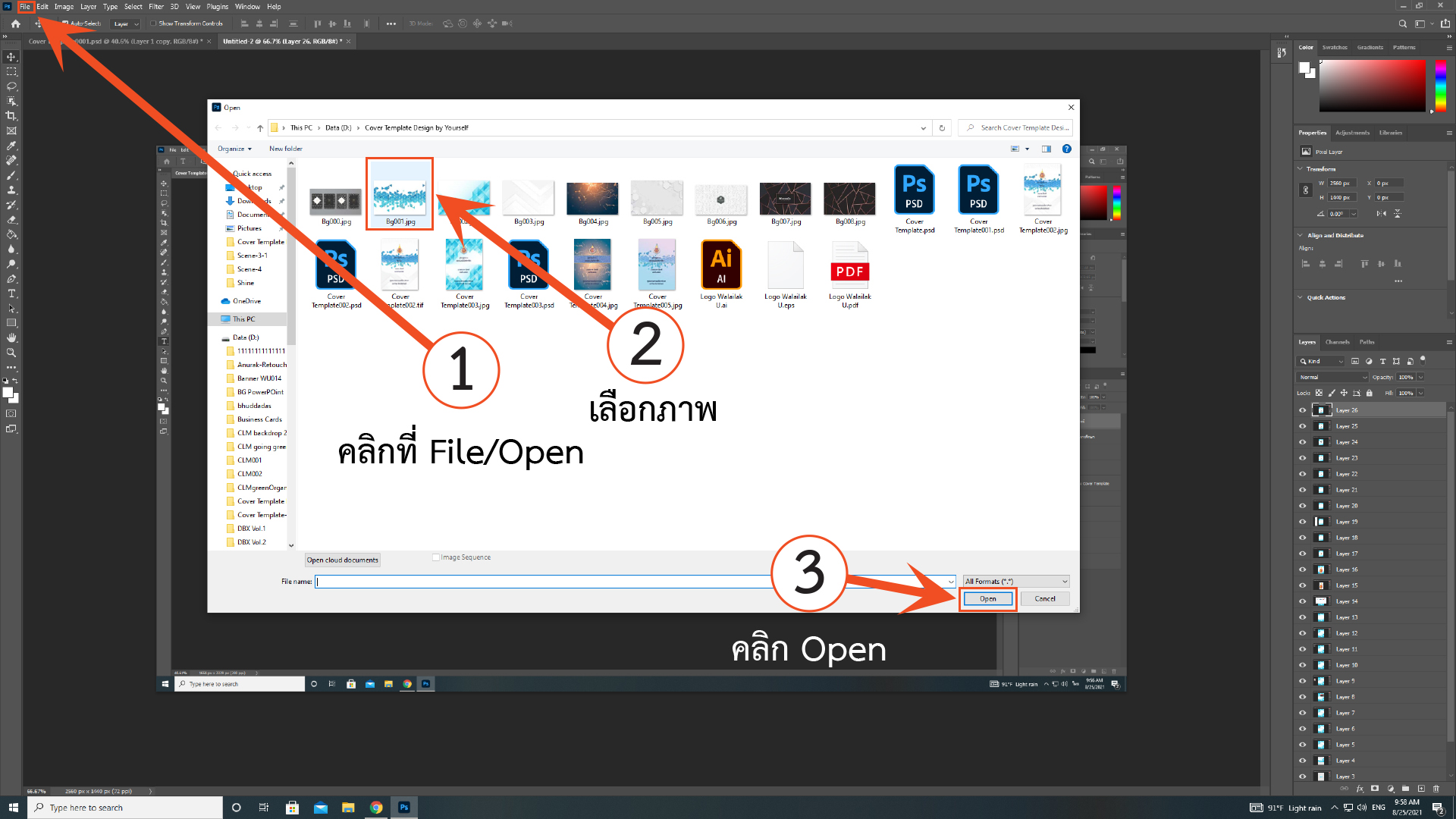
28. จากนั้นเมื่อเปิดภาพที่เลือกแล้ว (1) ให้กด Control+A (Select all) จะปรากฏเส้นประขึ้นรอบๆ ขอบภาพ (2)
แล้วต่อด้วย Control+C (Copy) (3)
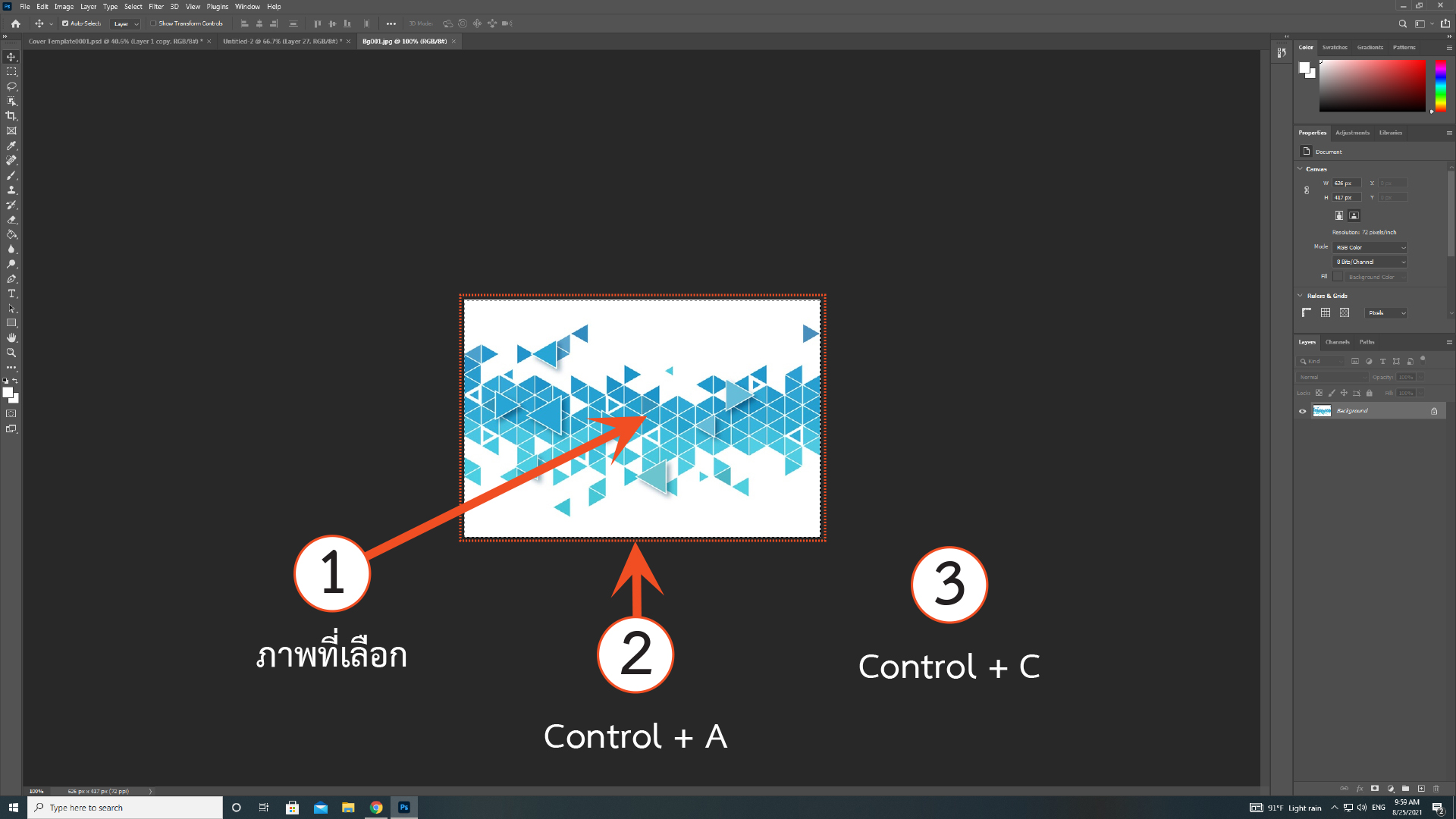
29. เปลี่ยนมาคลิกที่แถบไฟล์งานอีกครั้ง (1) เพื่อทำการวางภาพที่เลือกไว้ก่อนหน้านี้ แล้วกดปุ่ม Control+V (Paste) เพื่อวางภาพ (2)
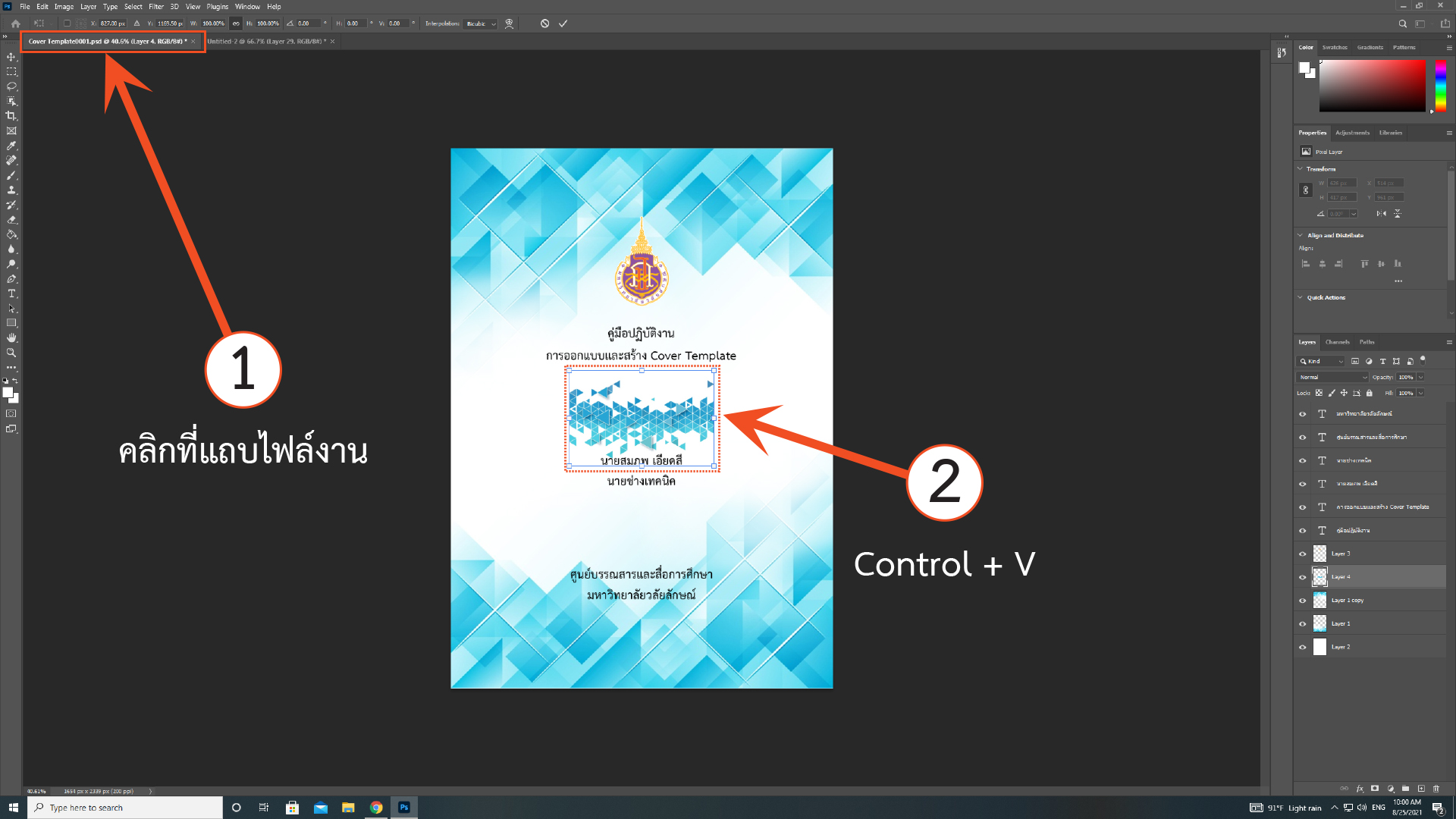
30. กดปุ่ม Alt ค้างไว้ แล้ววางเม้าส์ไปที่มุมภาพจะปรากฏเป็นเครื่องหมายลูกศรมุมทแยง (1)
ให้คลิกลากเพื่อขยายภาพให้เต็มพื้นที่ความกว้างของชิ้นงาน (2) เมื่อได้ขนาดตามต้องการแล้วให้กด Enter (3)

31. คลิกที่ช่อง Set the blending mode for the layer (1) ให้เปลี่ยนเป็น Multiply (2) เพื่อให้ภาพกลมกลืนกัน

32. จากนั้นให้คลิกที่เครื่องมือ Retangular Marquee Tool (1)
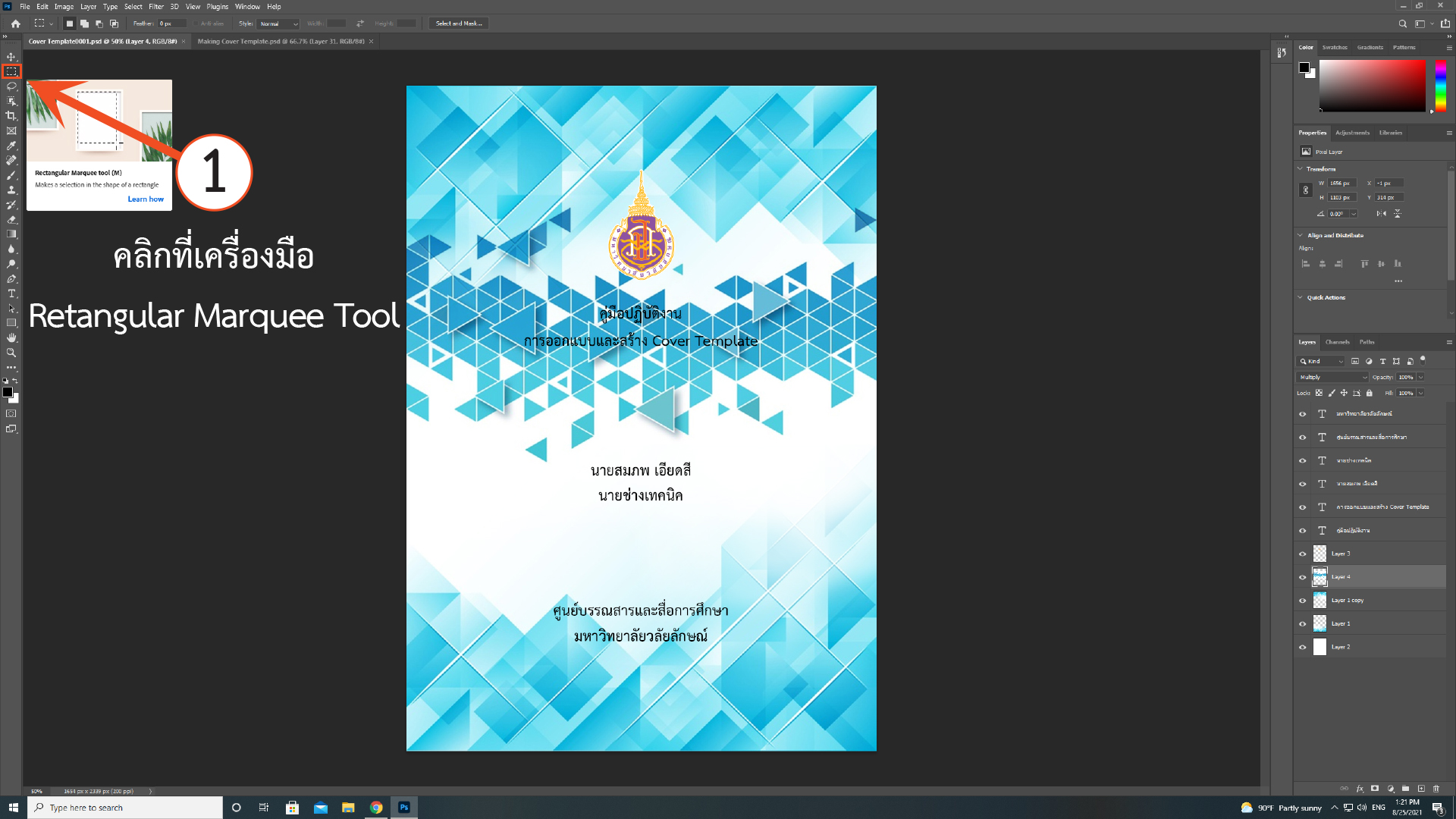
33. จากนั้นให้คลิกที่เครื่องมือ Create a new layer (1) เพื่อเพิ่ม Layer 5 (2)
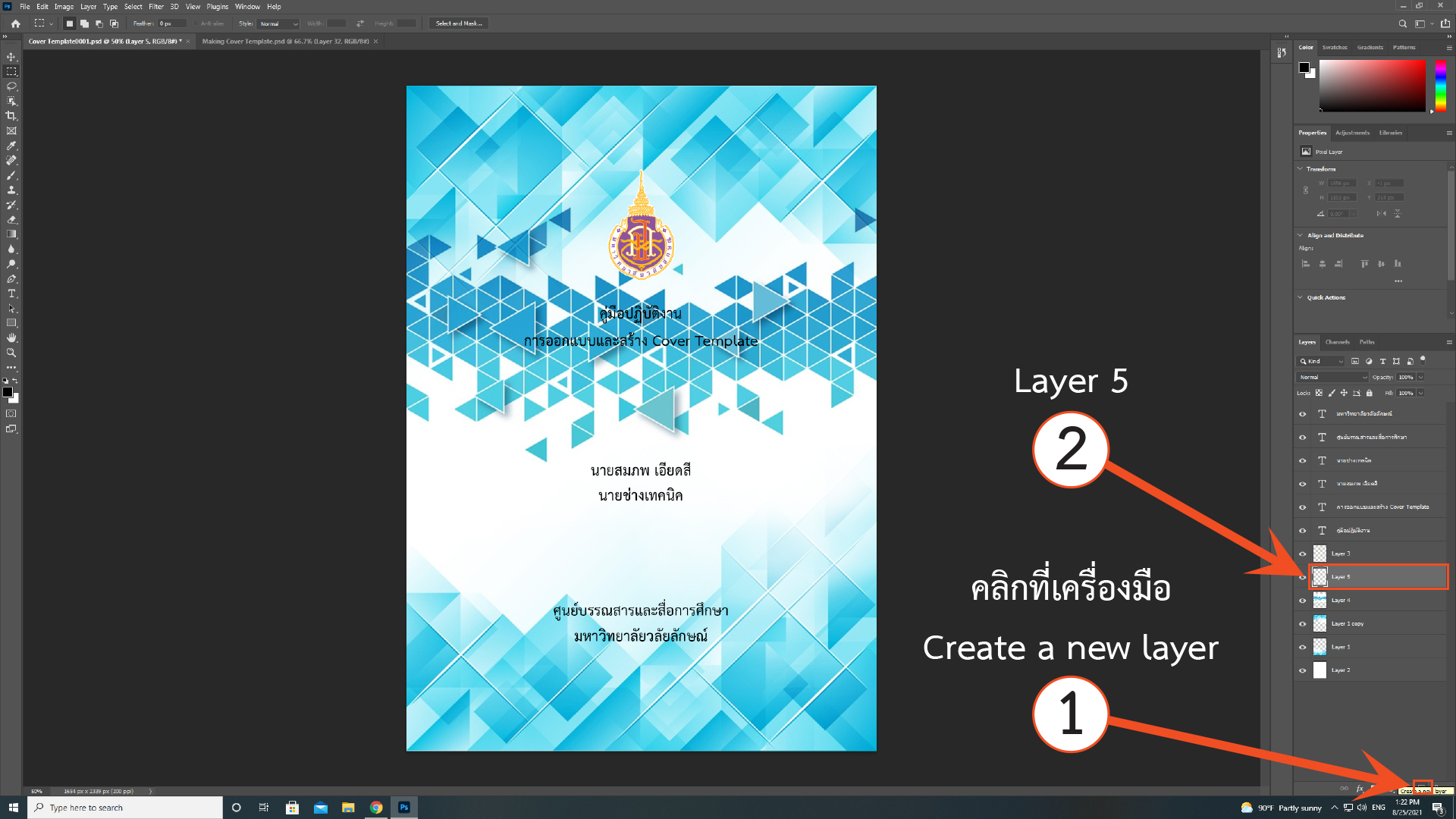
34. คลิกลากเม้าส์ตามตำแหน่งที่ต้องการจากมุมซ้ายลงมามุมล่างขวาของชิ้นงาน (1) จะปรากฏเส้นประแสดงตามที่กำหนดไว้
จากนั้นให้คลิกไปที่เครื่องมือ Paint A Bucket Tool (2)

35. แล้วต่อด้วยคลิกที่ช่อง Set Foreground Color (1) จะปรากฏหน้าต่าง Color Picker (2) ขึ้นมา
ให้ทำการคลิกที่ช่อง Only Web Colors (3) แล้วเลือกสีตามต้องการ (4) แล้วทำการคลิกปุ่ม OK (5)
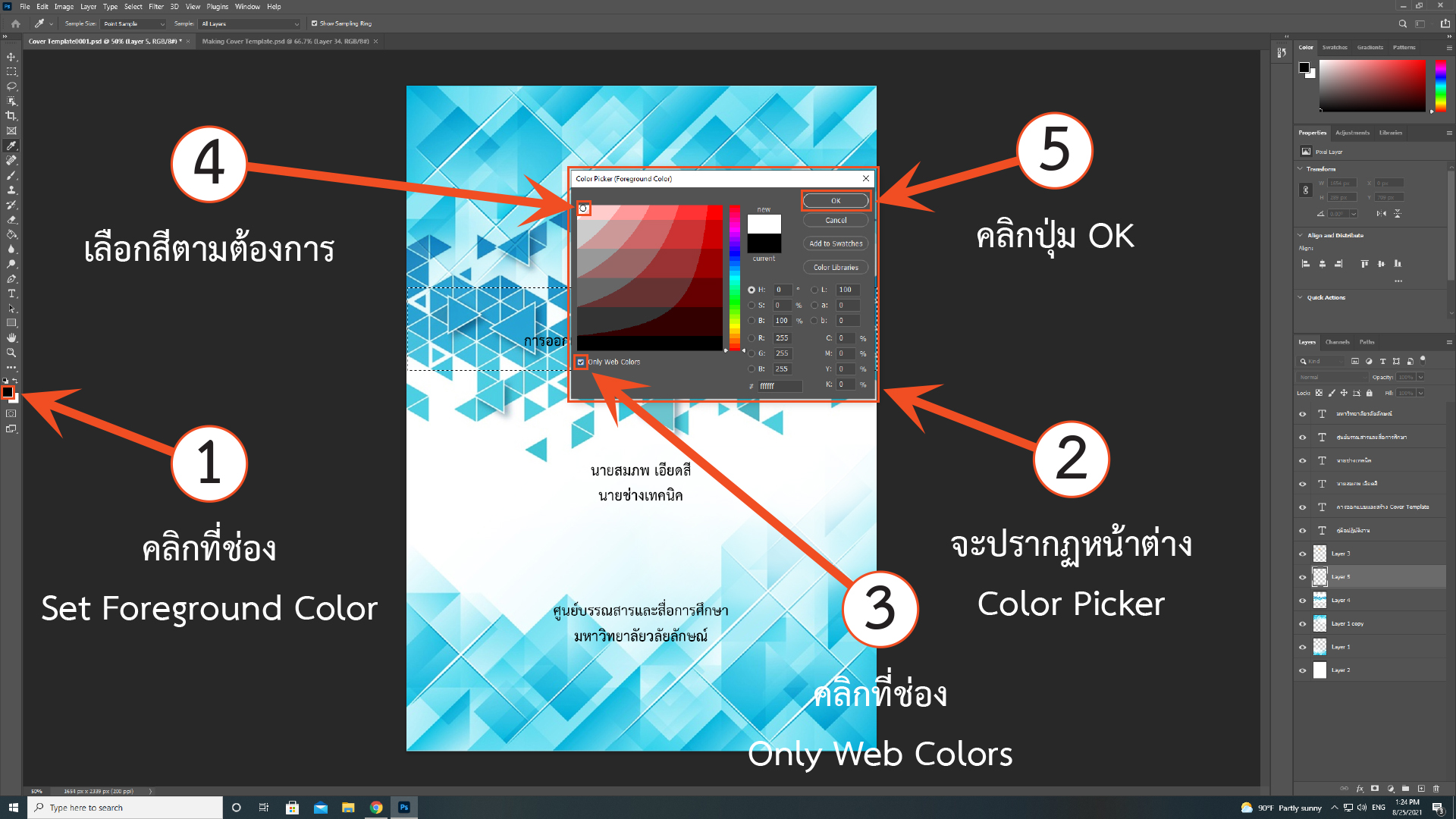
36. คลิกไปที่เครื่องมือ Paint A Bucket Tool (1) จากนั้นให้คลิกภายในช่องเส้นประที่กำหนดไว้ (2) เพื่อทำการเทสีลงไป
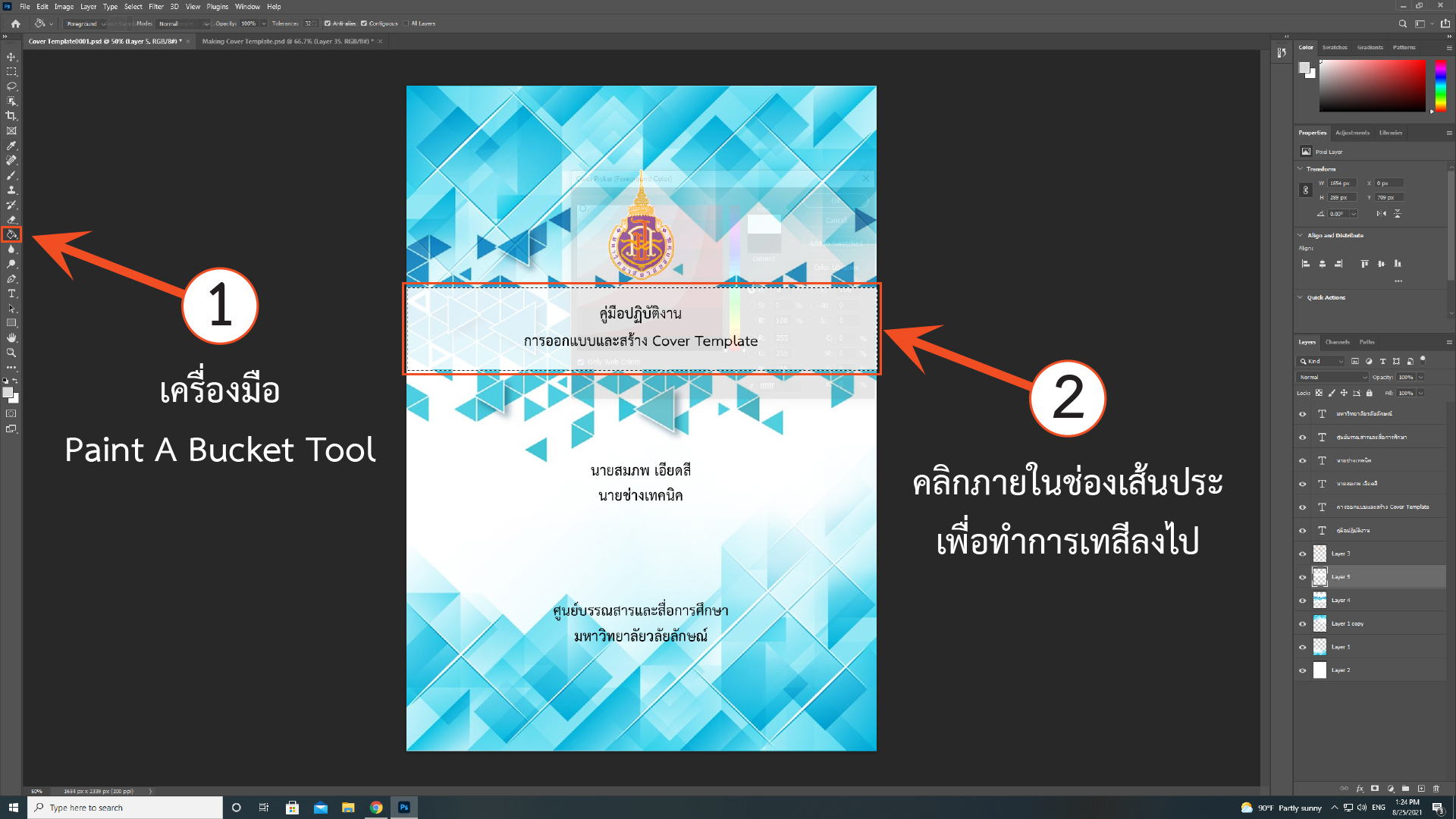
37. ทำการปรับค่า Opacity (1) และ Fill (2) ตามที่ต้องการ จากนั้นให้ให้กด Save ชิ้นงาน
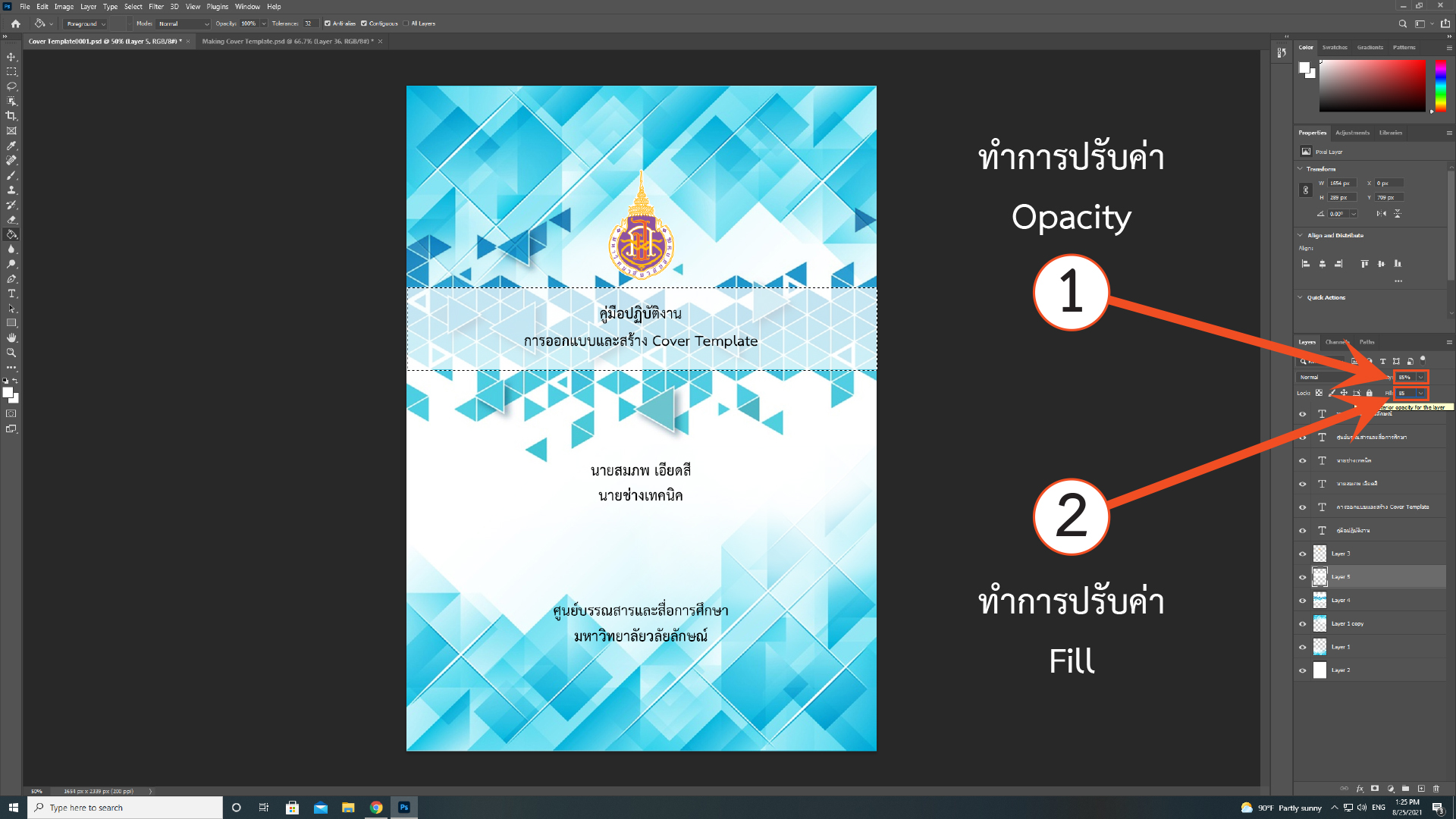
38. เมื่อได้ชิ้นงานตามที่ต้องแล้ว ให้ทำการคลิกที่เครื่องหมายมุมขวาบนช่อง Layer (1)
เลือกคำสั่ง Flatten Image (2) เพื่อทำการรวม Layer ทั้งหมด
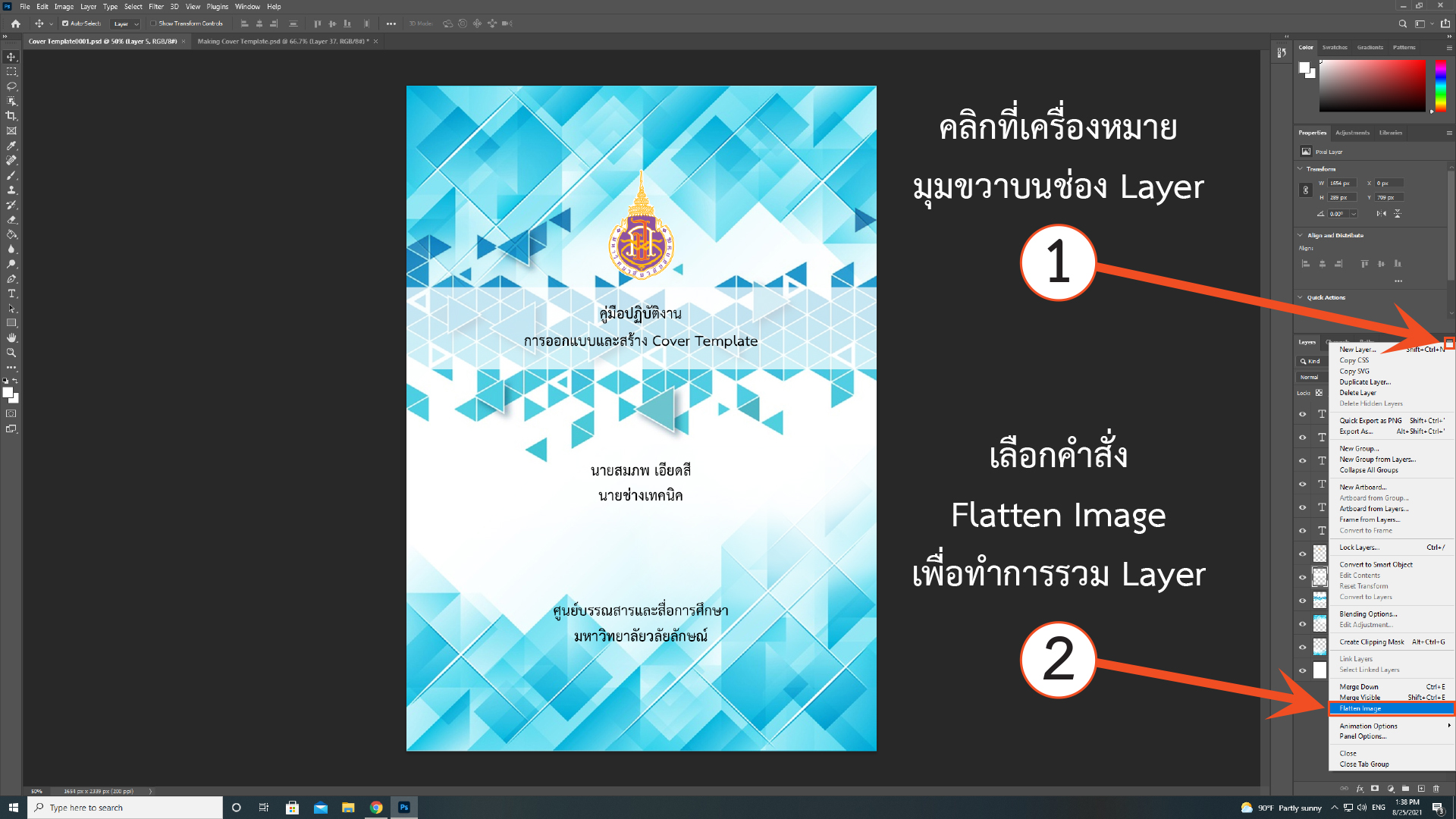
39. คลิกไปที่ Image (1) เลือก Mode (2) แล้วคลิกเปลี่ยนสีเป็น CMYK Color (3)
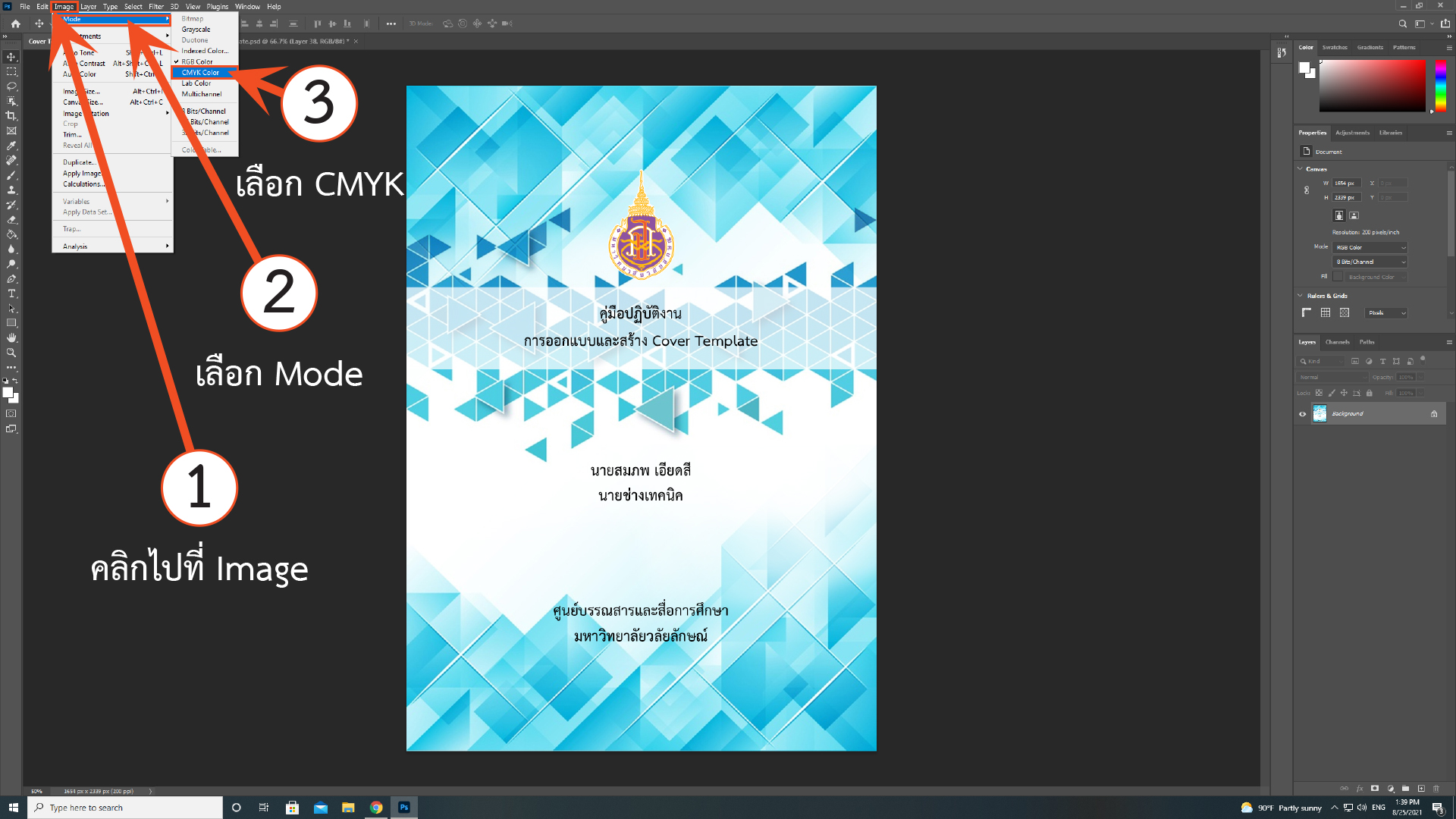
40. ทำการ Save As (Control+Shift+S) (1) จะปรากฏหน้าต่างขึ้นมา (2) ให้คลิกที่ Save on your computer (3) เพื่อทำการบันทึก
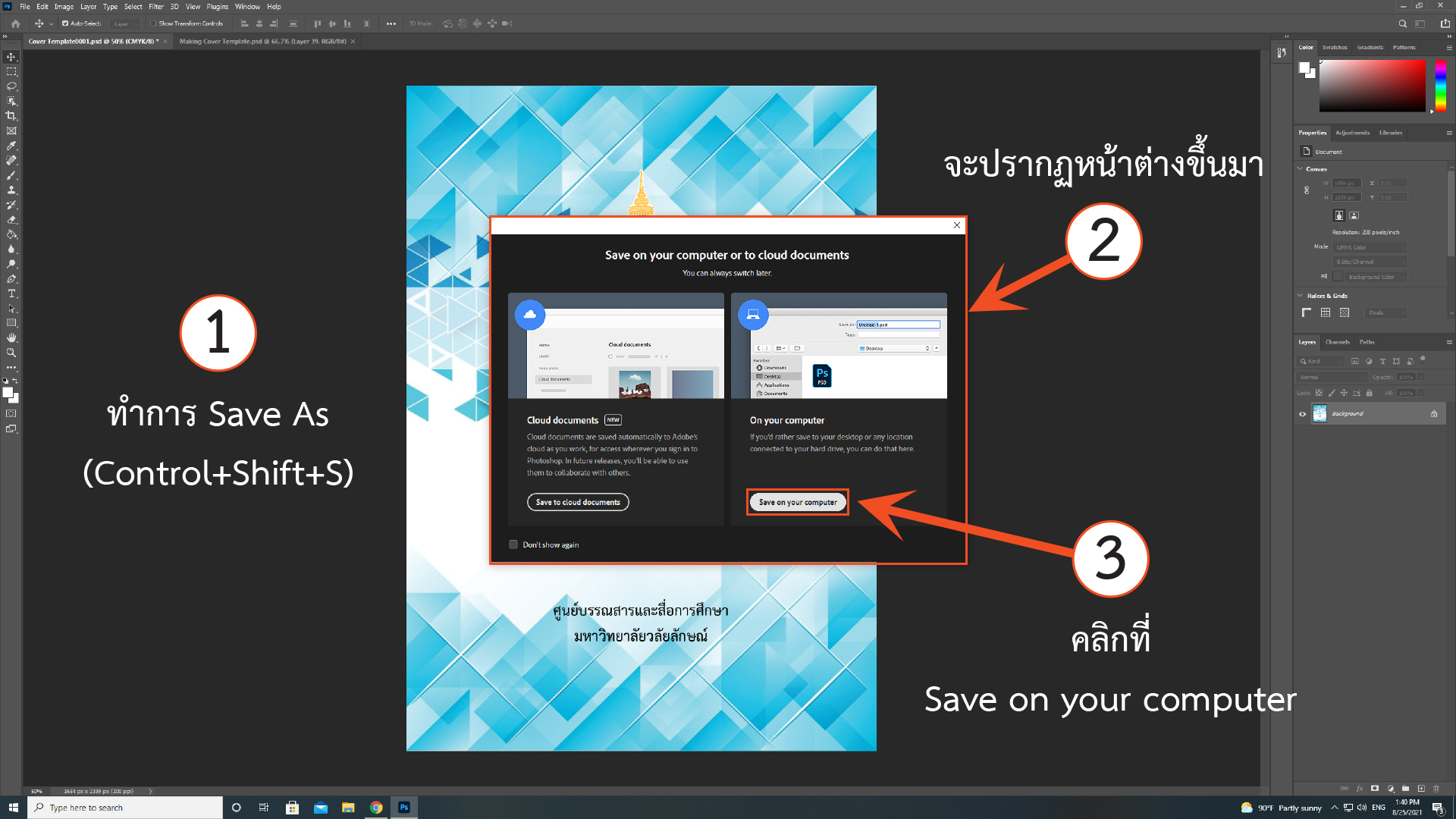
41. เมื่อหน้าต่าง Save As ขึ้นมา (1) ให้พิมพ์ตัวอักษรเพื่อตั้งชื่อไฟล์ใหม่อีกครั้ง (2) โดยเลือกใช้นามสกุล .jpeg (3)
หลังจากนั้นให้ทำการกดปุ่ม Save (4) เพื่อทำการบันทึก