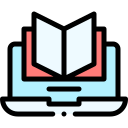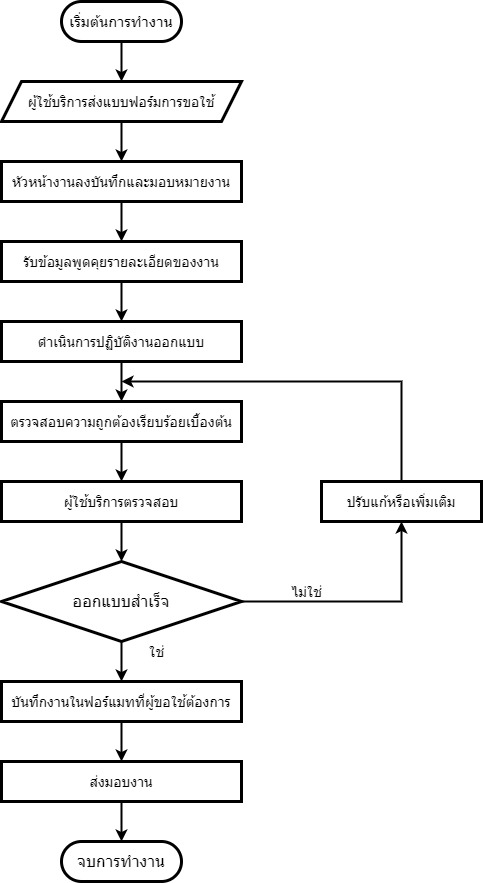
ขั้นตอนการปฎิบัติงานการออกแบบโปสเตอร
ขั้นตอนการปฎิบัติงานการออกแบบโปสเตอร์ ด้วยโปรแกรมกราฟิก
Adobe Illustrator cc 2021 และ Adobe Photoshop cc2021
ขั้นตอนการปฎิบัติงานนี้ เป็นงานออกแบบโปสเตอร์ประกาศเพื่อประชาสัมพันธ์ ขนาด A0
จะเป็นการประยุกต์ใช้ทั้ง 2 โปแกรม เพื่อผลิตชิ้นงาน ตามลำดับขั้นตอน
การออกแบบทำพื้นแบ็คกราวด์ ด้วยโปรแกรม Adobe Photoshop cc 2021
การตั้งค่าหน้ากระดาษ เมื่อเปิดโปรแกรมแล้วให้ทำตามขั้นตอนดังนี้
1. ไปที่เมนู File เลือก New Document
2. ตั้งค่าหน่วยวัดเป็น Centimeters
3. กำหนดขนาดชิ้นงาน กว้าง x สูง (Width x Height) ขนาด A0 = 84.1 x 118.9 CM.
4. ตั้งความละเอียดงาน Resolution เป็น 300 Pixels/Inch
5. ตั้งค่าสี Color Mode เป็น CMYK Color *ระบบจัดการสีสำหรับสิ่งพิมพ์
6. กด Create เพื่อสร้าง
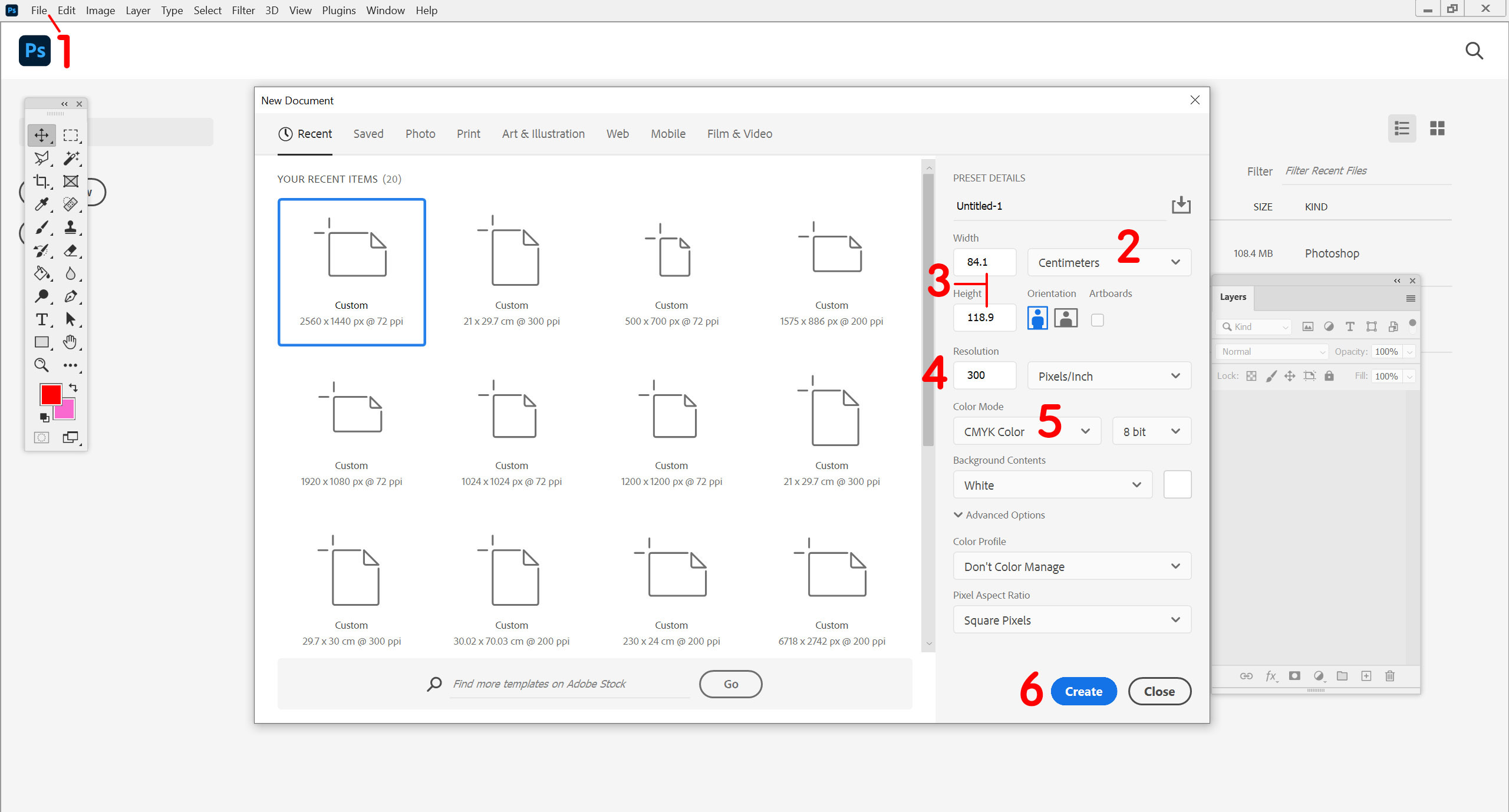
เปิดรูปภาพที่ได้เตรียมไว้
ให้เปิดรูปภาพที่เตรียมไว้สำหรับทำแบ็คกราวด์ แล้วเปลี่ยนระบบสี
1. ไปที่เมนู Image เลือก Mode 2. เลือก CMYK Color เพื่อเปลี่ยนระบบสี
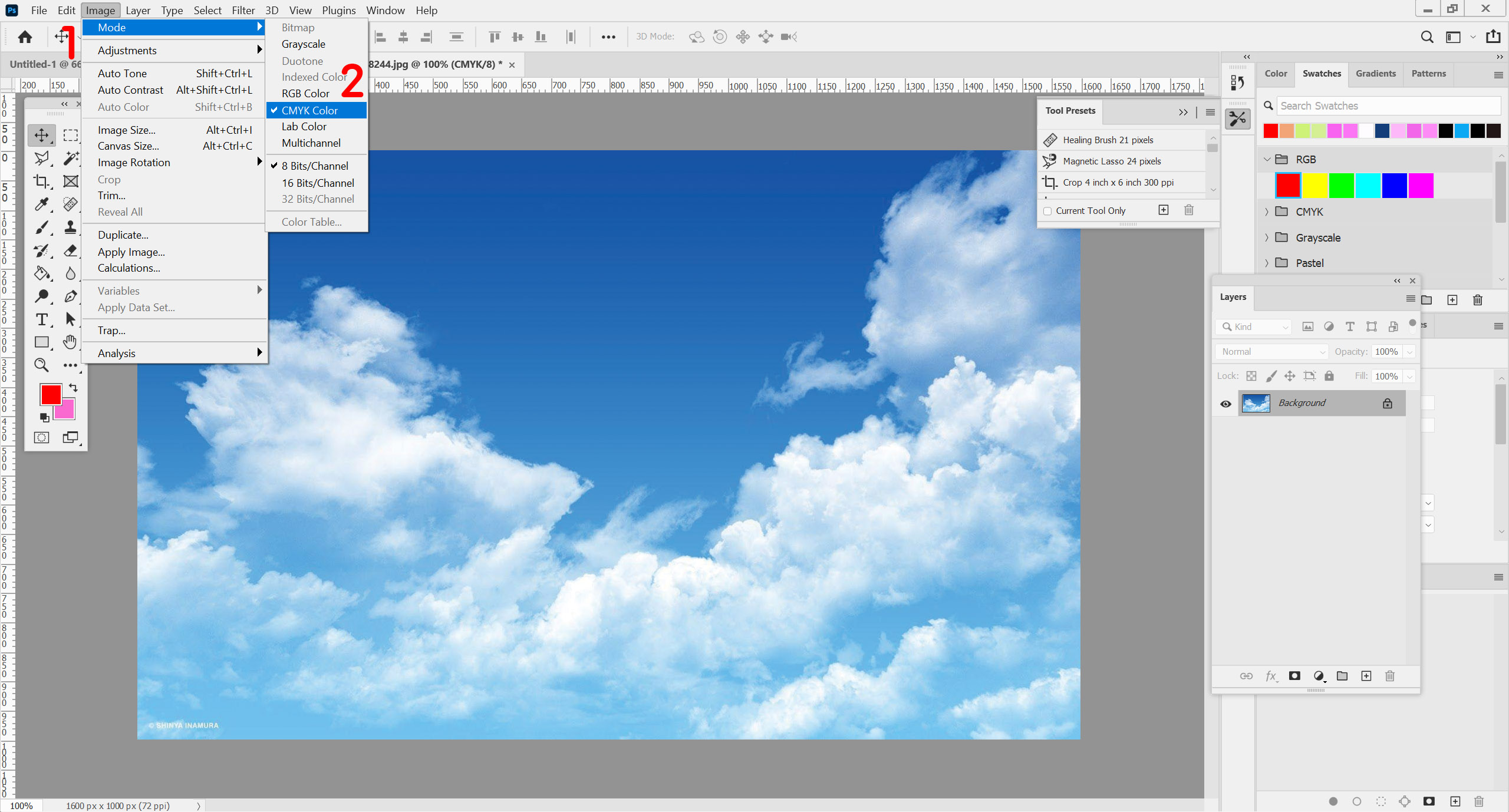
คัดลอกรูปภาพ
1. ไปที่แถบเครื่องมือ เลือก Rectangular Marquee tool สี่เหลี่ยมเส้นประ
2. ให้ลากเมาท์ล้อมรูปภาพทั้งหมด ใช้คำสั่ง Copy และนำไปวางบนหน้ากระดาษ A0 ที่ได้สร้างไว้
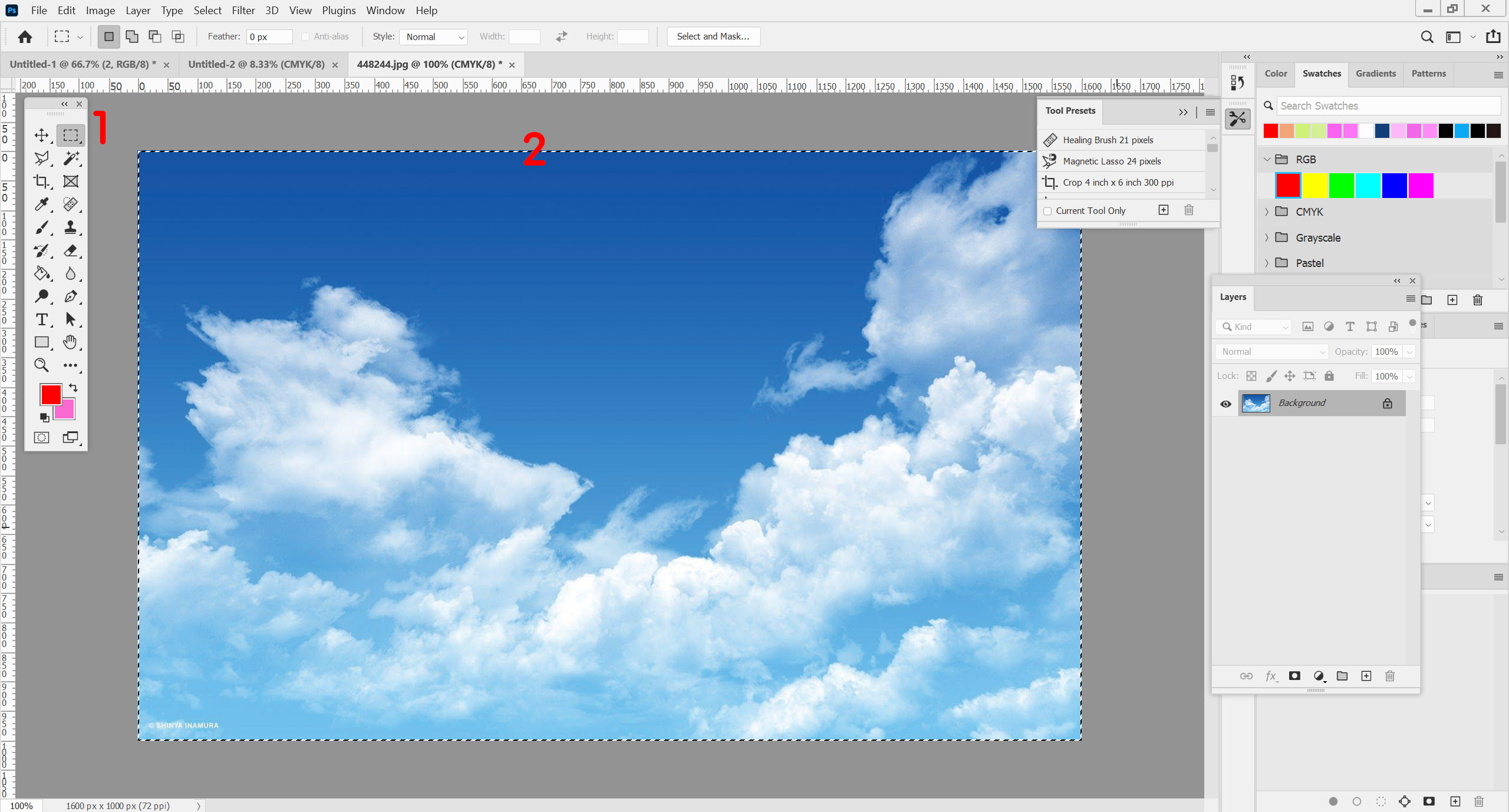
ขยายภาพ
1. ไปที่เมนู Edit เลือก Free Transform
2. ใช้เมาท์ดึงจุดสี่เหลี่ยม มุมไดมุมหนึ่ง โดยให้ลากเป็นแนวทแยง เพื่อขยายออกจนชิดขอบกระดาษ
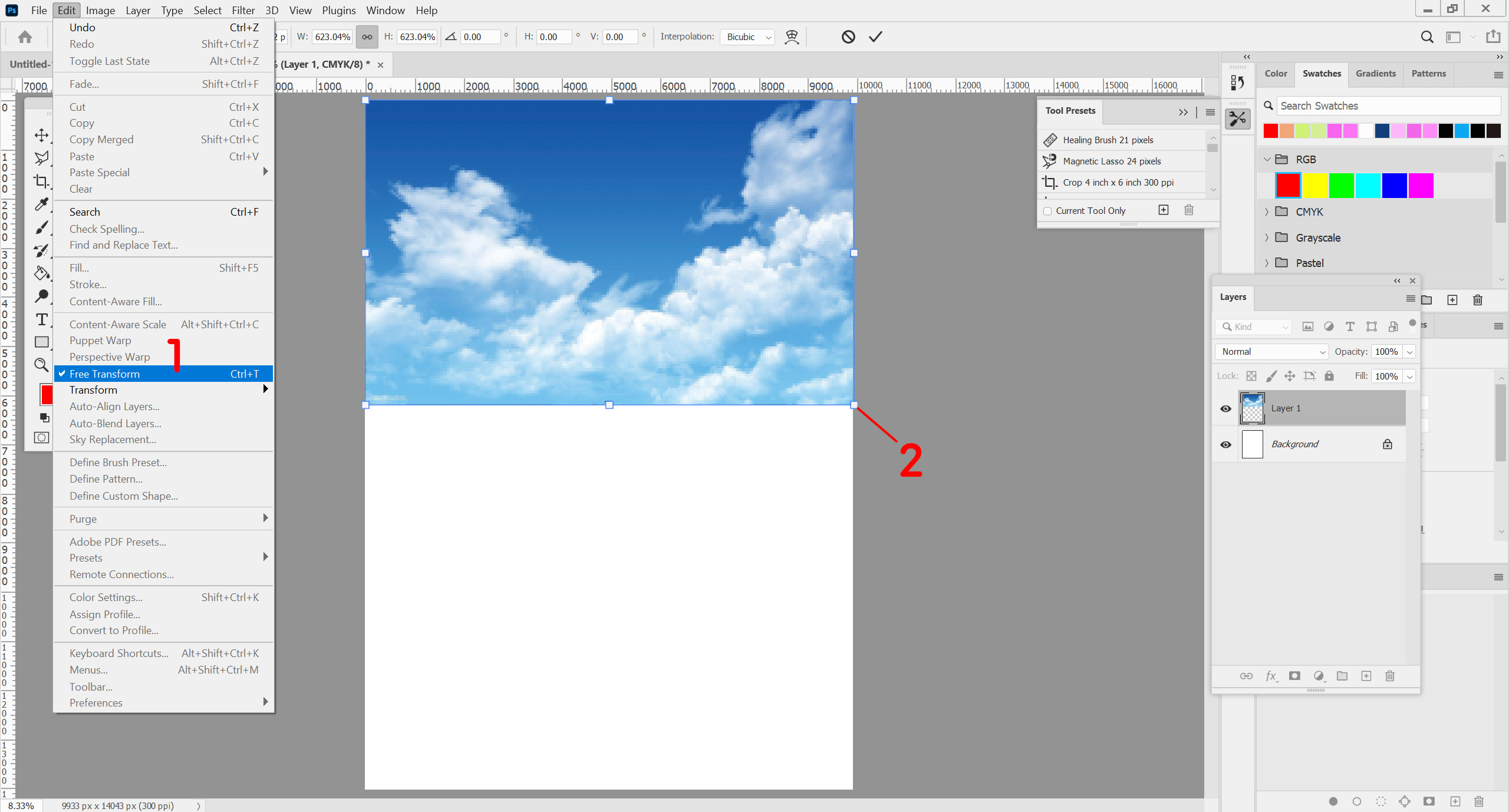
ภาพที่สองให้ทำการตั้งค่าสีและคัดลอกวางเหมือนภาพแรก แล้วทำการขยายภาพด้วยวิธีเดียวกัน
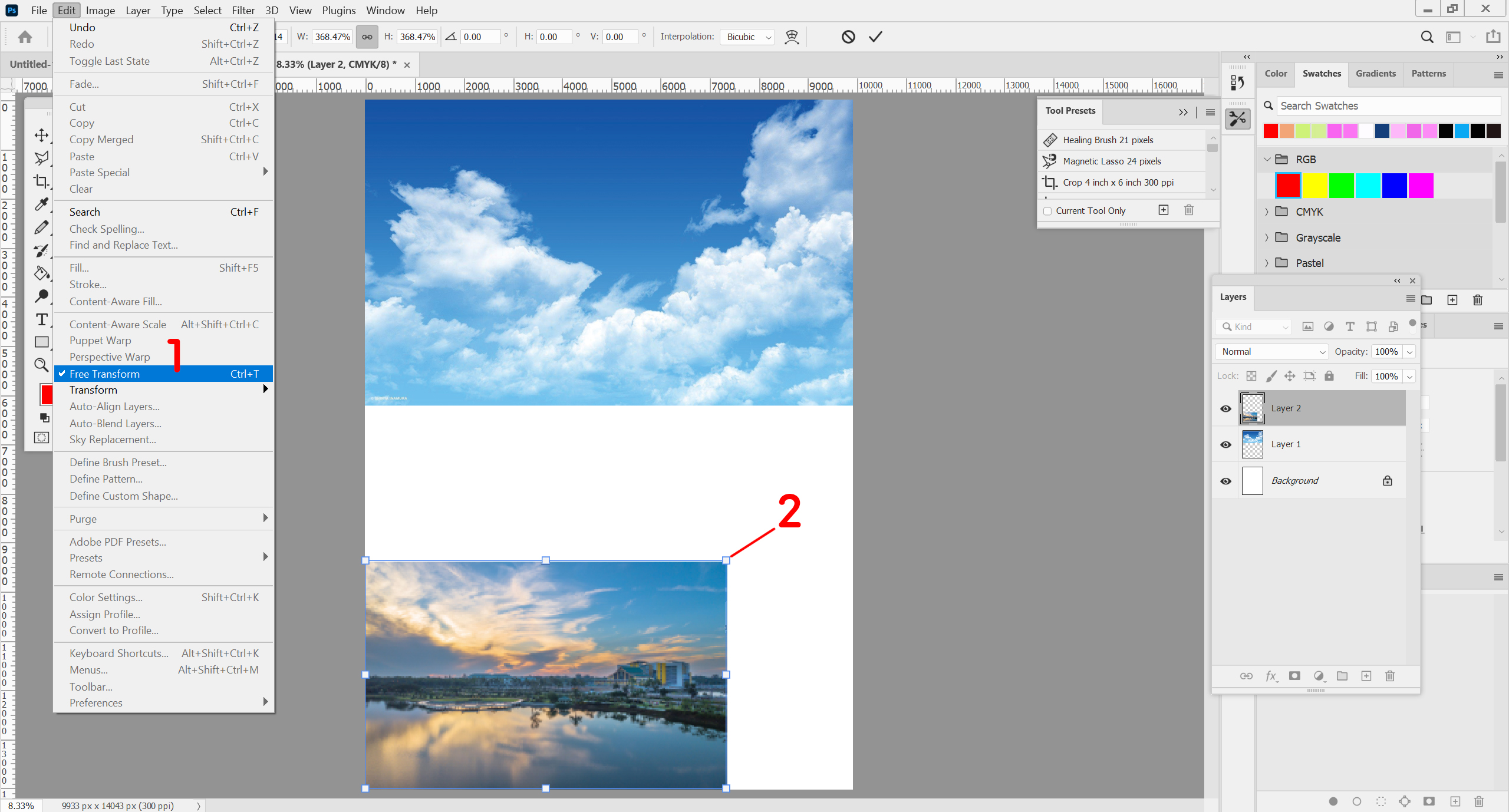
เลื่อนภาพ
1. เลือกเครื่องมือ Move Tool
2. คลิกที่รูปแล้วลากลงโดยสวนล่างจะล้นออกนอกหน้ากระดาษไป คือส่วนที่เราไม่ต้องการ
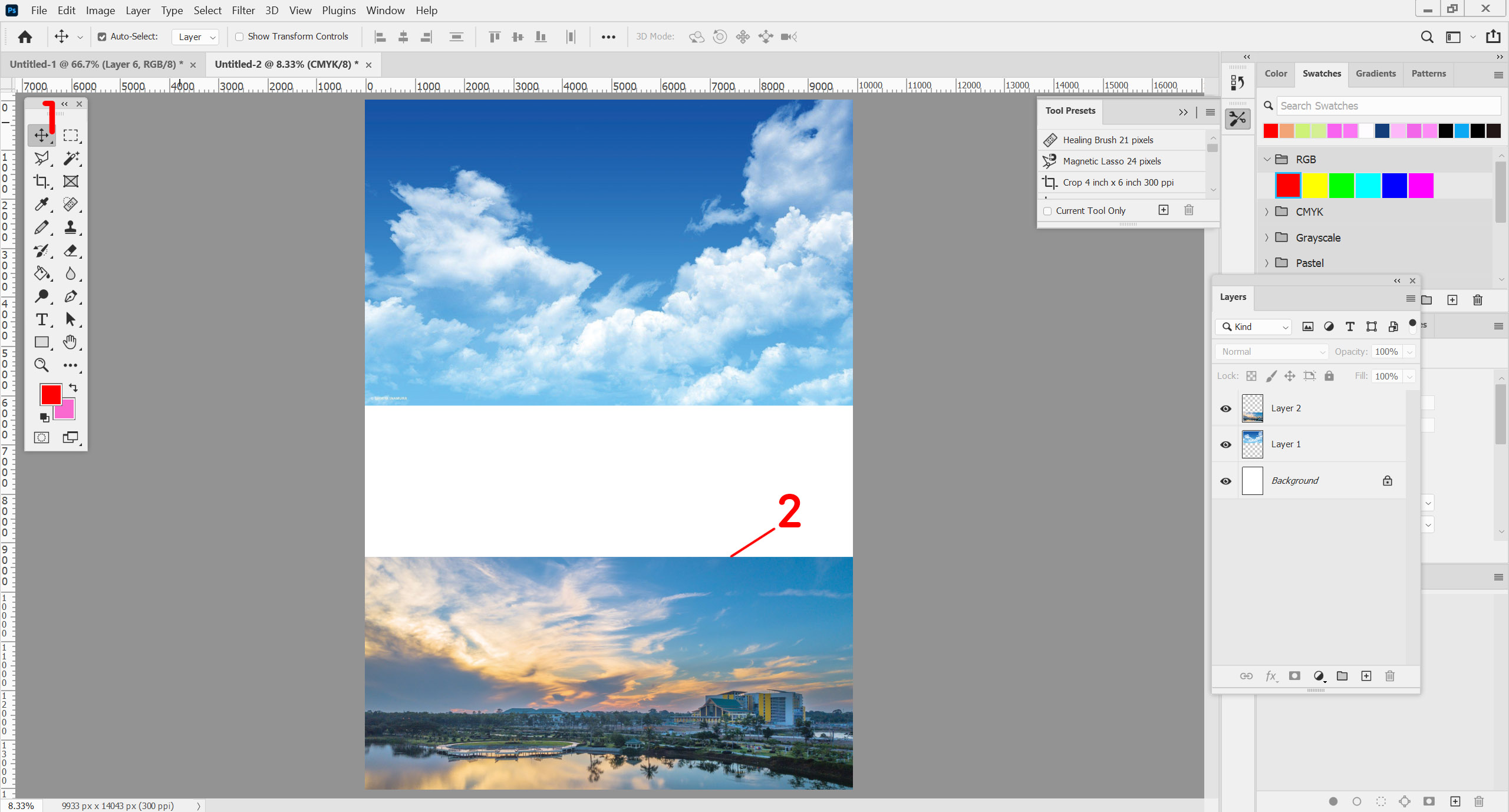
บีบภาพ
1. ไปที่เมนู Edit เลือก Free Transform
2. ใช้เมาท์คลิกที่จุดสี่เหลี่ยมตามภาพ แล้วกดปุ่ม Shift ที่คีย์บอร์ดค้างไว้ แล้วทำการลากขึ้นบนเพื่อบีบให้ภาพแคบลง
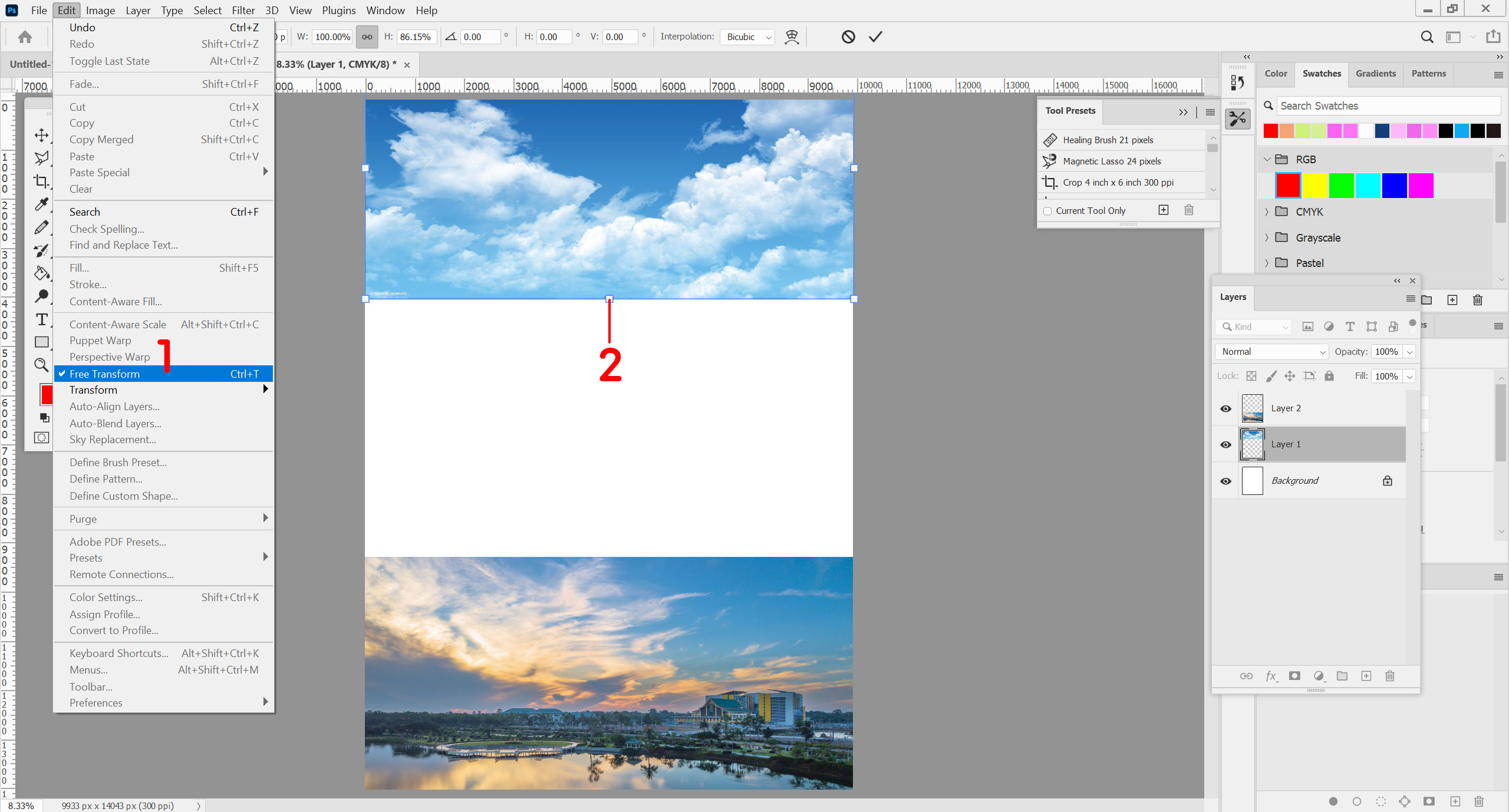
การเพิ่มโทนสีภาพ
1. ให้คลิกเลือกภาพแล้วไปที่เมนู Image 2. เลือก Adjustments 3. เลือก Color Balance
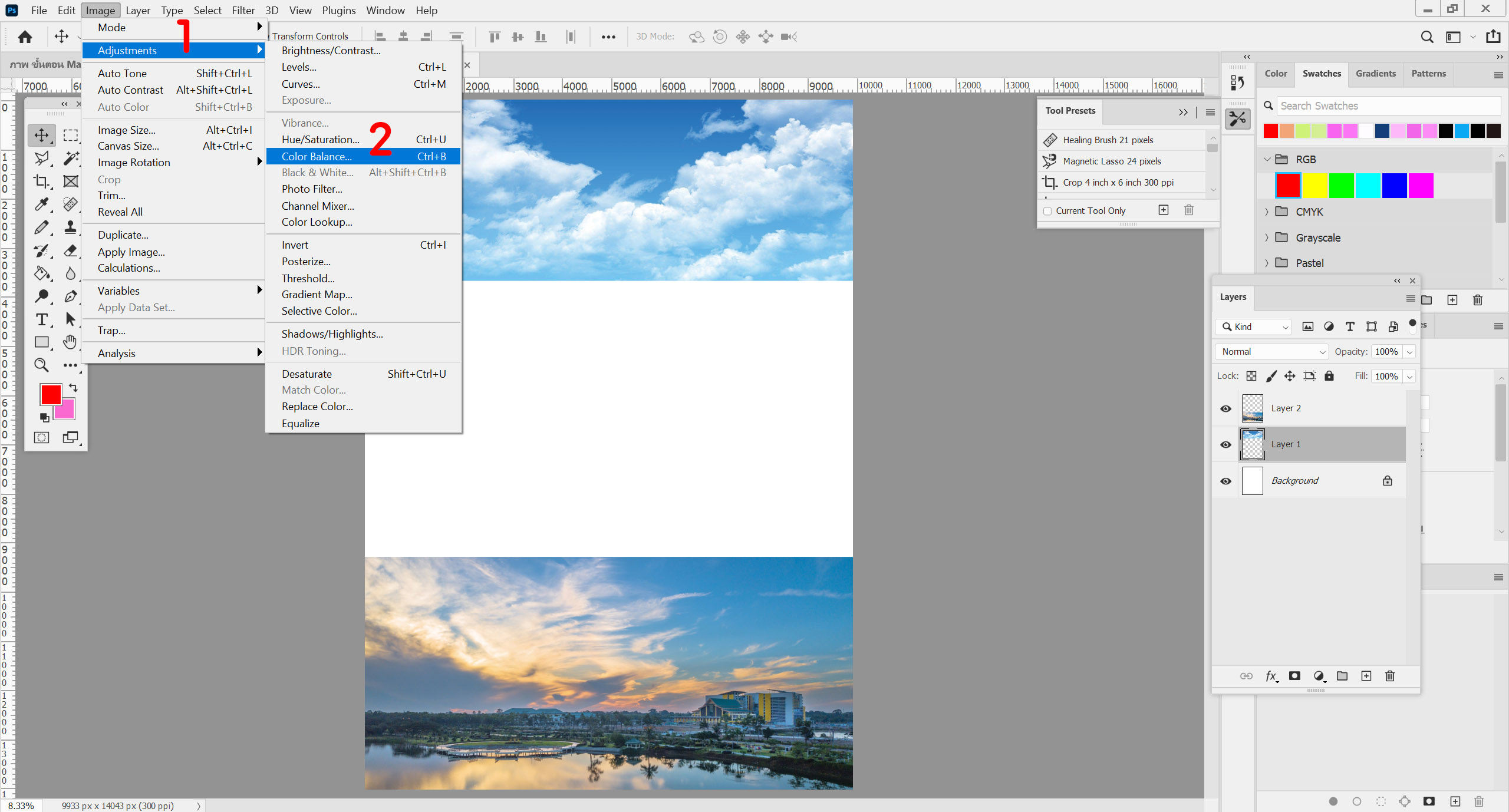
จะขึ้นหน้าต่าง Color Balance
1. เลือกปรับแถบสีตามที่ต้องการ 2. ช่อง Preview เพื่อดูความแตกต่างก่อนปรับและหลังปรับ
3. เสร็จแล้ว กด OK
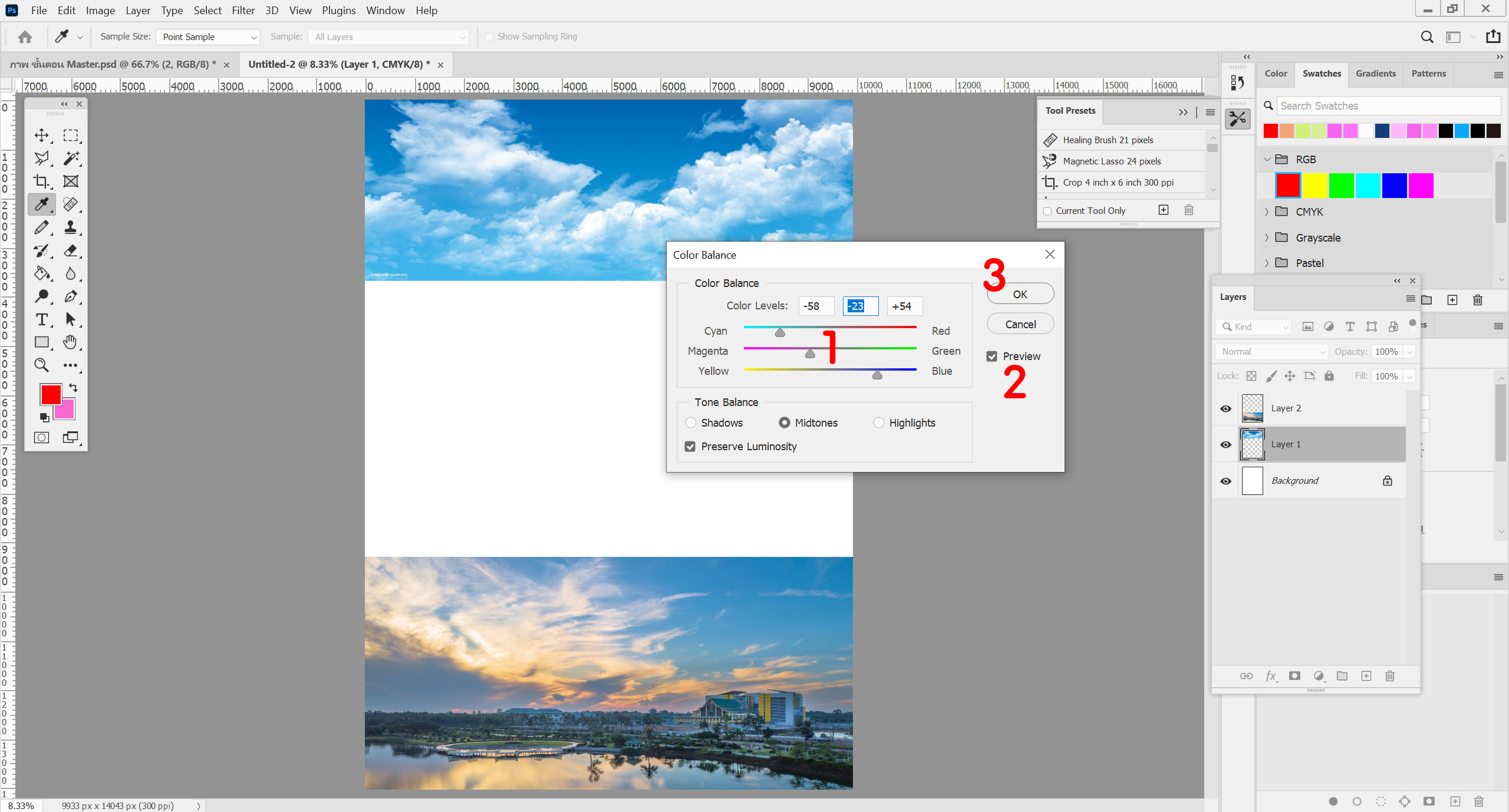
การลบภาพบางส่วน
1. เลือกภาพที่ต้องการลบ 2. เลือกยางลบ Eraser tool ที่แถบเครื่องมือด้านซ้าย
3. เลือกขนาดยางลบ Size และเลือกขอบของยางลบที่ต้องการ Hardness 4. ลบขอบภาพบางส่วนทั้ง 2 ภาพ
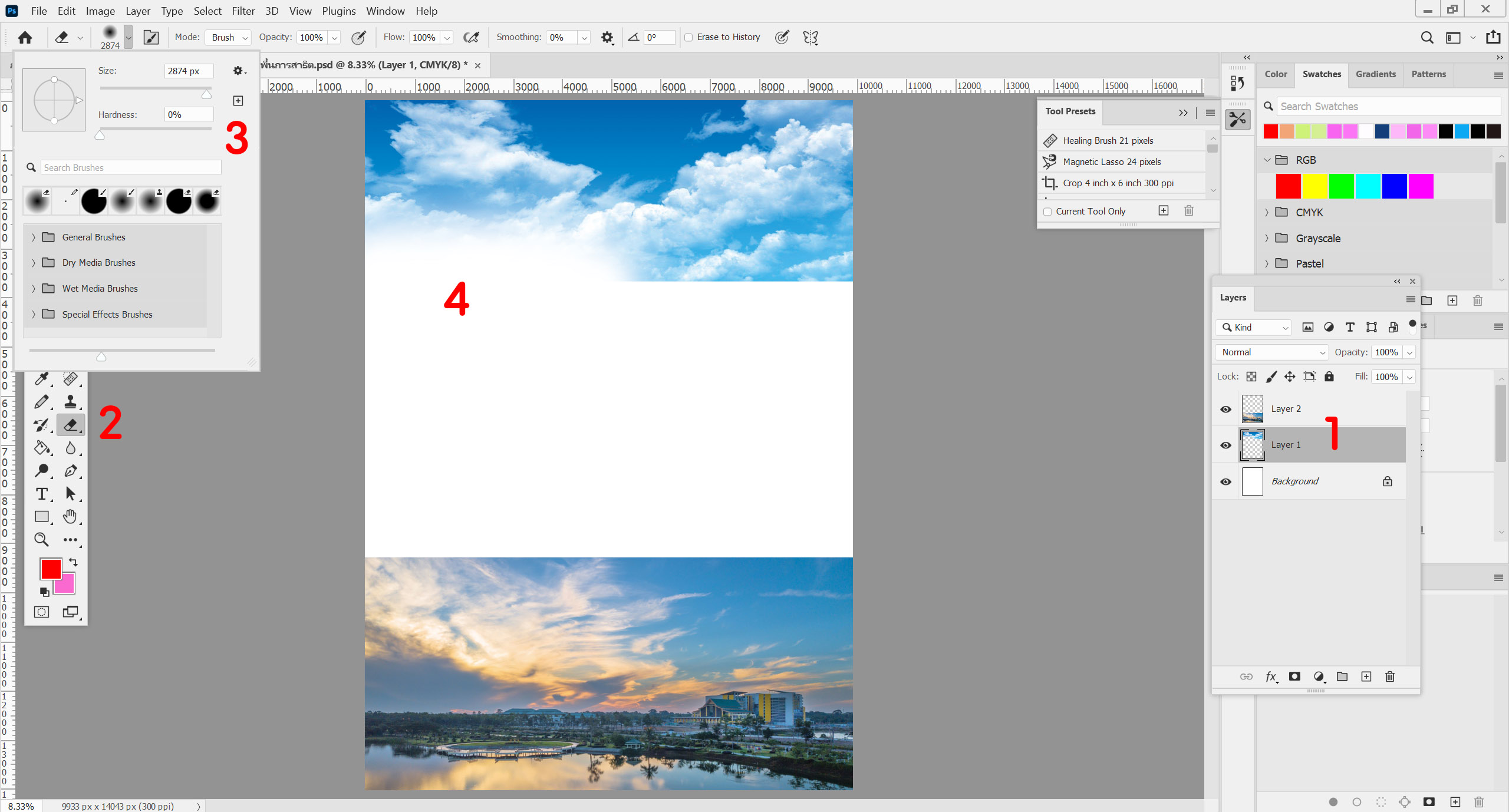
การบันทึกงาน
ไปที่เมนู File 1. เลือก Save As 2. เลือก Save on your computer
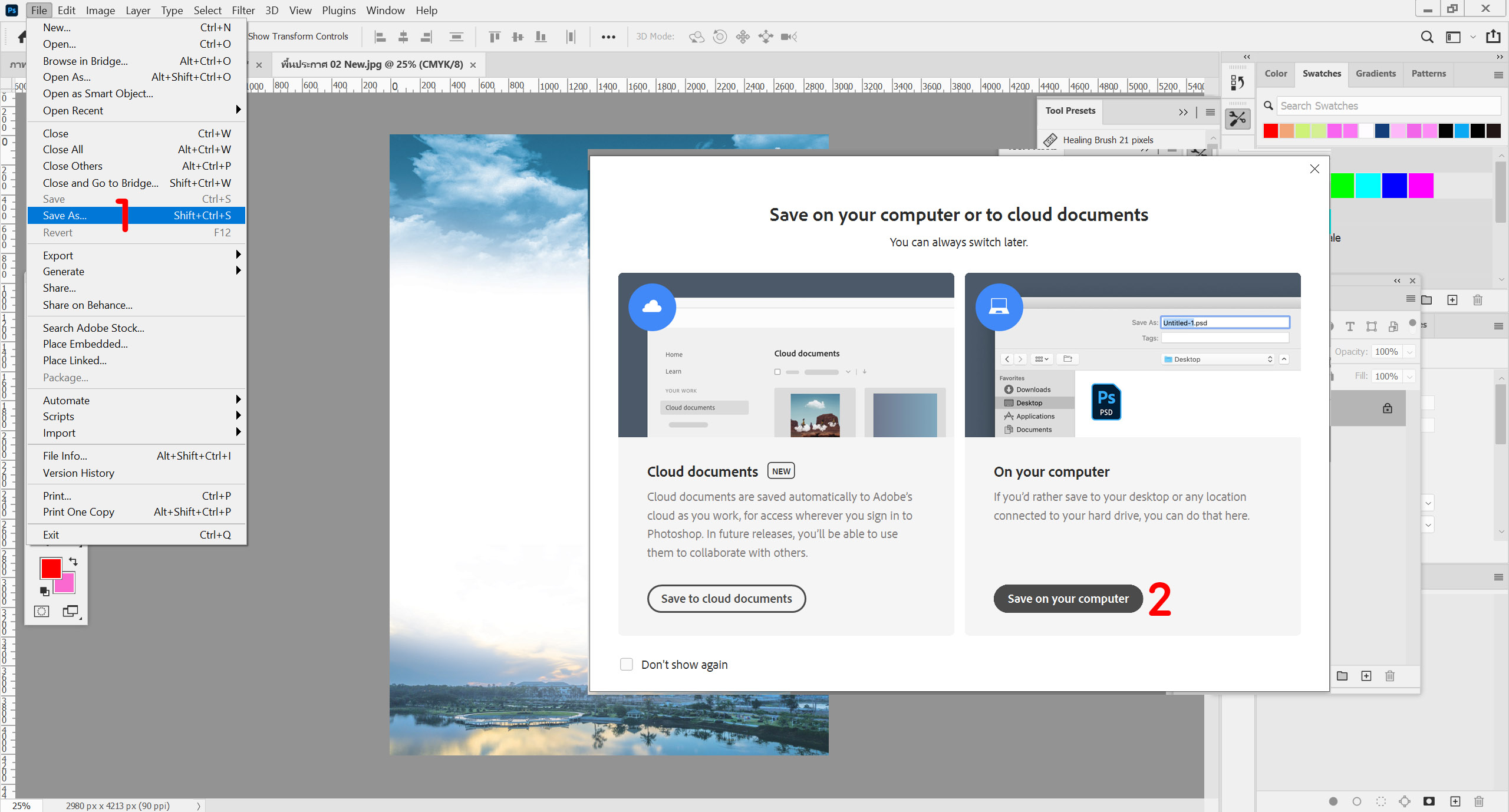
จะขึ้นหน้าต่าง Save As
1. ตั้งชื่อไฟล์งาน และเลือกนามสกุลไฟล์เป็น .JPEG 2. กด Save จะขึ้นหน้าต่าง JPEG Options
3. เลือกคุณภาพ Quality เป็น 12 Maximum 4. กด ok
* ให้ทำการ Save ไฟล์งาน เป็นนาสกุล Photoshop .psd เพื่อเป็นต้นฉบับไว้สำหรับแก้ไข
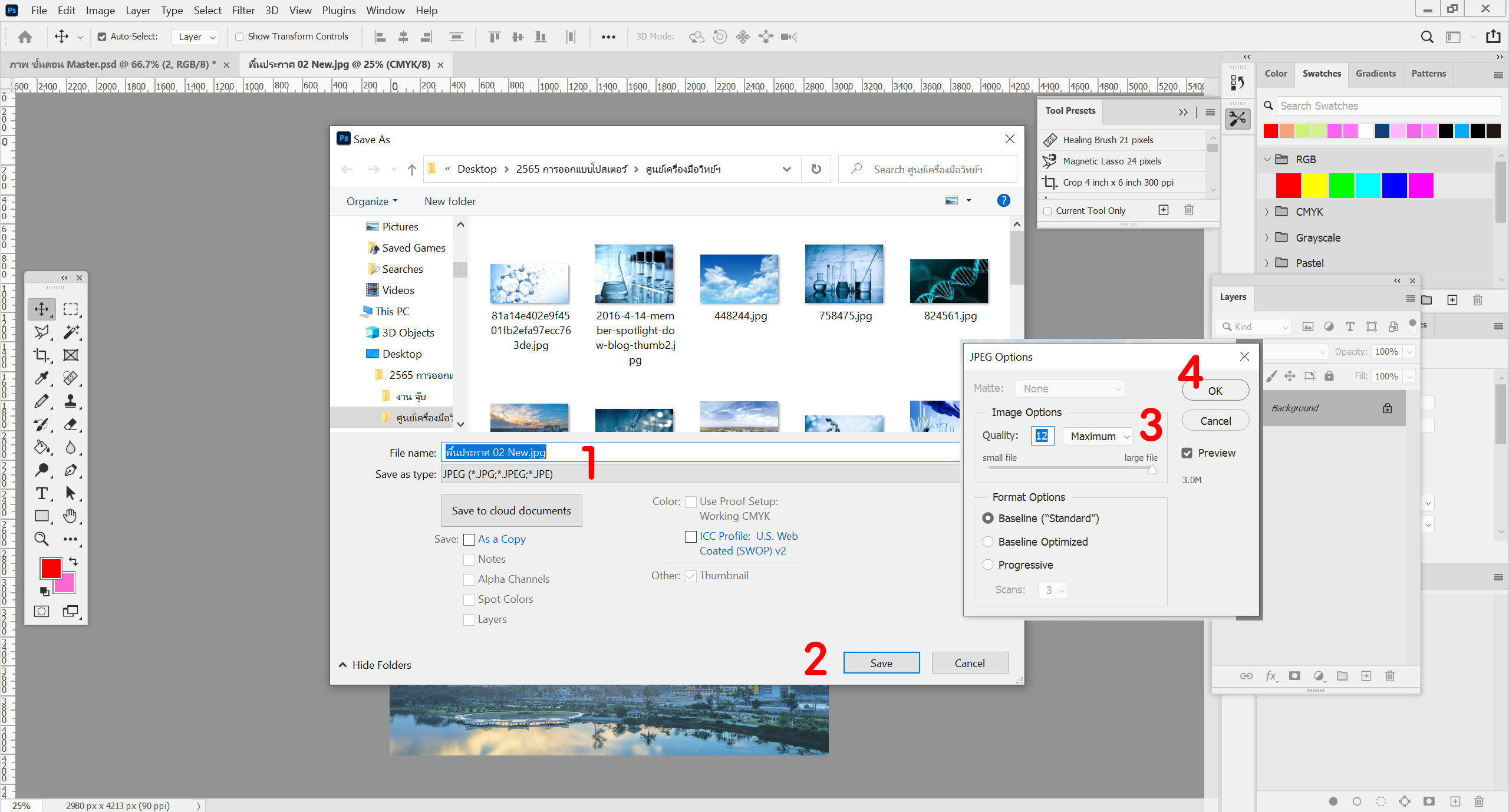
เสร็จสิ้นขั้นตอนการทำพื้นแบ็คกราวด์
การออกแบบจัดวางโปสเตอร์ ด้วยโปรแกรม Adobe Illustrator cc 2021
การตั้งค่าหน้ากระดาษ เมื่อเปิดโปรแกรมแล้วให้ทำตามขั้นตอนดังนี้
1. ไปที่ Create new
2. ตั้งค่าหน่วยวัดเป็น Centimeters
3. กำหนดขนาดชิ้นงาน กว้าง x สูง (Width x Height) ขนาด A0 = 84.1 x 118.9 CM.
4. ตั้งค่าสี Color Mode เป็น CMYK Color *ระบบจัดการสีสำหรับสิ่งพิมพ์
5. กด Create เพื่อสร้าง
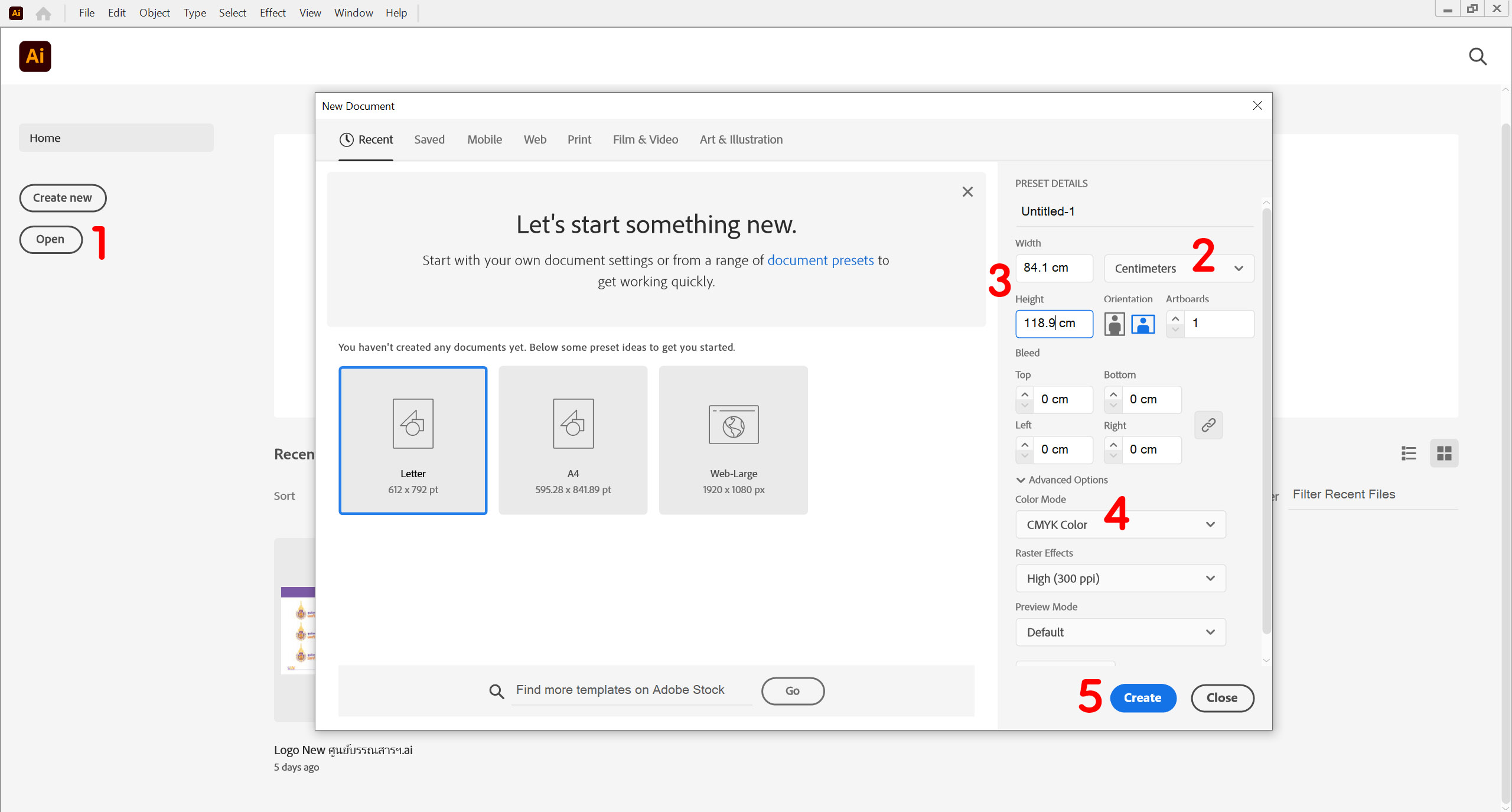
เปิดภาพแบ็คกราวด์ที่ทำไว้
1. ไปที่เมนู File 2. เลือก Open
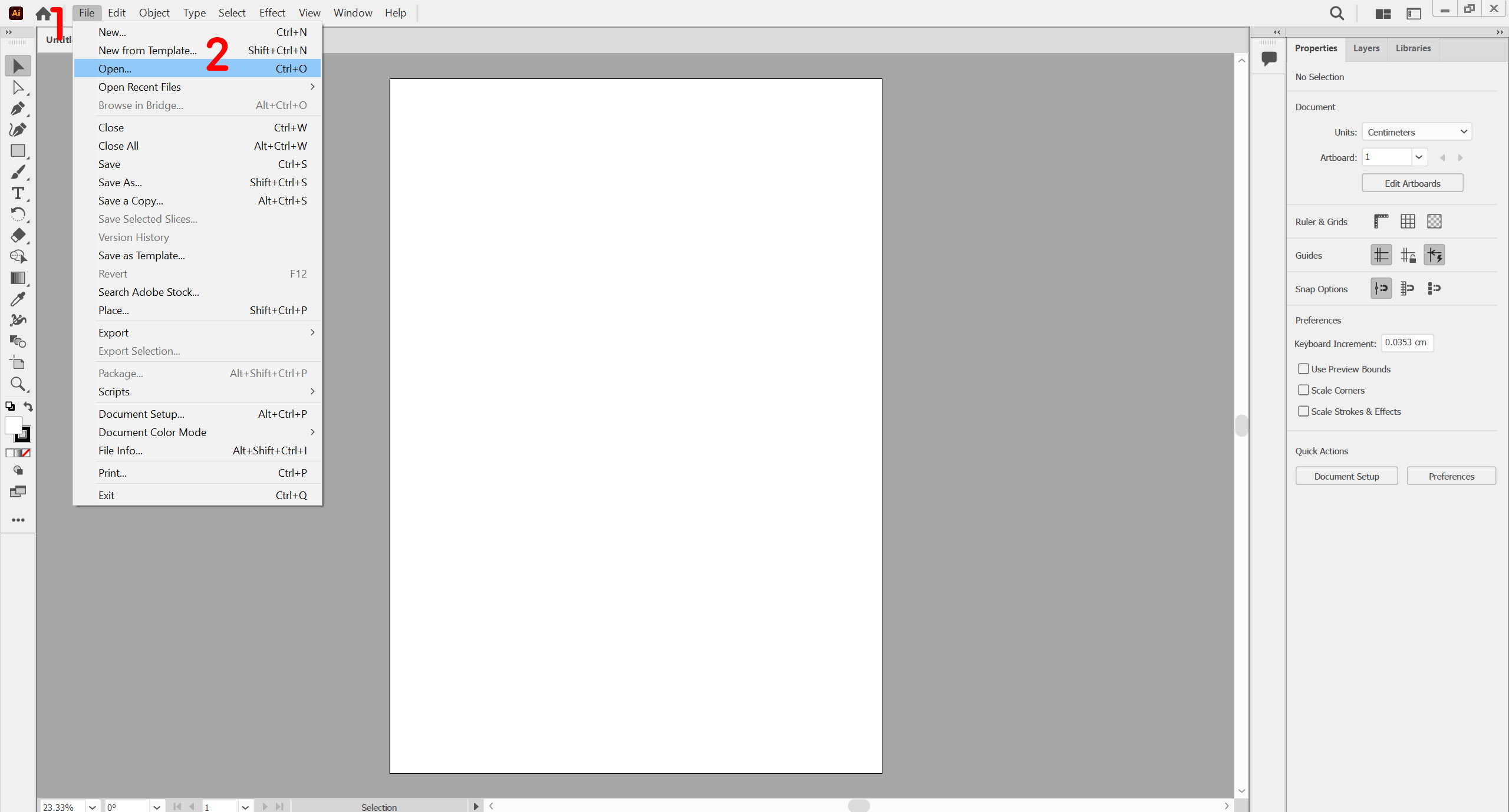
การคัดลอกภาพ
1. เลือก Selection tool แล้วคลิกเลือกรูปภาพ
2. ไปที่เมนู Edit ใช้คำสั่ง Copy แล้วนำไปวางที่หน้ากระดาษ A0 ที่สร้างไว้
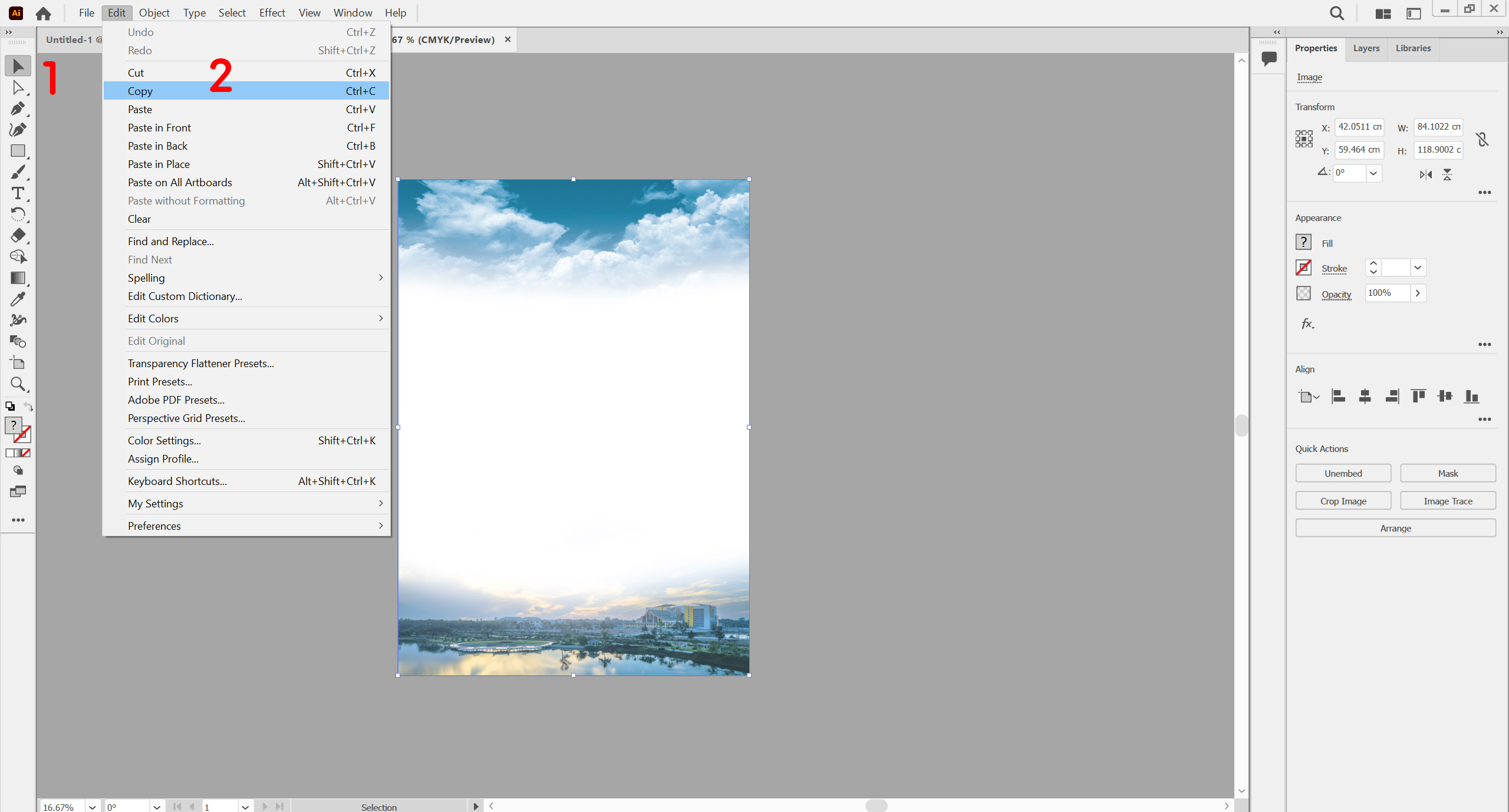
การล็อคภาพ
1. เลือก Selection tool แล้วคลิกเลือกรูปภาพ 2. ไปที่เมนู Object 3. เลือกคำสั่ง Lock 4. เลือก Selection

วางโลโก้, ตราสัญลักษณ์
ให้เปิดไฟล์โลโก้ ที่เตรียมไว้ หรือที่ผู้ขอใช้บริการให้มา ก็อบปี้แล้ววางที่หน้ากระดาษ A0 แล้วจัดวางโดยใช้เครื่องมือไม้บรรทัดช่วย
1. ไปที่เมนู View 2. เลือก Ruler (ไม้บรรทัด) 3. เลือก Show Ruler เพื่อเรียกใช้ไม้บรรทัด
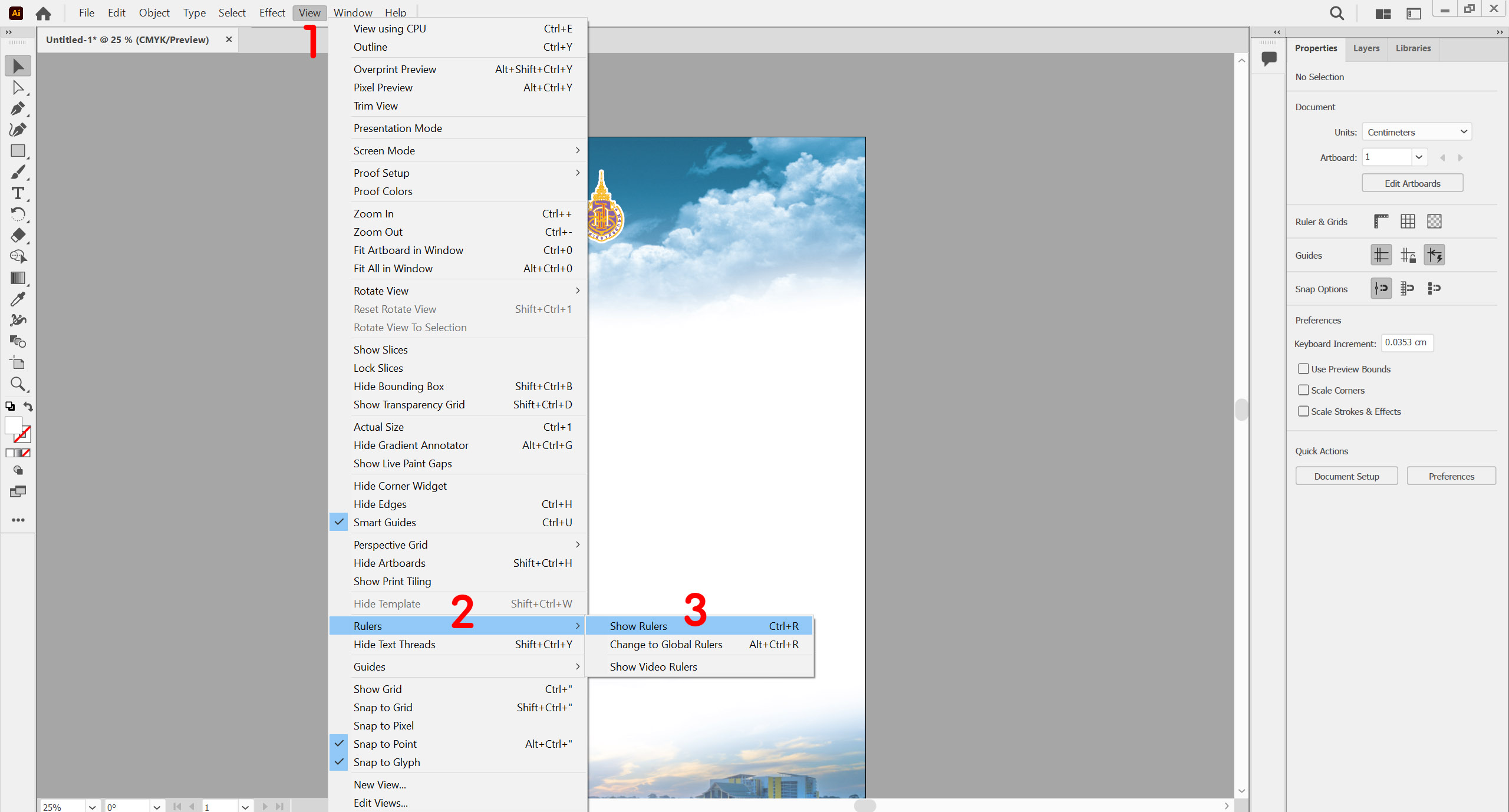
การใช้ไม้บรรทัด
เมื่อเรียก Show Ruler ไม้บรรทัดจะปรากฏที่แถบด้านซ้ายและด้านบน หน่วยวัดจะเป็นเซนติเมตรตามที่เราตั้งค่างานไว้ ให้ดึงที่มุมซ้ายบนของไม้บรรทัดเพื่อทำการวัดหน้ากระดาษแล้วหารครึ่งกึ่งกลาง
1. เลือกเครื่องมือ Selection tool 2. ใช้เมาท์คลิกค้างไว้ที่แถบไม้บรรทัดซ้าย
3. ลากเส้นมาไว้ที่กึ่งกลางที่วัดได้ 4. เลื่อนโลโก้มาตำแหน่งกึ่งกลางเส้น
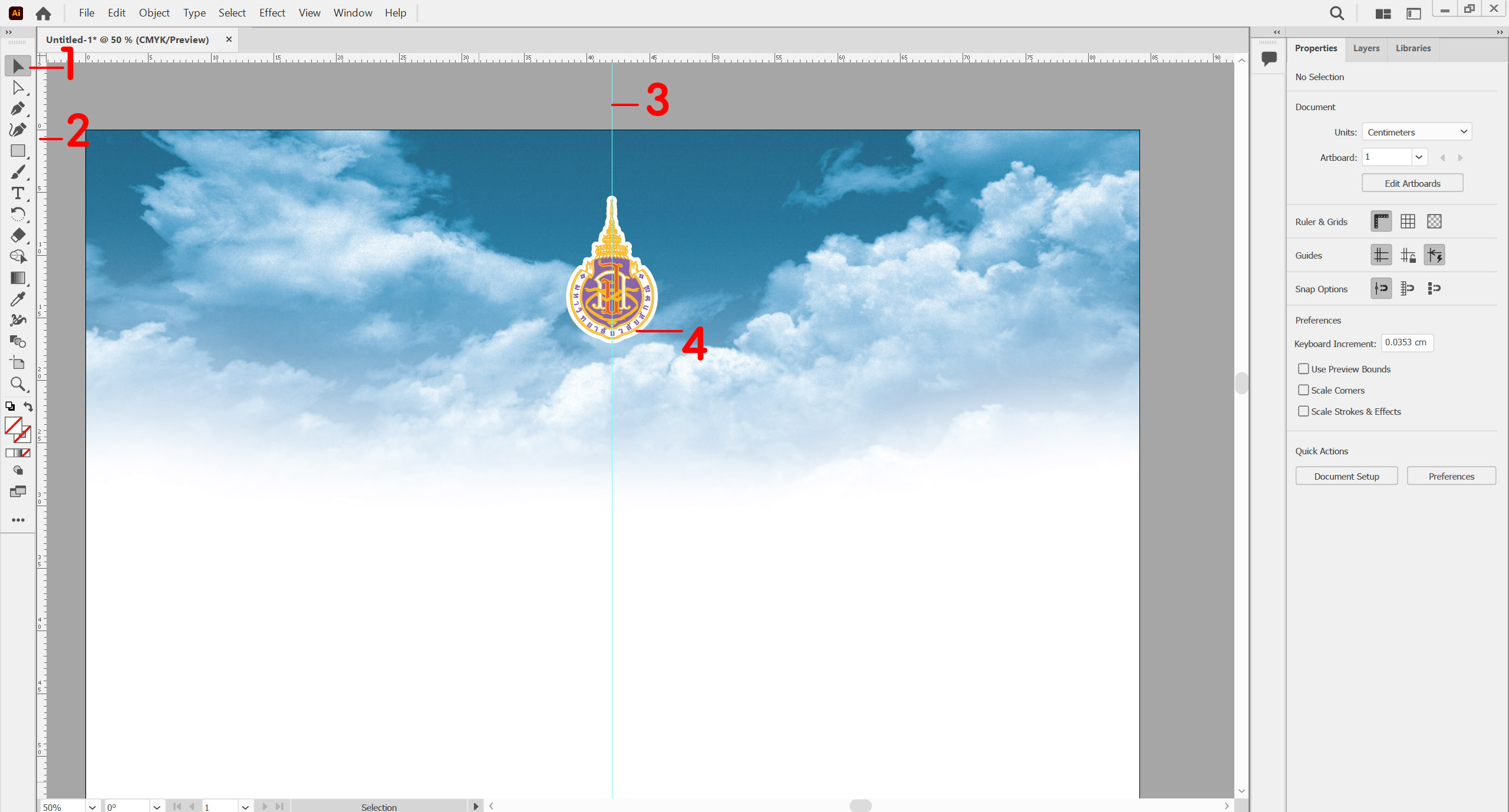
การบันทึกงาน
1. ไปที่เมนู File 2. เลือก Save 3. ตั้งชื่อไฟล์งาน เลือกนามสกุลไฟล์เป็น.ai 4. กด Save 5. กด ok
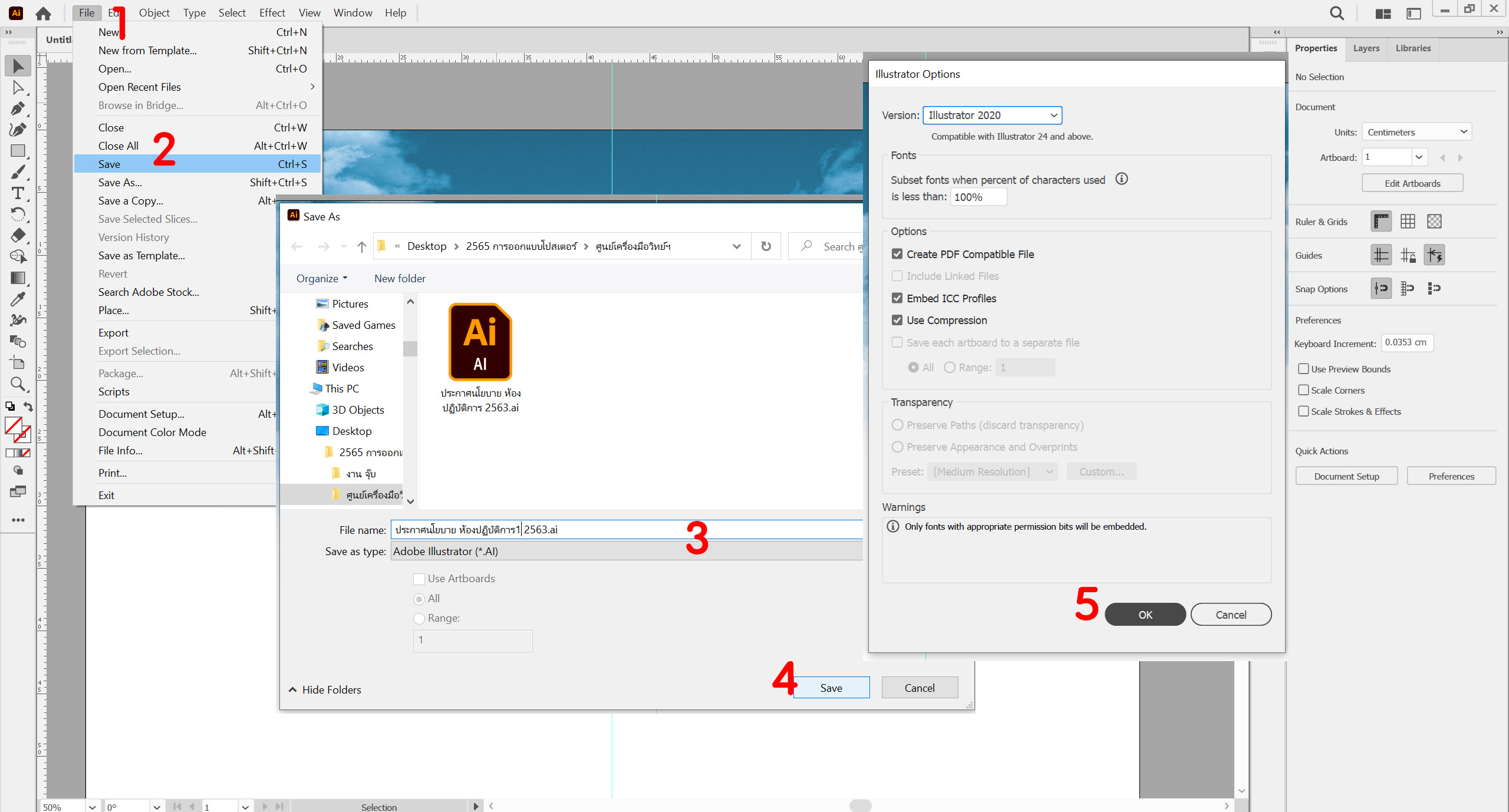
การวางตัวอักษร
ให้คัดลอกตัวอักษรจากไฟล์ Microsoft Word แล้ววางลงในไฟล์งาน A0 ตามขั้นตอน
1. ไปที่แถบเครื่องมือ Type tool ตัว T
2. แถบเครื่องมือ Character สามารถเลือกแบบตัวอักษรและปรับแต่งได้ตามต้องการ
3. คลิกเมาท์ที่หน้ากระดาษ จะขึ้นเส้นกระพริบ 4. ไปที่เมนู Edit เลือกคำสั่ง Paste เพื่องวางตัวอักษร
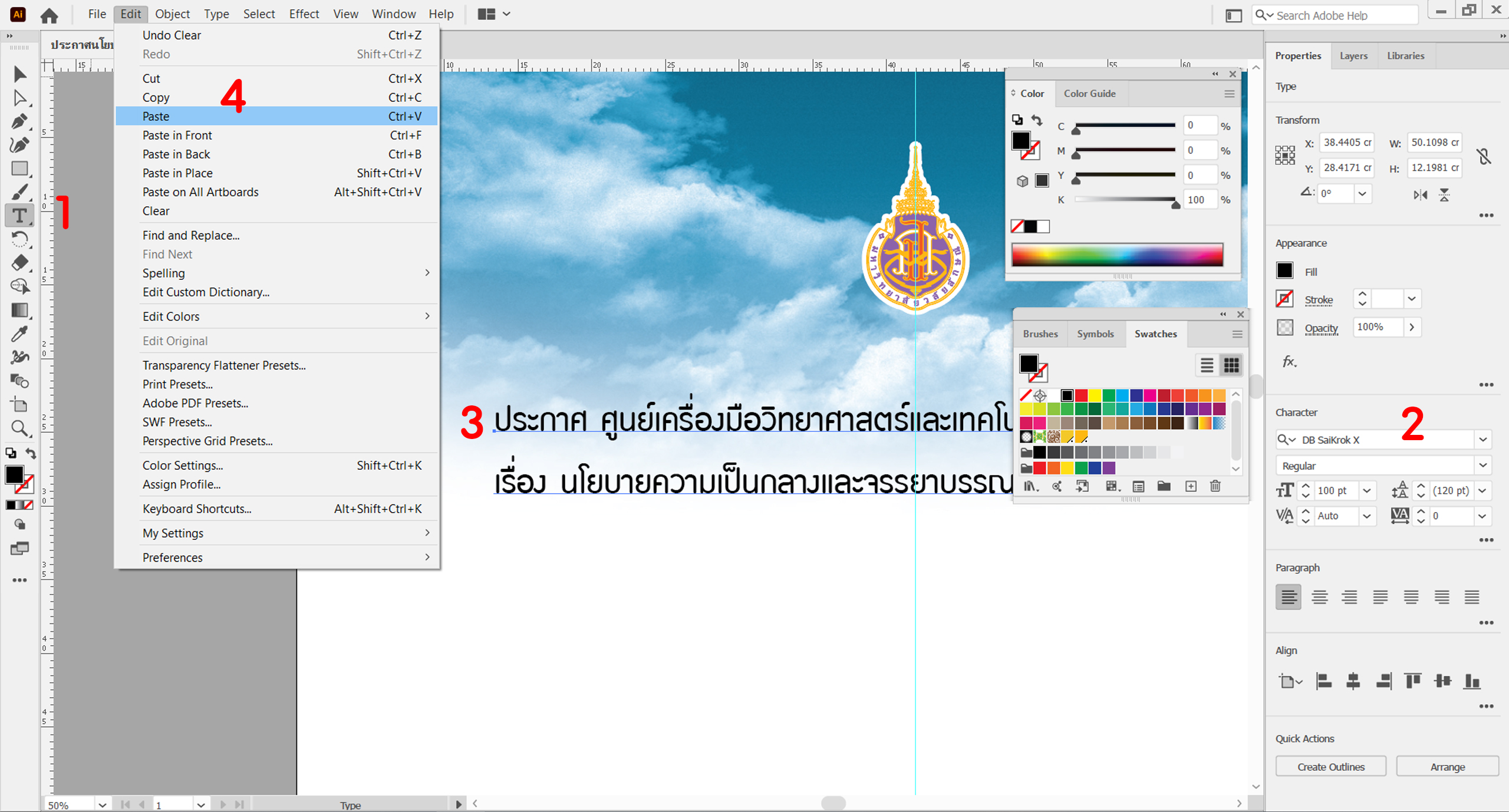
ทำกราฟิกรูปเลขาคณิตเพื่อตกแต่ง
1. เลือกเครื่องมือ Polygon Tool รูปเลขาคณิต 6 เหลี่ยม
2. คลิกเมาท์ค้างไว้บนหน้ากระดาษ แล้วกดปุ่ม Shift ค้างไว้ แล้วลากเมาท์เพื่อสร้างรูปแบบสมมาตร
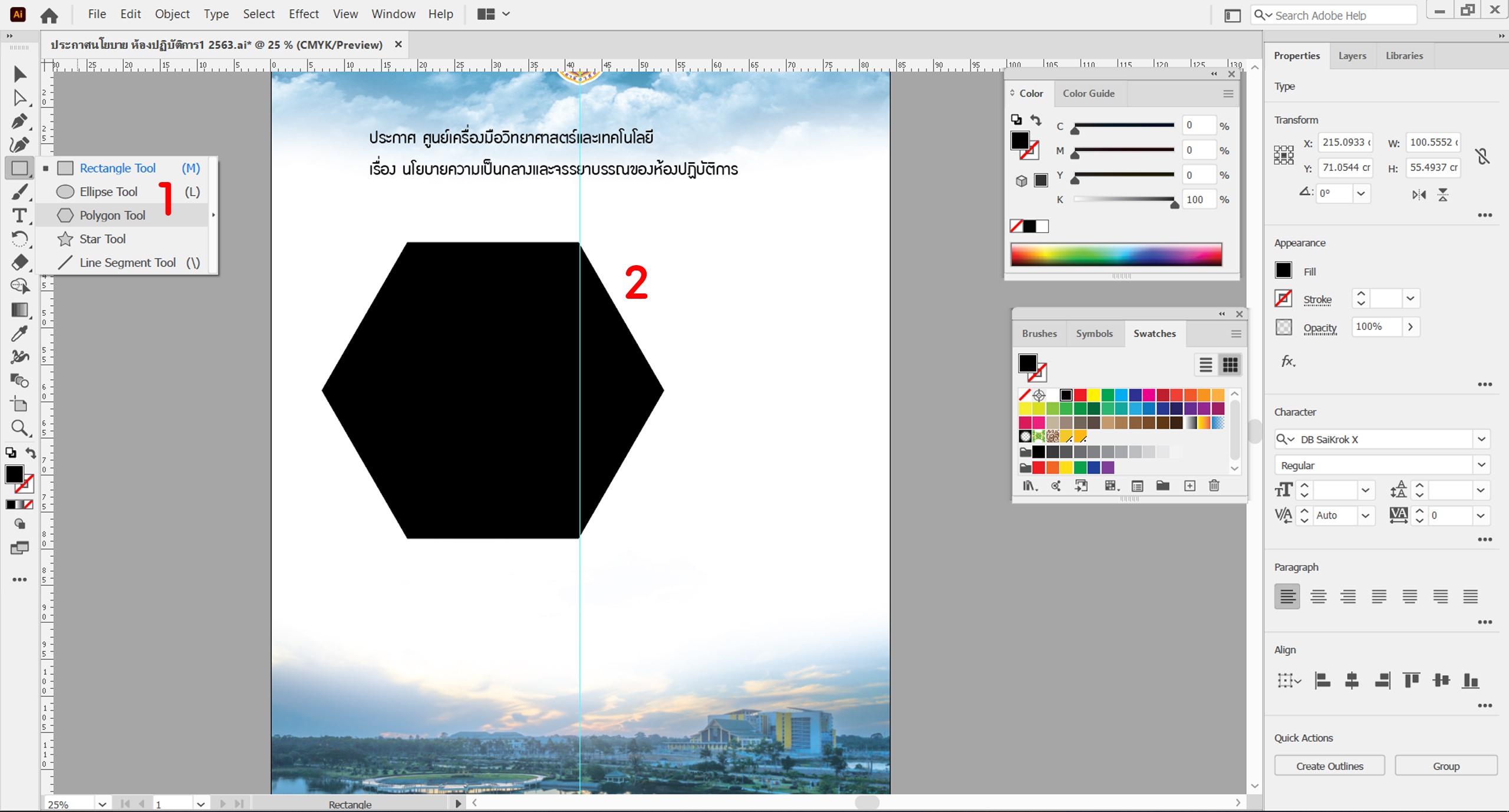
การหมุนภาพแบบ 90 องศา
1. เลือกเครื่องมือ Selection Tool แล้วคลิกเลือกภาพที่ต้องการหมุน
2. วางเมาท์ที่จุดสี่เหลี่ยมที่มุมภาพ จนขึ้นเป็นเส้นลูกศรโค้ง จากนั้นให้กดปุ่ม Shift ค้างไว้ แล้วหมุนภาพ 90 องศา

การขยายภาพ
1. เลือกเครื่องมือ Selection Tool แล้วคลิกเลือกภาพ
2. ให้กดปุ่ม Shift ค้างไว้ แล้วใช้เมาท์ดึงจุดสี่เหลี่ยมที่มุมเพื่อขยายออก เสร็จแล้วให้จัดวางไว้กึ่งกลางหน้ากระดาษ
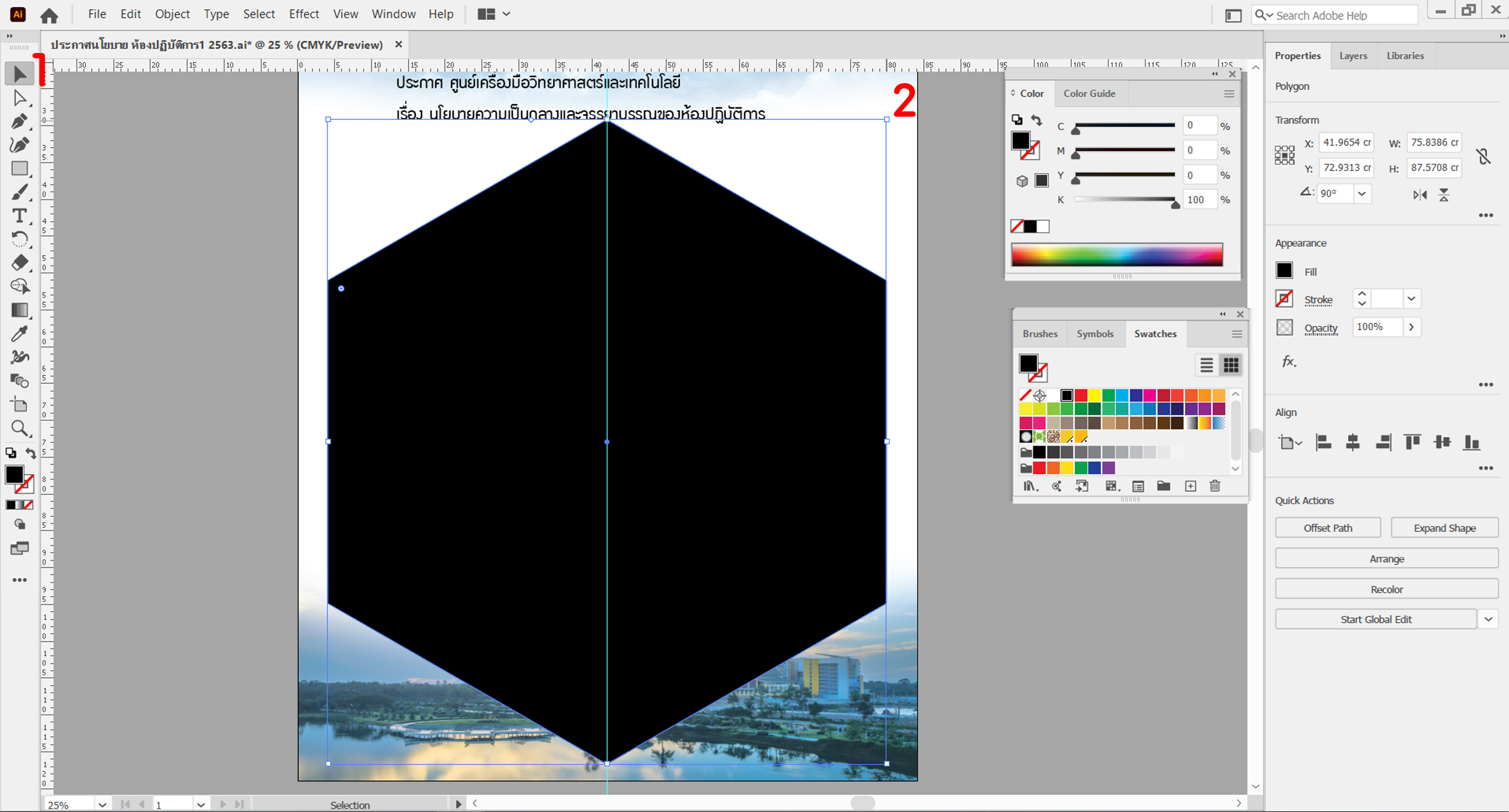
การดึงมุมรูป
1. เลือกเครื่องมือ Direct Selection Tool แล้วคลิกที่เส้นขอบของรูปจนขึ้นจุดสี่เหลี่ยม
2. กดปุ่ม Shift ค้างไว้ แล้วใช้เมาท์ดึงจุดที่มุมลงมาตามต้องการ 3. ให้ดึงมุมล่างขึ้นไปด้วยวิธีเดียวกัน
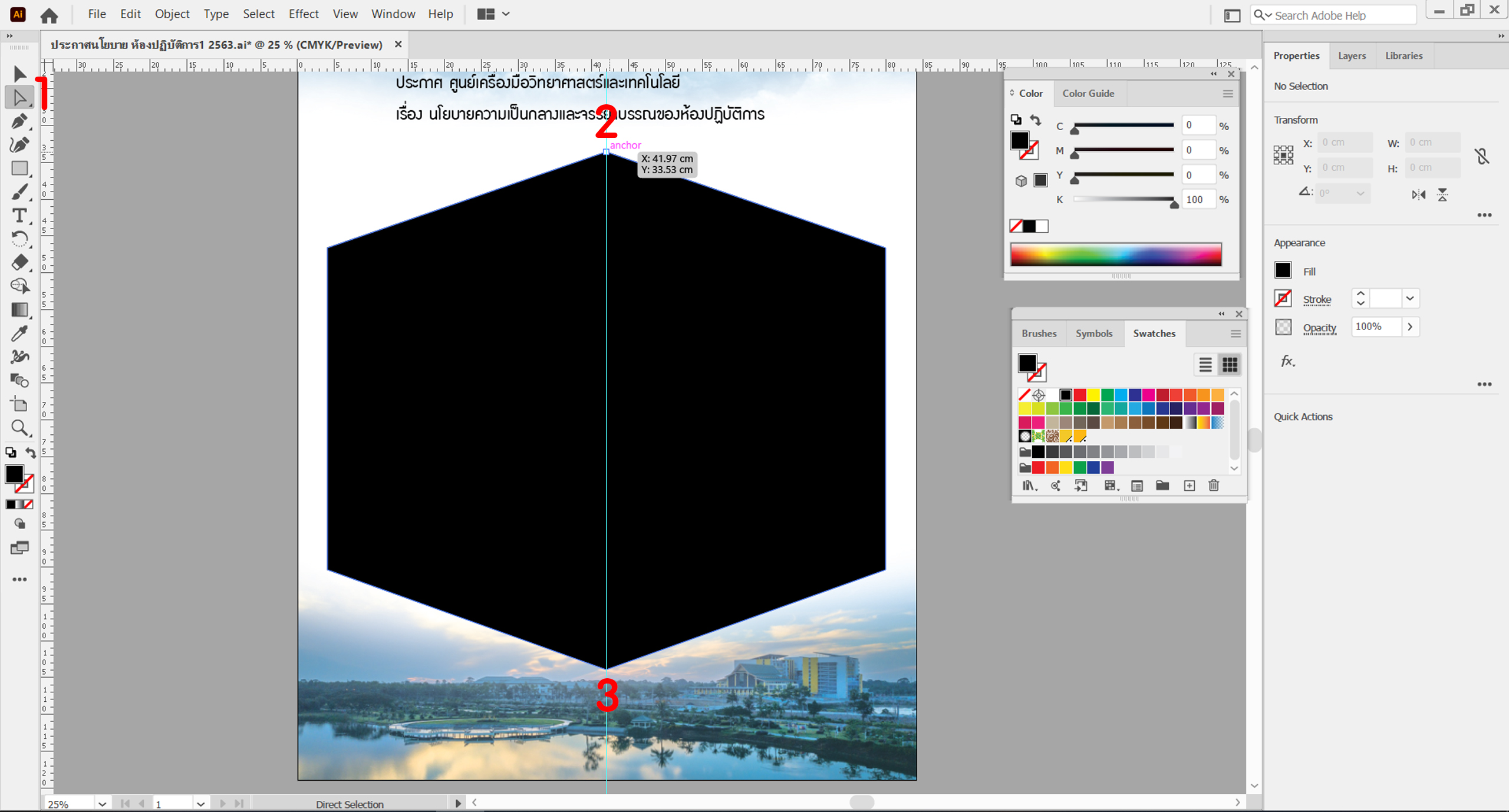
การเปลี่ยนสี
1. เลือกเครื่องมือ Selection Tool 2. คลิกเลือกรูป
3. ไปที่แถบเครื่องมือ Default Fill and Stroke สี่เหลี่ยมทึบคือพื้นสี สี่เหลี่ยมโปร่งคือเส้นขอบรูป โดยเลือกสลับได้
4. ไปที่แถบหน้าต่าง Swatches เลือกใส่สีที่ต้องการ 5. แถบหน้าต่าง Color สามารถผสมสีเพิ่มได้
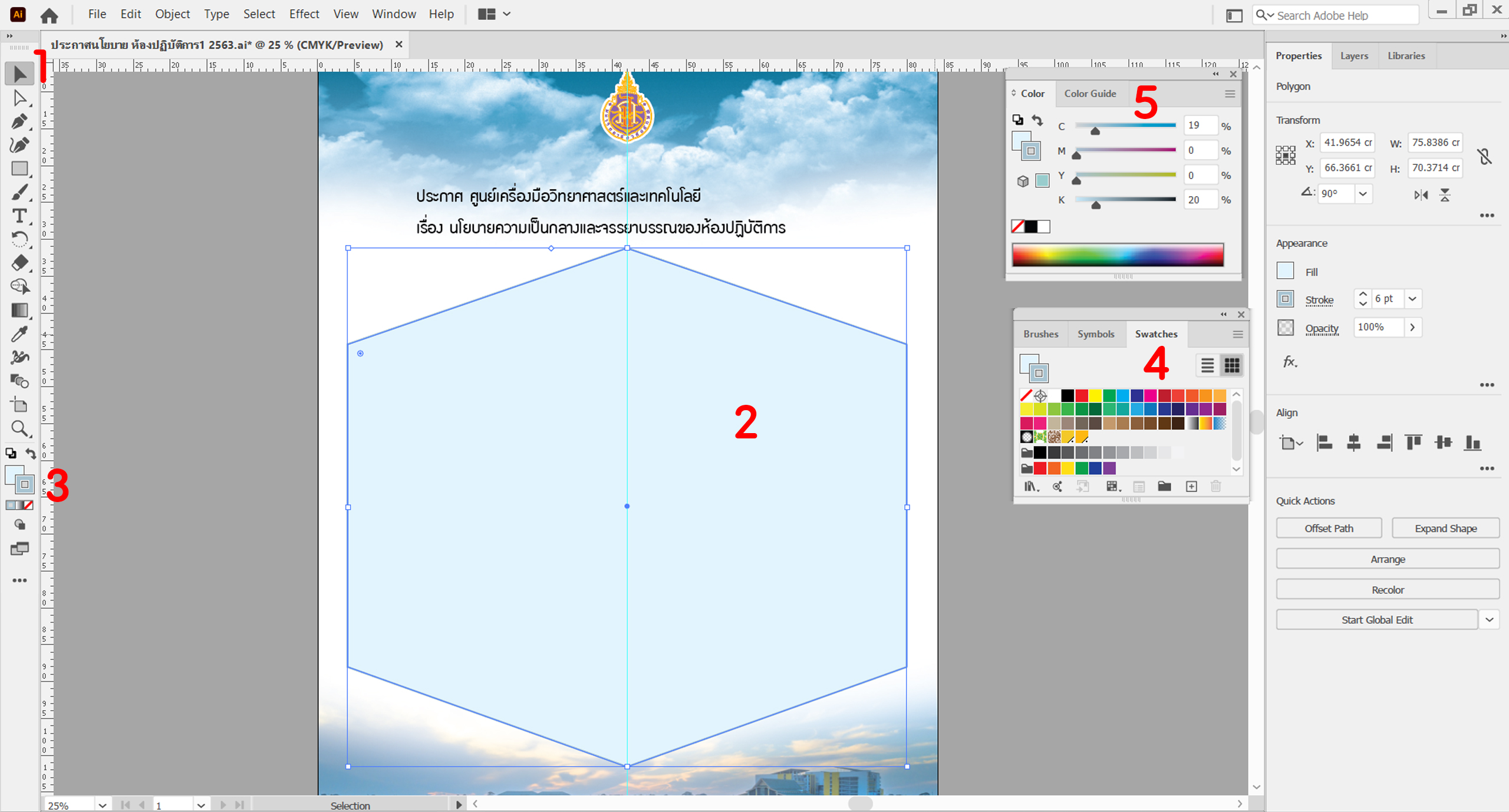
การจัดวาง Layout ให้เน้นข้อความสำคัญ หรือชื่อเรื่อง
1. เลือกเครื่องมือ Selection Tool คลิกเลือกที่ตัวอักษร 2. ดึงจุดที่มุมเพื่อขยายข้อความ
3. แถบเครื่องมือ Default Fill and Stroke เลือกใส่สีพื้นและเส้นขอบ 4. หน้าต่าง Swatches สำหรับเลือกสี
5. หน้าต่าง Color ผสมสีเพิ่มได้ตามต้องการ 6. หน้าต่าง Character ปรับแต่งตัวอักษรตามต้องการ
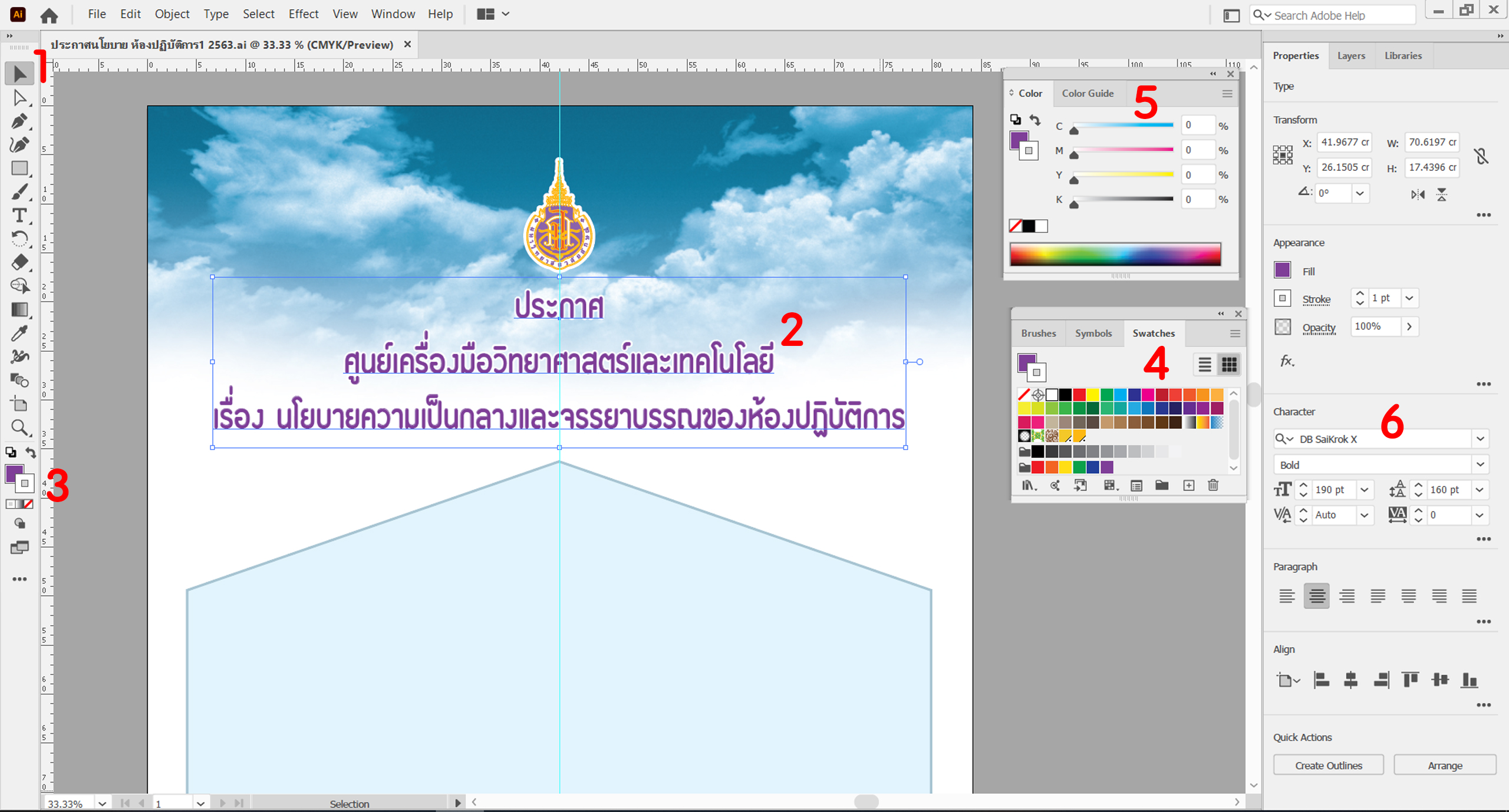
คัดลอกข้อความที่เหลือมาวาง
1. ใช้เครื่องมือ Type tool เพื่อวางตัวอักษร 2. ใช้เครื่องมือ Selection tool คลิกแล้วลากเพื่อขยายข้อความ
3. ใช้หน้าต่าง Character ปรับแต่งตัวอักษรตามต้องการ 4. ใช้หน้าต่าง Paragraph ในการจัดข้อความ
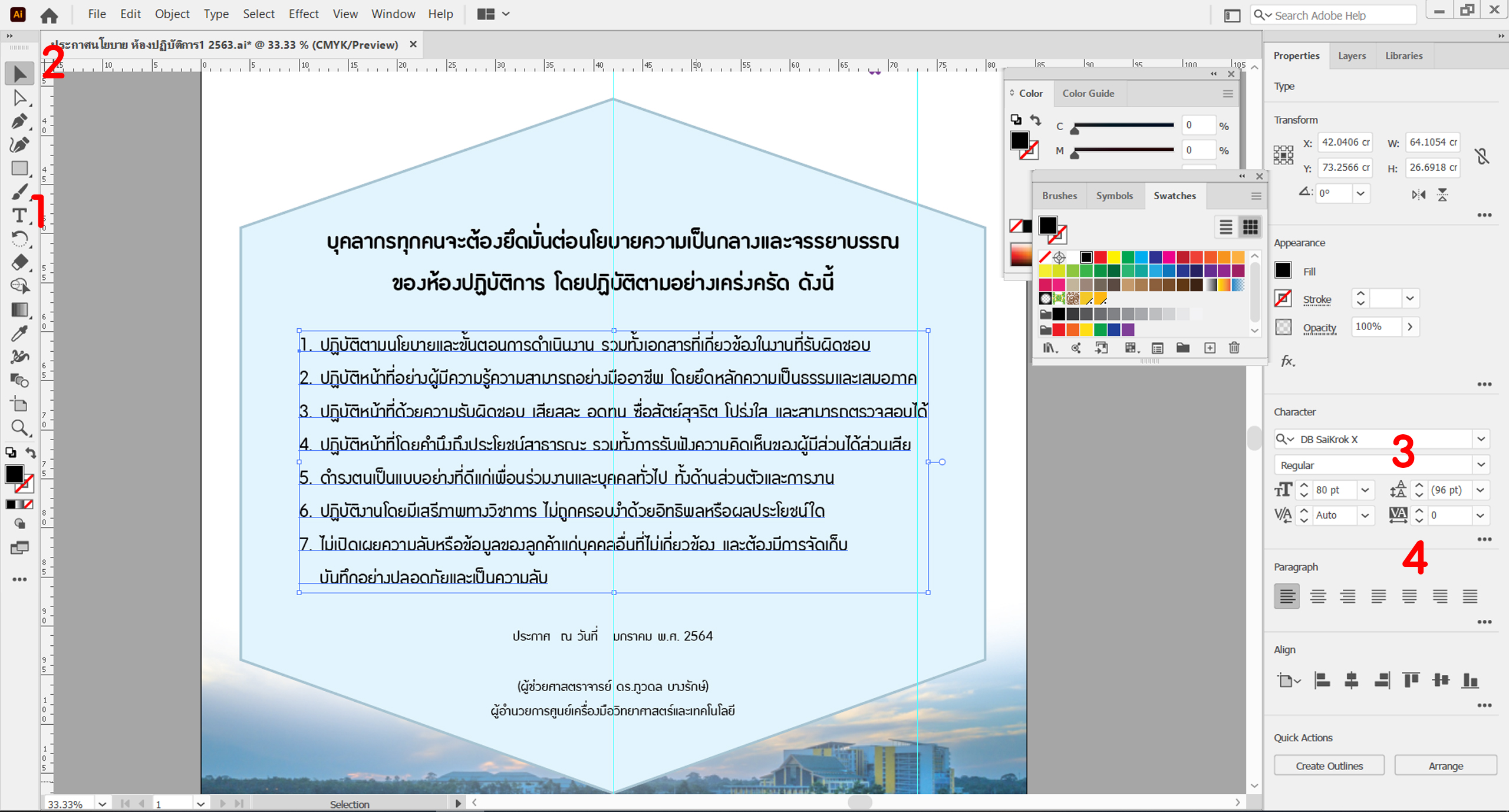
การตกแต่งด้วยแถบสี
1. เลือกเครื่องมือ Rectangle tool เพื่อสร้างสี่เหลี่ยม 2. คลิกลากเพื่อสร้างแถบสี่เหลี่ยมยาว
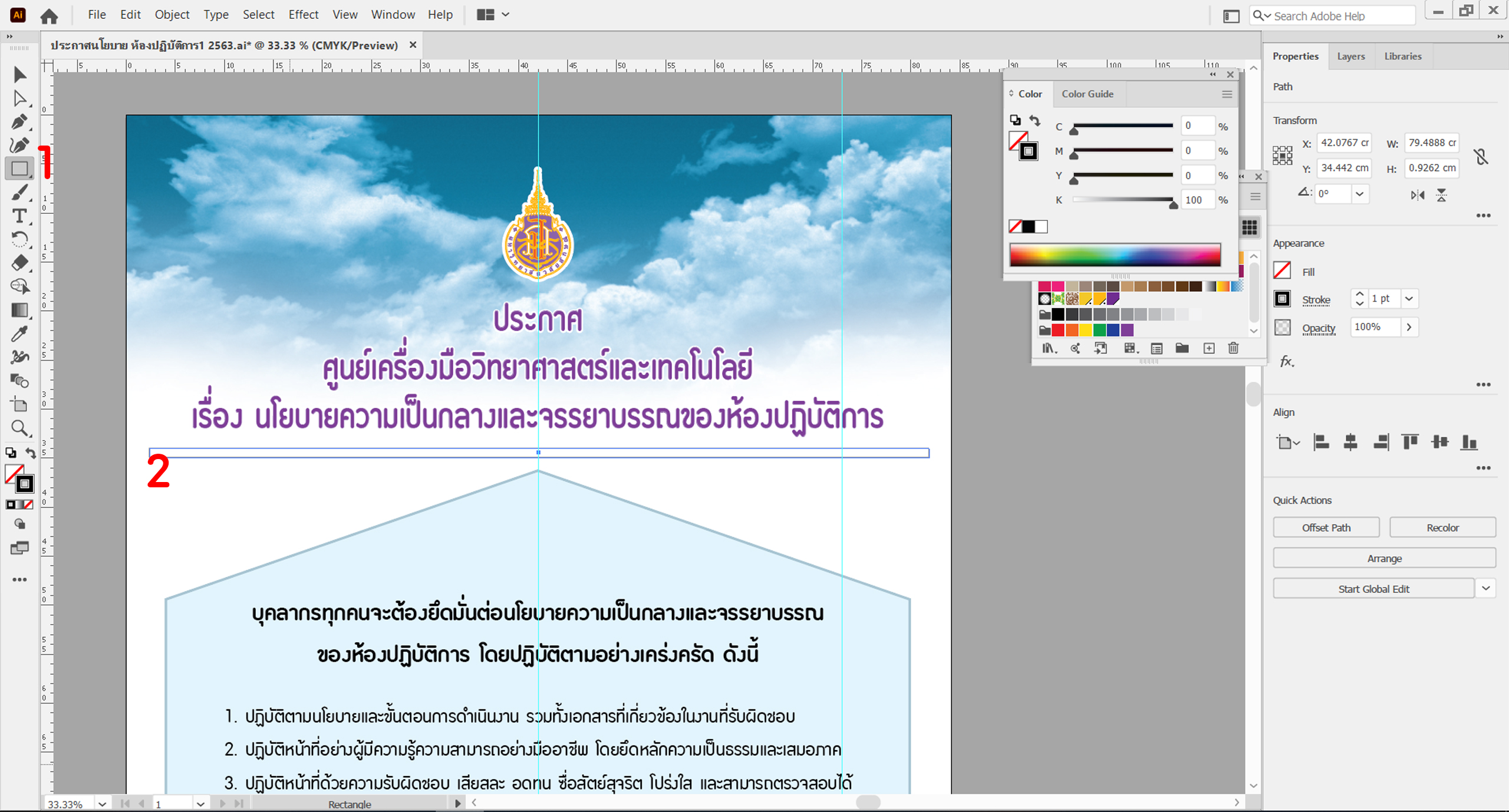
ใส่สีเพื่อตกแต่ง
1. เลือกเครื่องมือ Selection tool 2. คลิกเลือกแถบสี่เหลี่ยม 3. เลือกช่องการไล่สีแบบ Gradient ที่หน้าต่าง Swatches
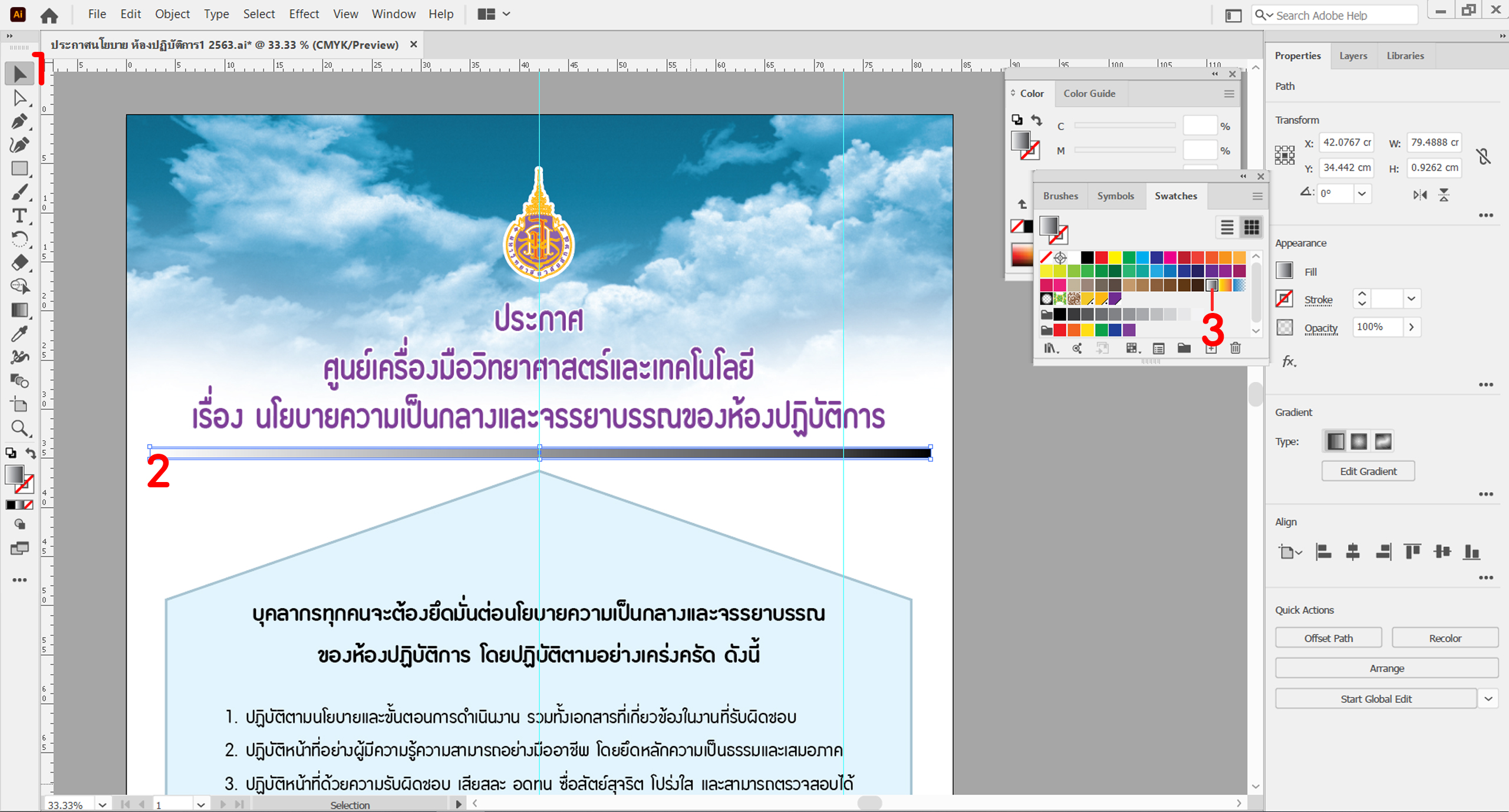
เพิ่มเฉดสี
1. เลือกเครื่องมือ Selection Tool 2. คลิกที่แถบสี
3. เลือก Gradient Tool จะขึ้นเป็นจุดวงกลมในแถบสี่เหลี่ยม แล้วให้คลิกเพิ่มจำนวนจุดวงกลม
4. เลือกสีตามต้องการใส่ในแต่ละจุดวงกลม สามารถเลื่อนตำแหน่งจุดวงกลมได้ตามต้องการ 5. จะได้แถบสีตามรูป
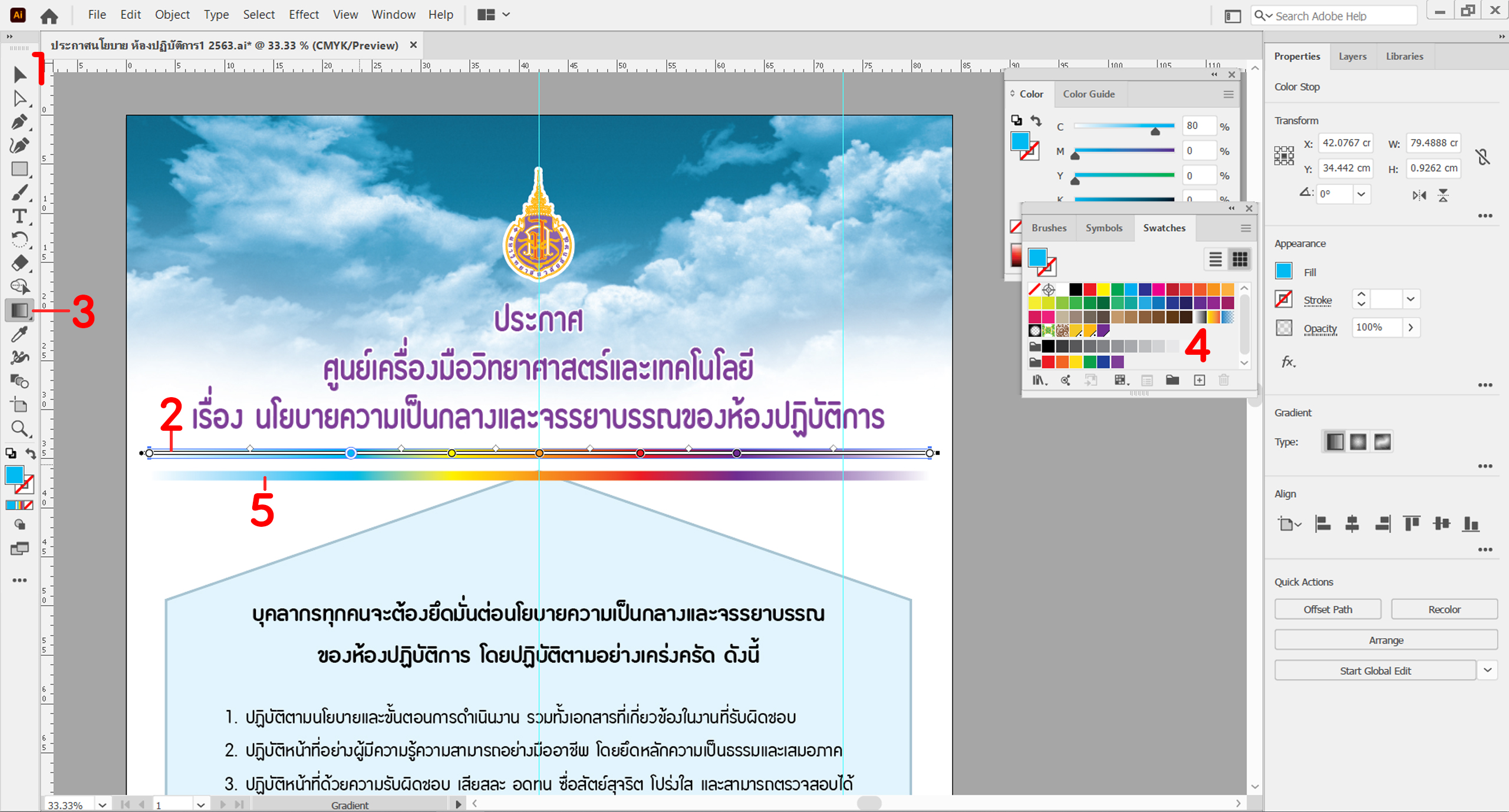
วาง Icon ตกแต่ง ที่เตรียมไว้ หรือที่ผู้ขอใช้บริการให้มา
1. ให้คัดลอก Icon แล้ววางลงหน้ากระดาษ ใช้เครื่องมือ Selection Tool เพื่อเลื่อนจัดตำแหน่ง และย่อขยาย
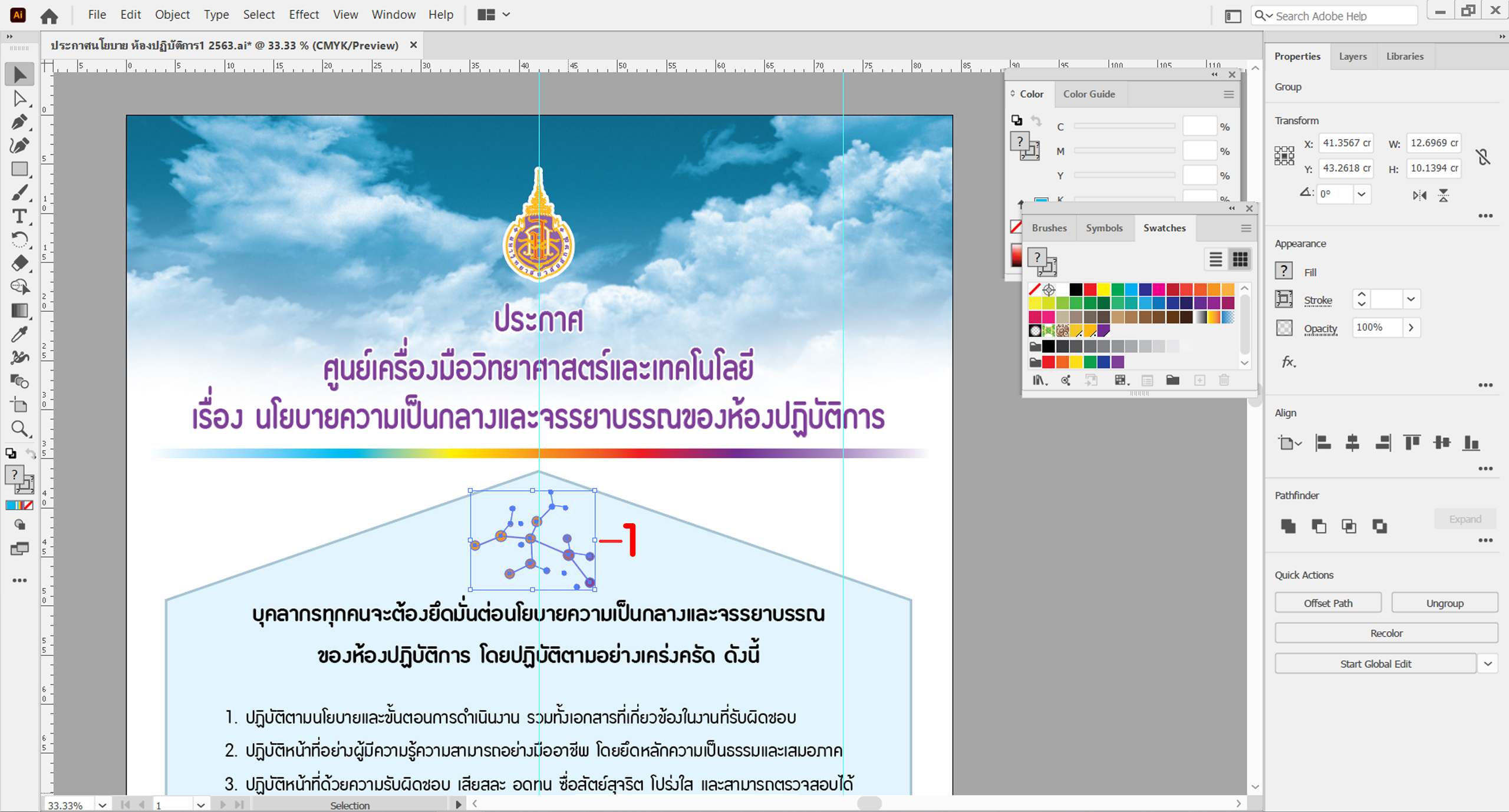
การเตรียมไฟล์ก่อน Save งาน
1. เลือกเครื่องมือ Selection Tool 2. ให้คลิกเลือกตัวอักษรทั้งหมด
3. ไปที่เมนู Type 4. เลือกคำสั่ง Create Outlines เพื่อเปลี่ยนตัวอักษรให้เป็น Vector
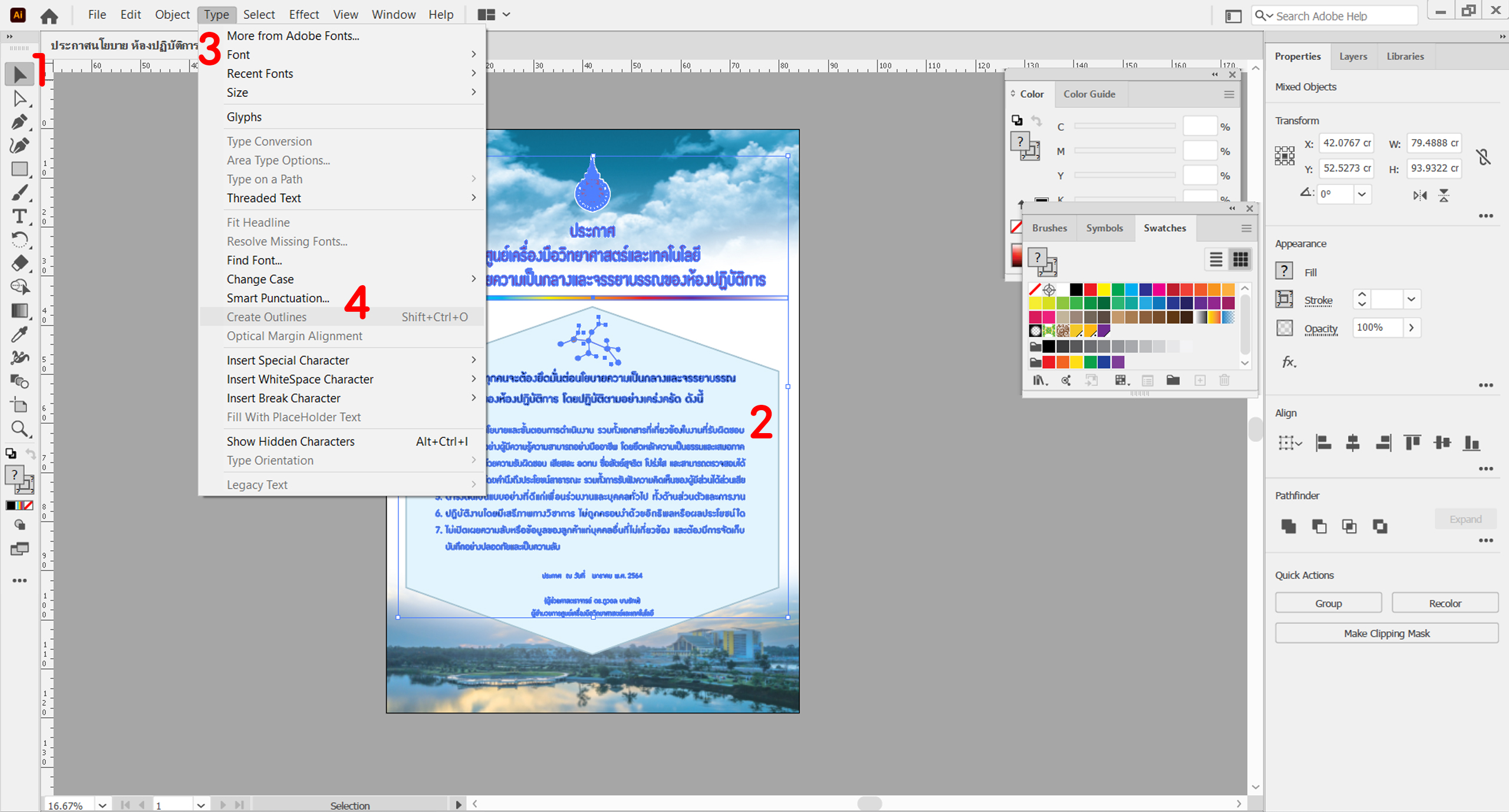
การบันทึกงานเพื่อสั่งพิมพ์
1. ไปที่เมนู File 2. เลือก Save As 3. ตั้งนามสกุลไฟล์เป็น .eps 4. กด Save 5. กด ok
*ให้ทำการ บันทึกงานเป็นนามสกุล .ai ไว้สำหรับการแก้ไขงาน
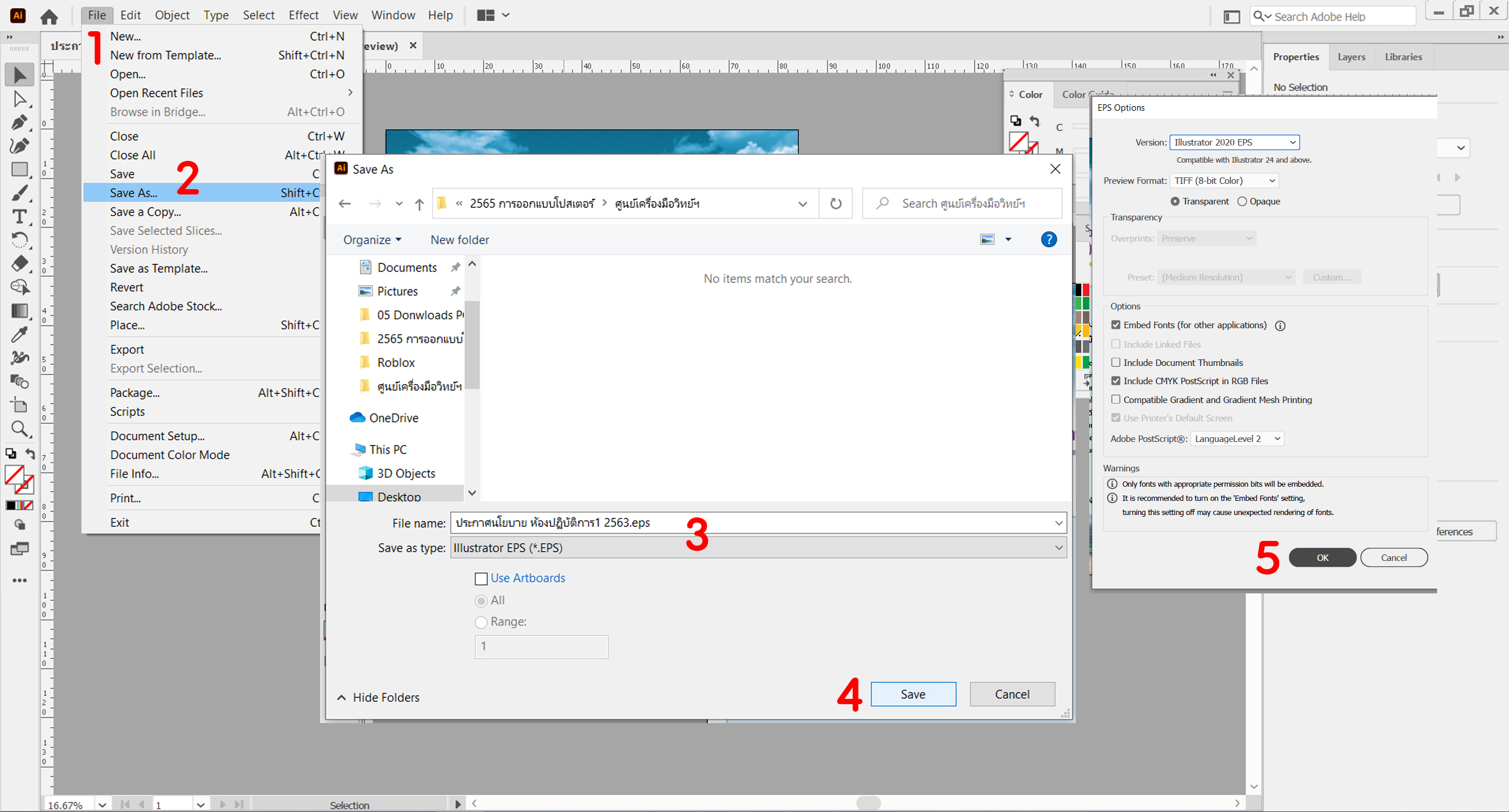
เสร็จสิ้นขั้นตอนการปฏิบัติงาน

การส่งมอบงาน
1 ส่งทางอีเมล Email หรือ Google Drive
2 บันทึกลง USB Flash Drive, CD, DVD
3 ส่งทาง Application Line, Messenger * หากงานมีขนาดใหญ่ แนะนำให้ใช่ช่องทางข้อ 1 และ 2