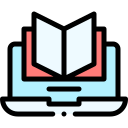ผังงานการผลิตวีดิทัศน์บรรยาย PowerPoint ด้วยโปรแกรม OBS Studio
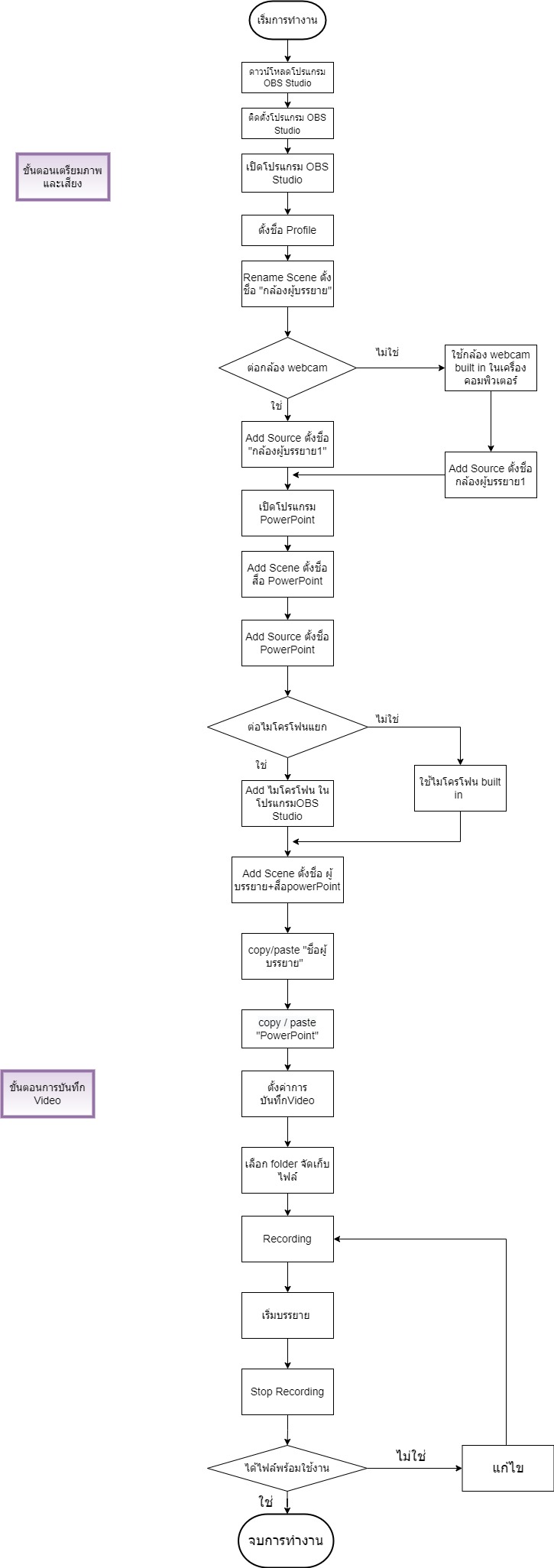
_____________________________________________________________________________
ขั้นตอนการปฏิบัติงาน
1.ขั้นตอนติดตั้งโปรแกรม OBS Studio
1.1 เข้าเว็บไซต์ https://obsproject.com/download โดยสามารถกดลิ้งค์ดาวโหลดได้ตามระบบปฏิบัติการที่ใช้ เช่น Window macOS หรือ Linux
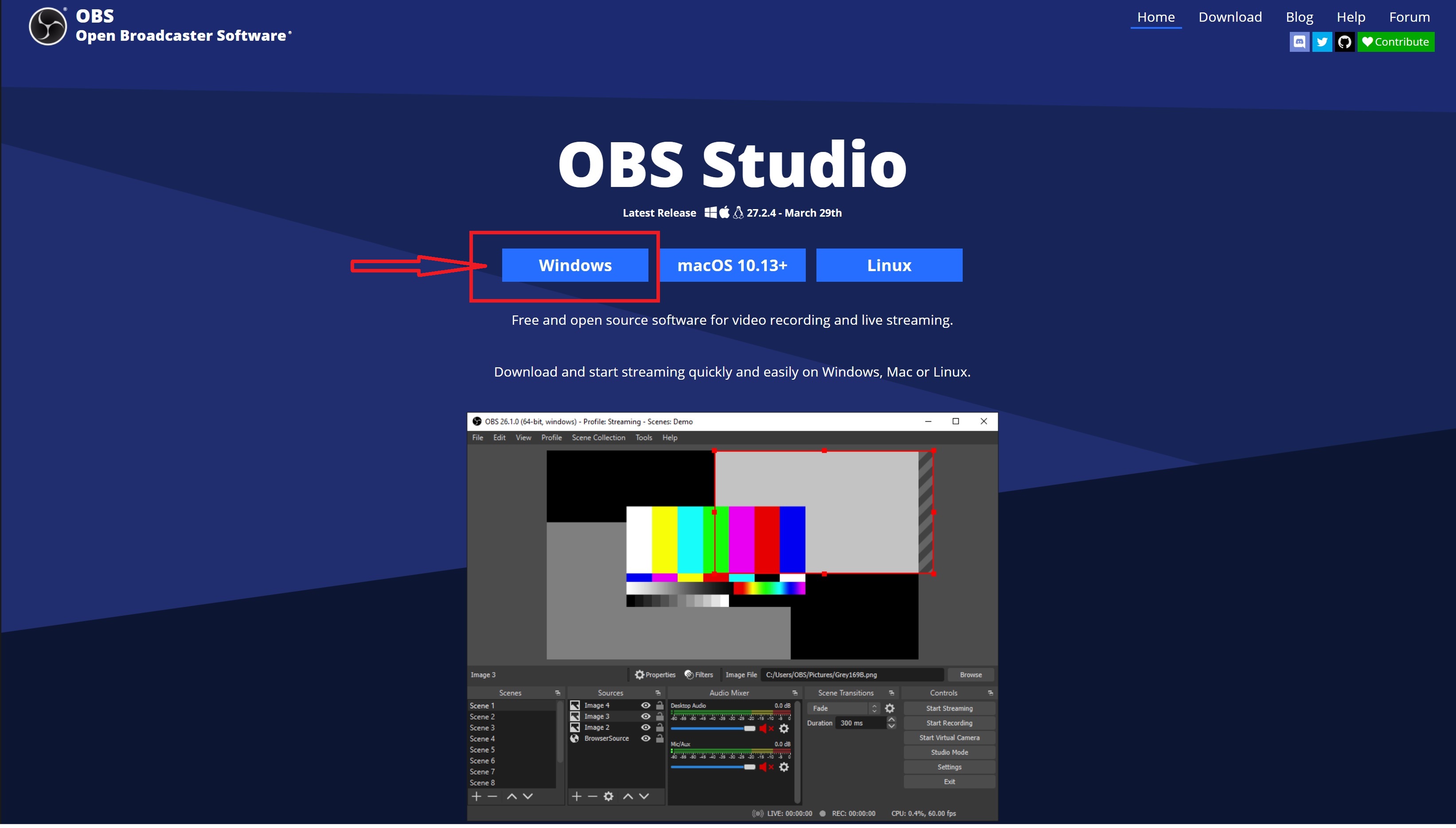
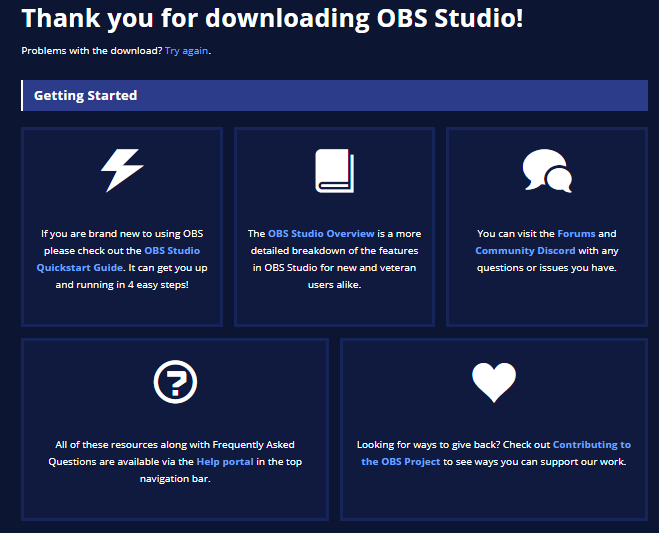
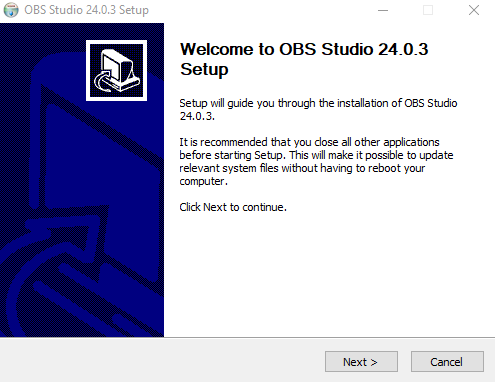
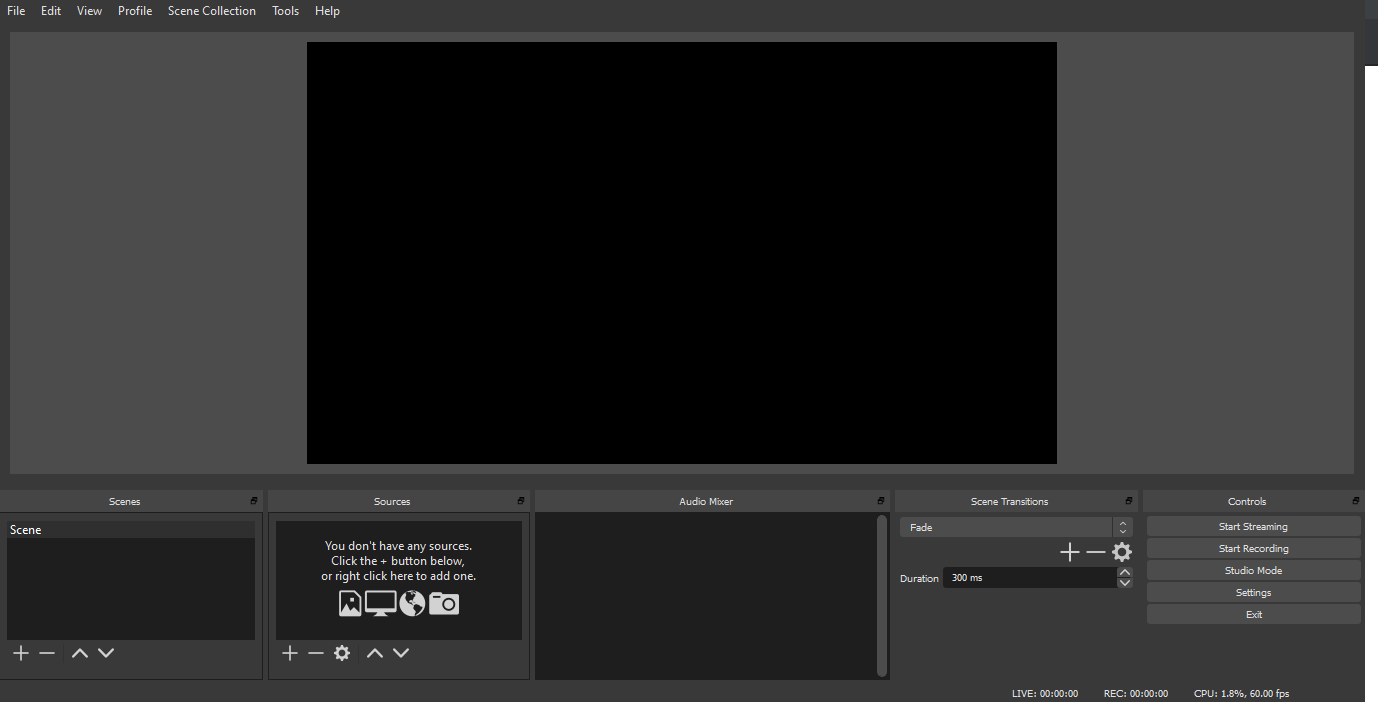
2. ขั้นตอนการเตรียมภาพและเสียง
2.1คลิกที่เมนู Profile > New จะปรากฏหน้าต่าง Add Profile ขึ้นมา ให้พิมพ์ชื่อ Profile จากนั้นคลิกปุ่ม OK
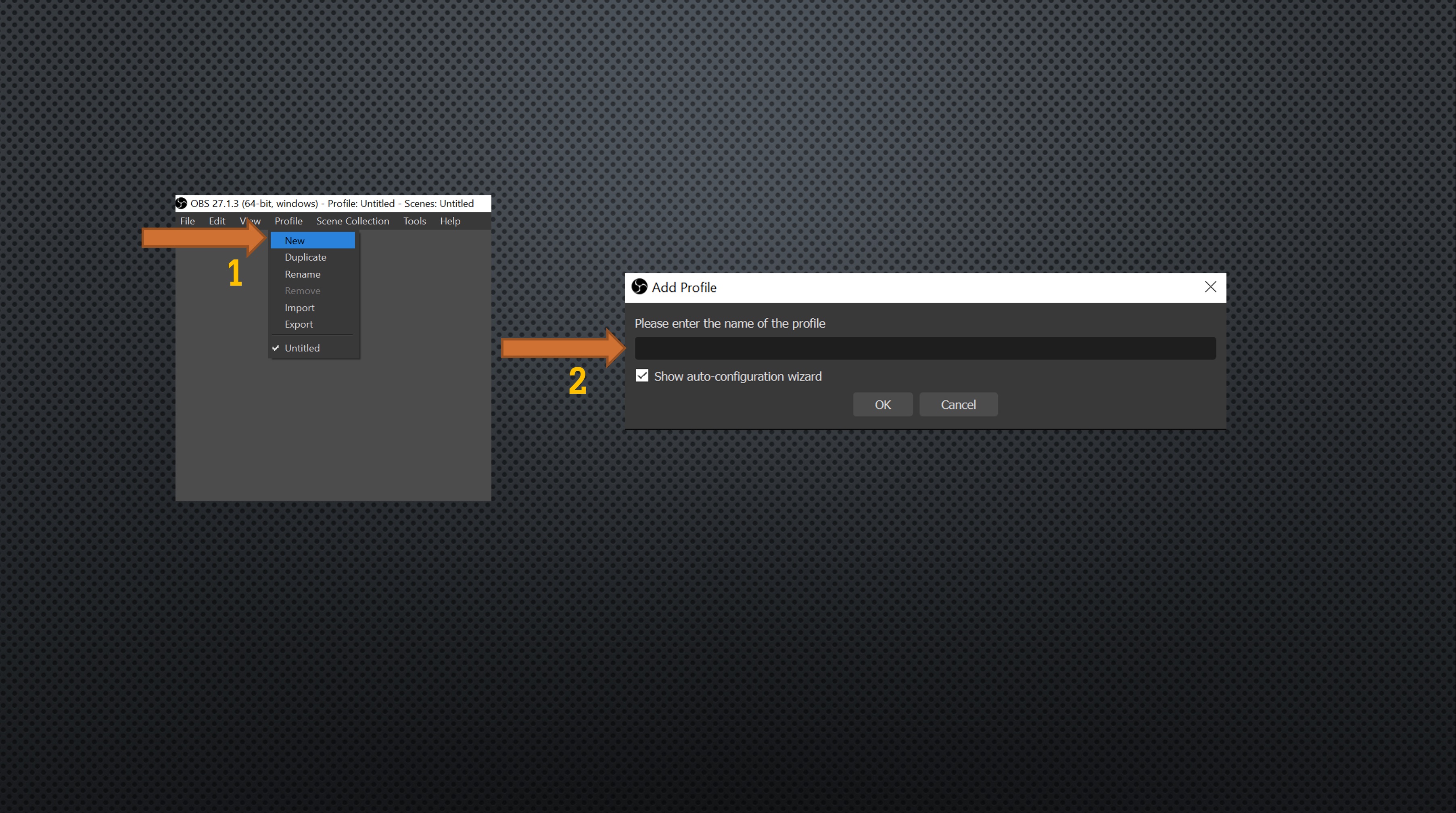
2.2 ที่เครื่องมือ Scenes ให้คลิกขวาที่ข้อความ Scene เลือกคําสั่ง Rename แล้วเปลี่ยนชื่อเป็น กล้องผู้บรรยาย
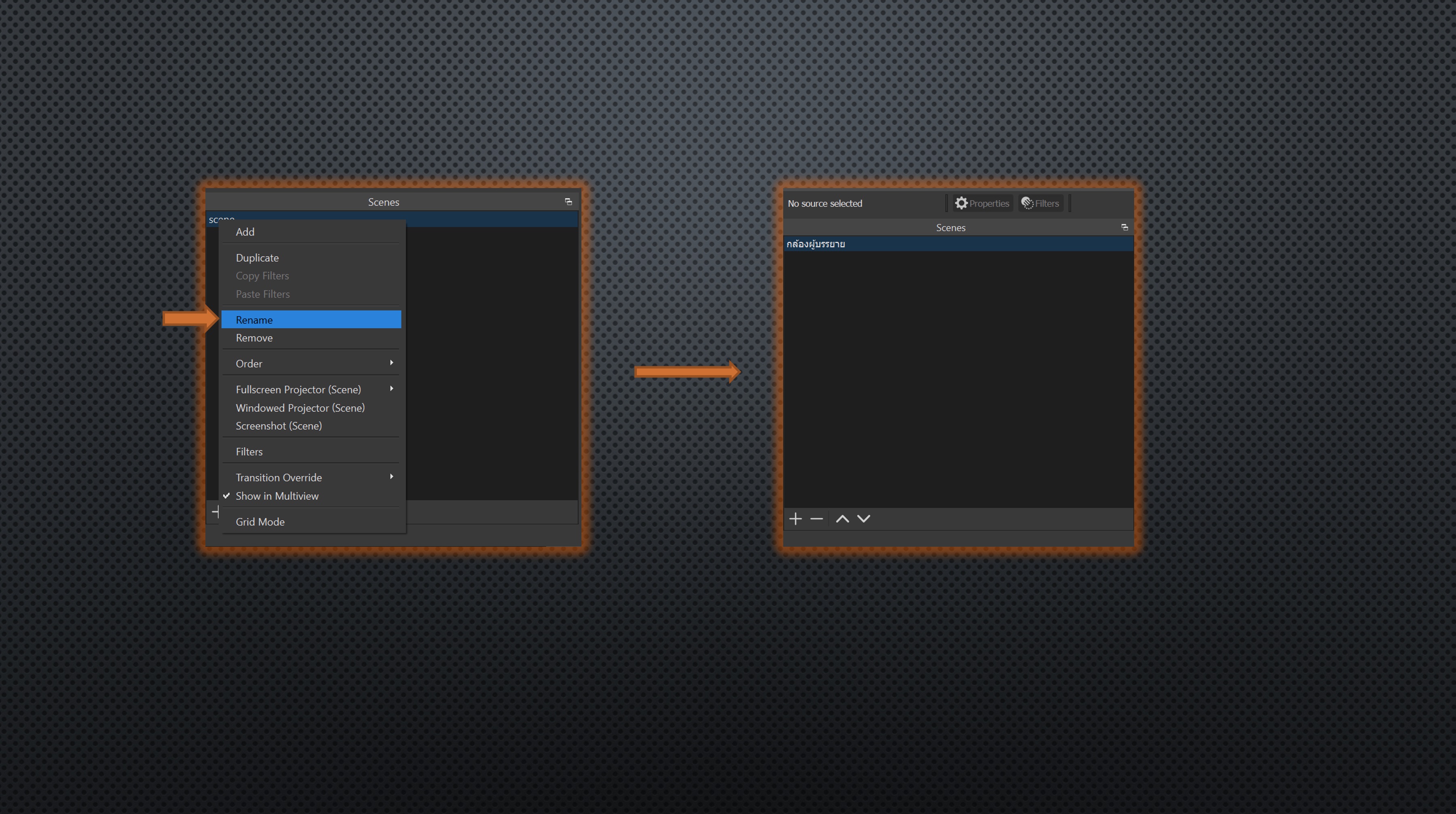
2.3 ที่เครื่องมือ Sources คลิกที่ปุ่ม Add (สัญลักษณ์ +) > Video Capture Device จะปรากฏหน้าต่าง Create/Select Source ที่ช่อง Create New พิมพ์คําว่า กล้องผู้บรรยาย 1 (ใส่เลข 1 เนื่องจากโปรแกรมไม่สามารถให้ตั้งชื่อซ้ำได้) แล้วคลิก OK จะปรากฏหน้าต่าง Properties for ‘กล้องผู้บรรยาย1’ ที่ช่อง Device เลือกชื่อ Device Video ของ Webcam เมื่อคลิกแล้วจะปรากฏภาพจากกล้อง Webcam ขึ้นมา จากนั้นคลิกปุ่ม OK
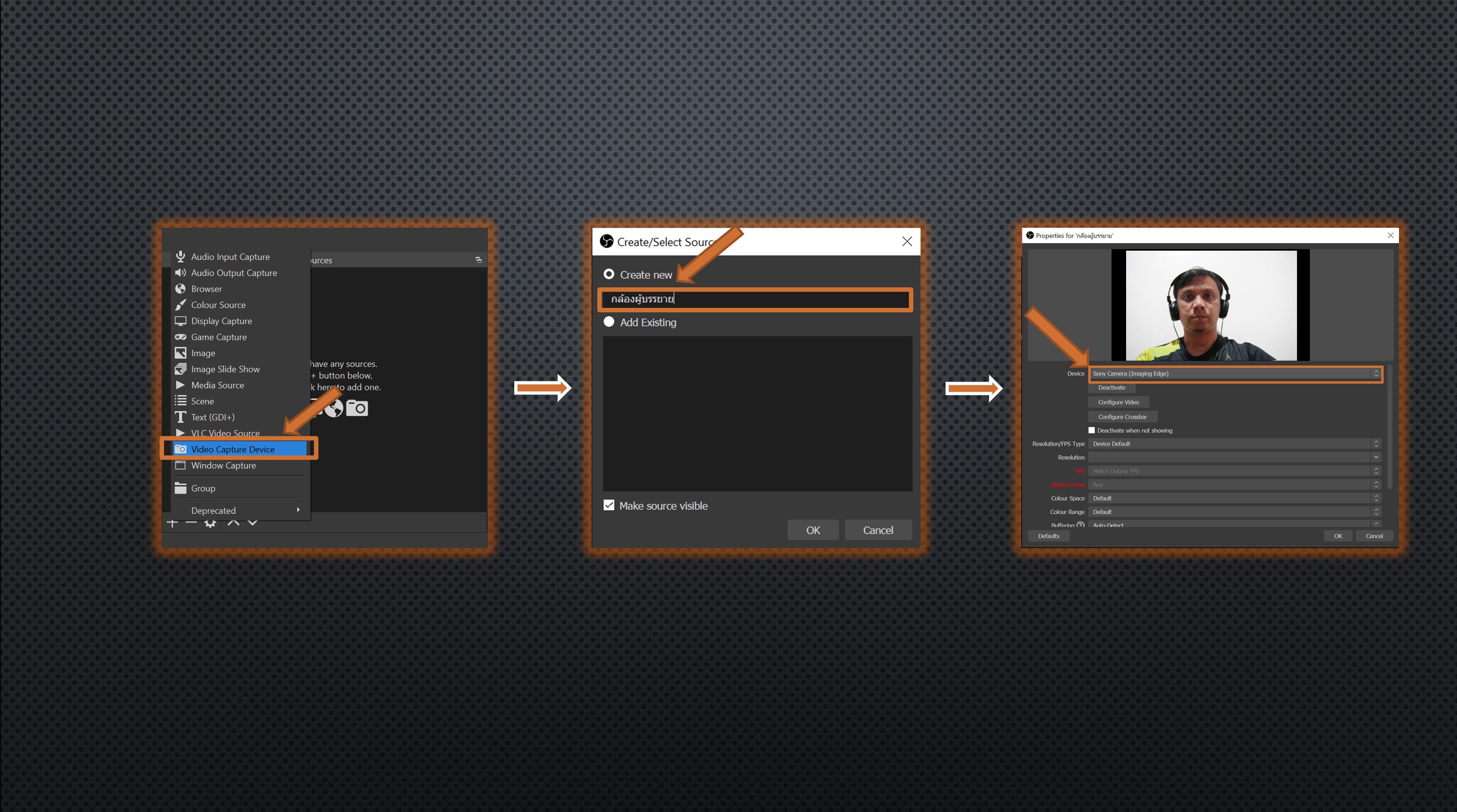
2.4 เปิดโปรแกรม PowerPoint > คลิก tab Slide Show > Set Up Slide Show > Browsed by an individual (window)
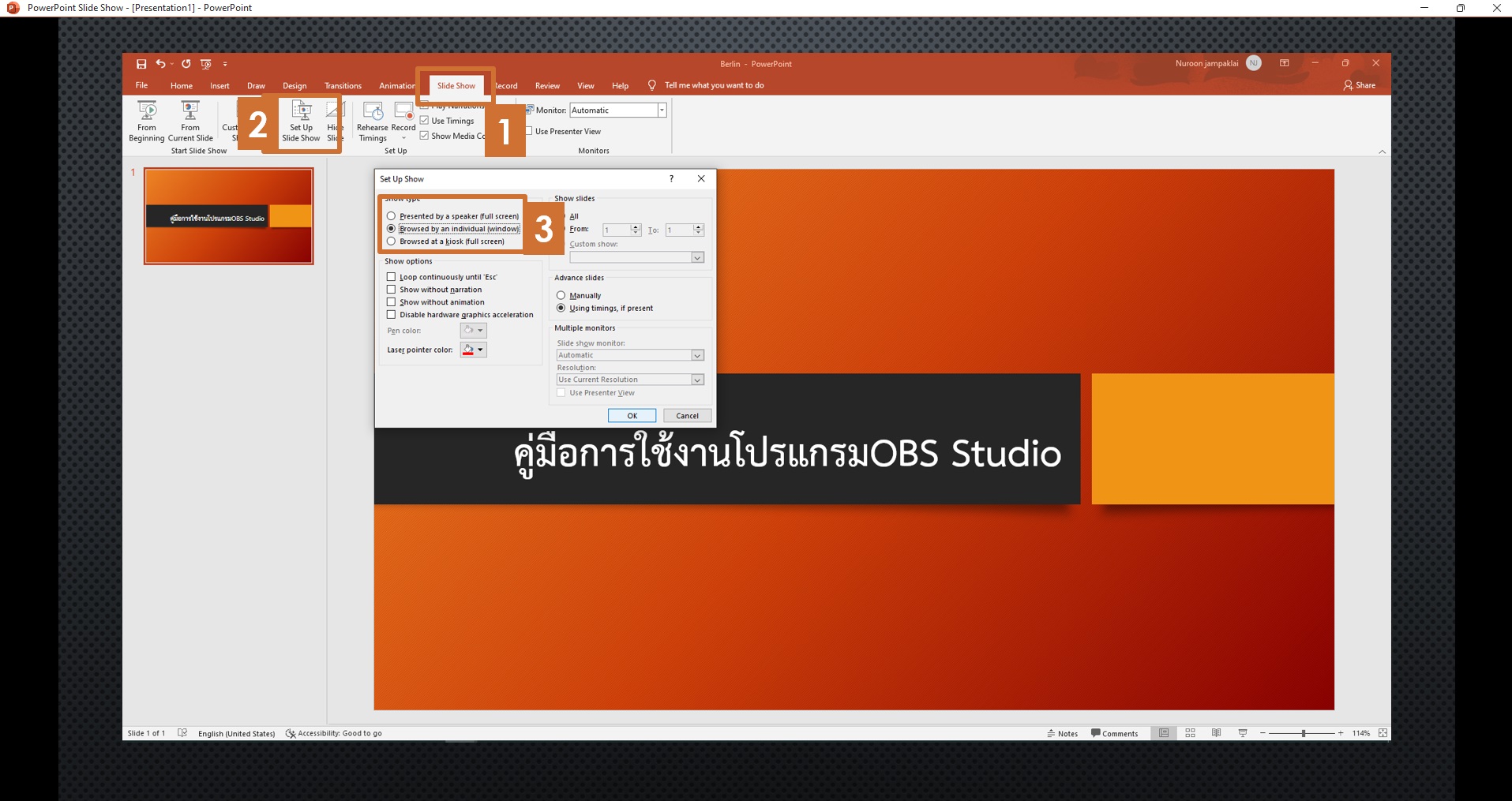
2.5 ที่เครื่องมือ Scenes ให้คลิก + เพื่อ add Scene แล้วตั้งชื่อเป็น สื่อ PowerPoint
ที่เครื่องมือ Sourse ให้คลิก + เพื่อ add > Window Capture จะปรากฏหน้าต่าง Create/Select Source ที่ช่อง Create New พิมพ์คําว่า PowerPoint แล้วคลิก OK จากนั้นจะปรากฏหน้าต่าง Properties for PowerPoint ที่ช่อง Window ให้เลือก [POWERPNT.EXE]
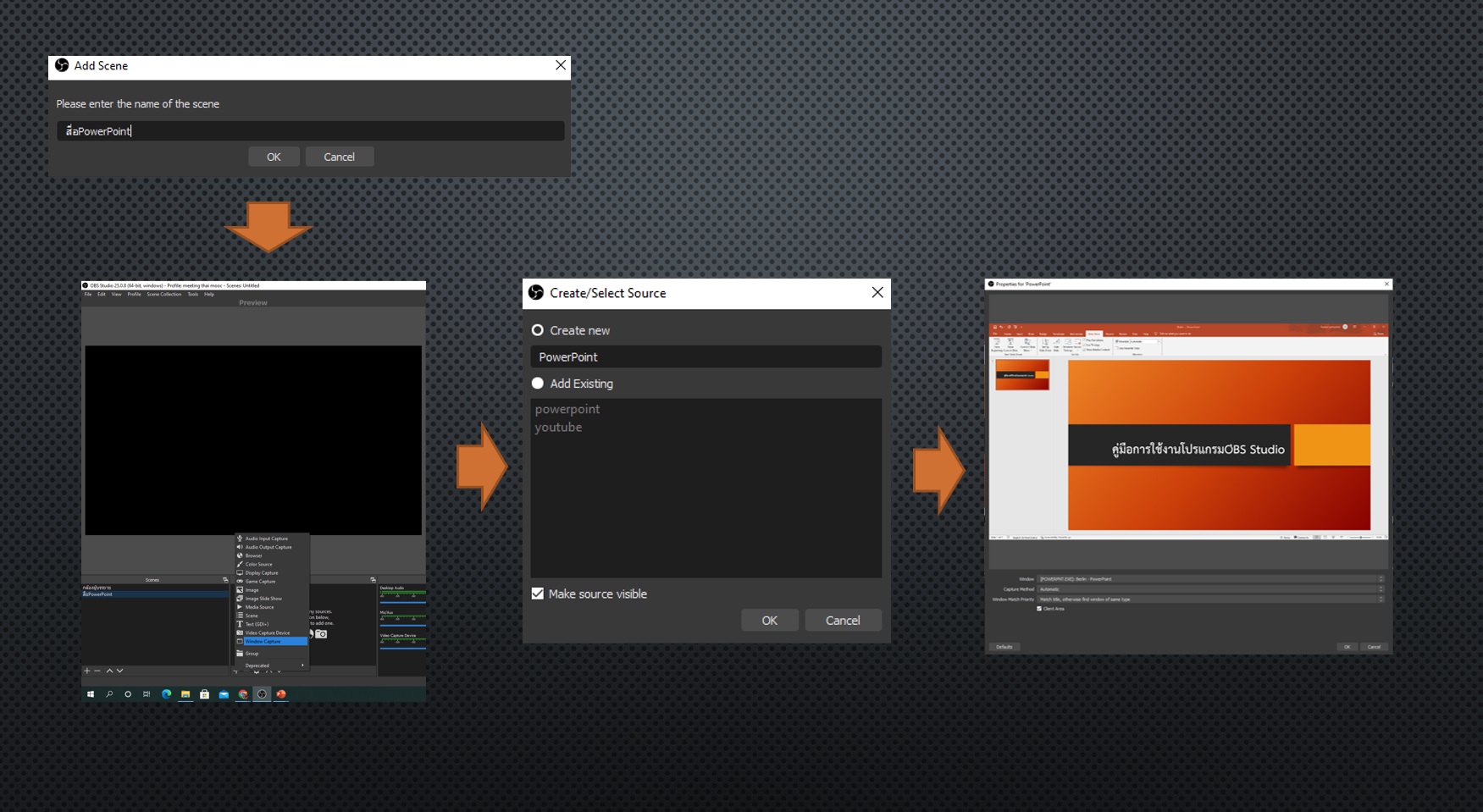
เมื่อนำภาพจาก PowerPoint เข้ามาในโปรแกรม OBS Studio เรียบร้อยแล้ว ถ้าภาพมีขนาดใหญ่เกินไป สามารถย่อขนาดภาพให้อยู่กรอบได้ด้วยการ คลิกเม้าส์ขวา>Transform>Fit to screen หรือคลิกย่อ - ขยายที่มุมได้ตามต้องการ
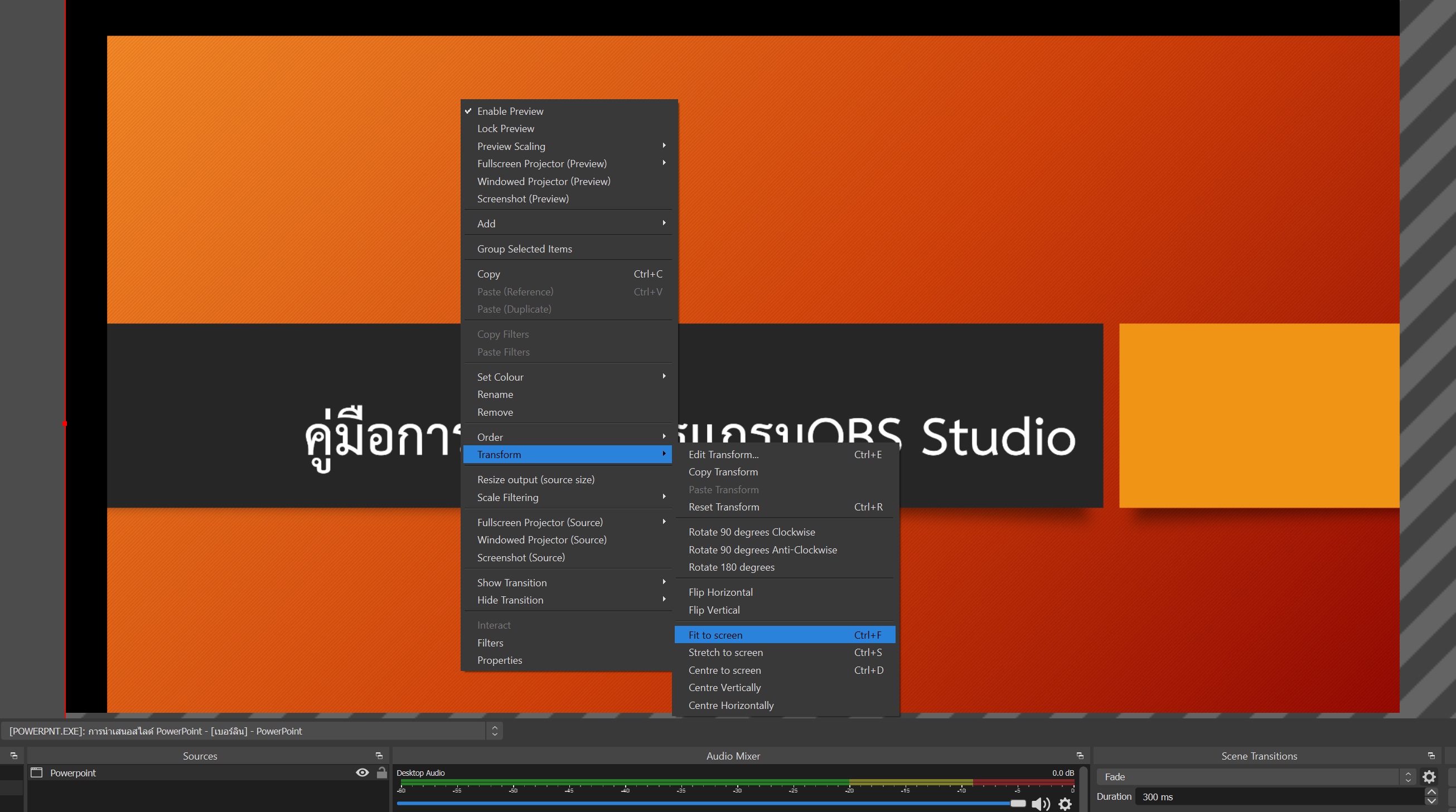
2.6 วิธีการนำเสียงจากไมโครโฟนทำได้ 2 วิธี ซึ่งจะให้ผลลัพธ์ที่แตกต่างกัน ซึ่งในคู่มือนี้จะใช้วิธีที่ให้เสียงจากไมโครโฟนออกในทุก Scene สามารถทำได้ดังนี้
1. ต่อไมโครโฟนเข้ากับคอมพิวเตอร์
2. ไปที่หน้าต่าง Audio Mixer > คลิกขวาที่ Mic/Aux > Properties > ที่ช่อง Device เลือก ไมโครโฟนที่ต้องการ
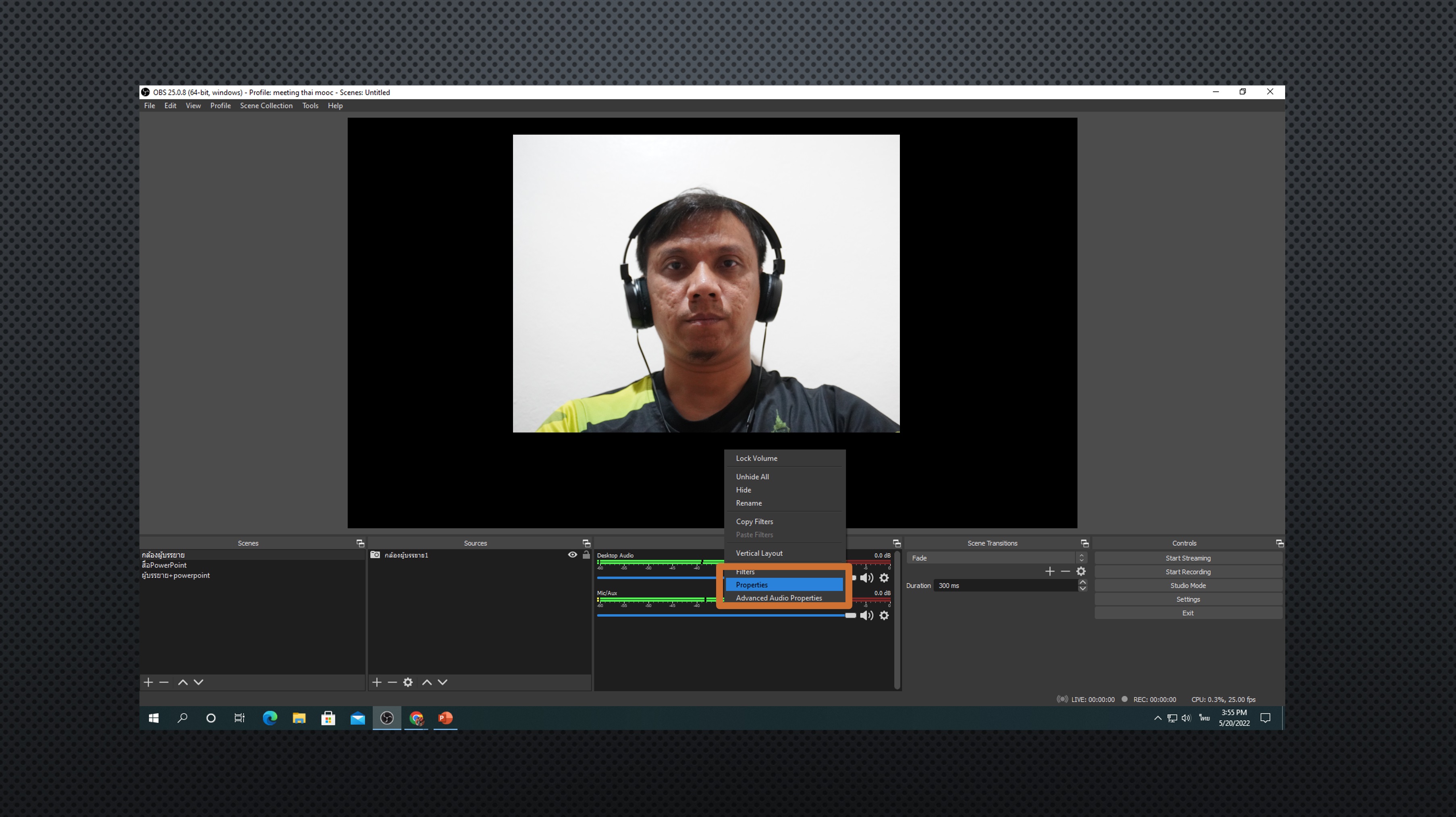
จากนั้นจะมีหน้าต่าง Properties For "Mic/Aux" ให้คลิกเลือกรุ่นของไมโครโฟนที่เราเลือกใช้
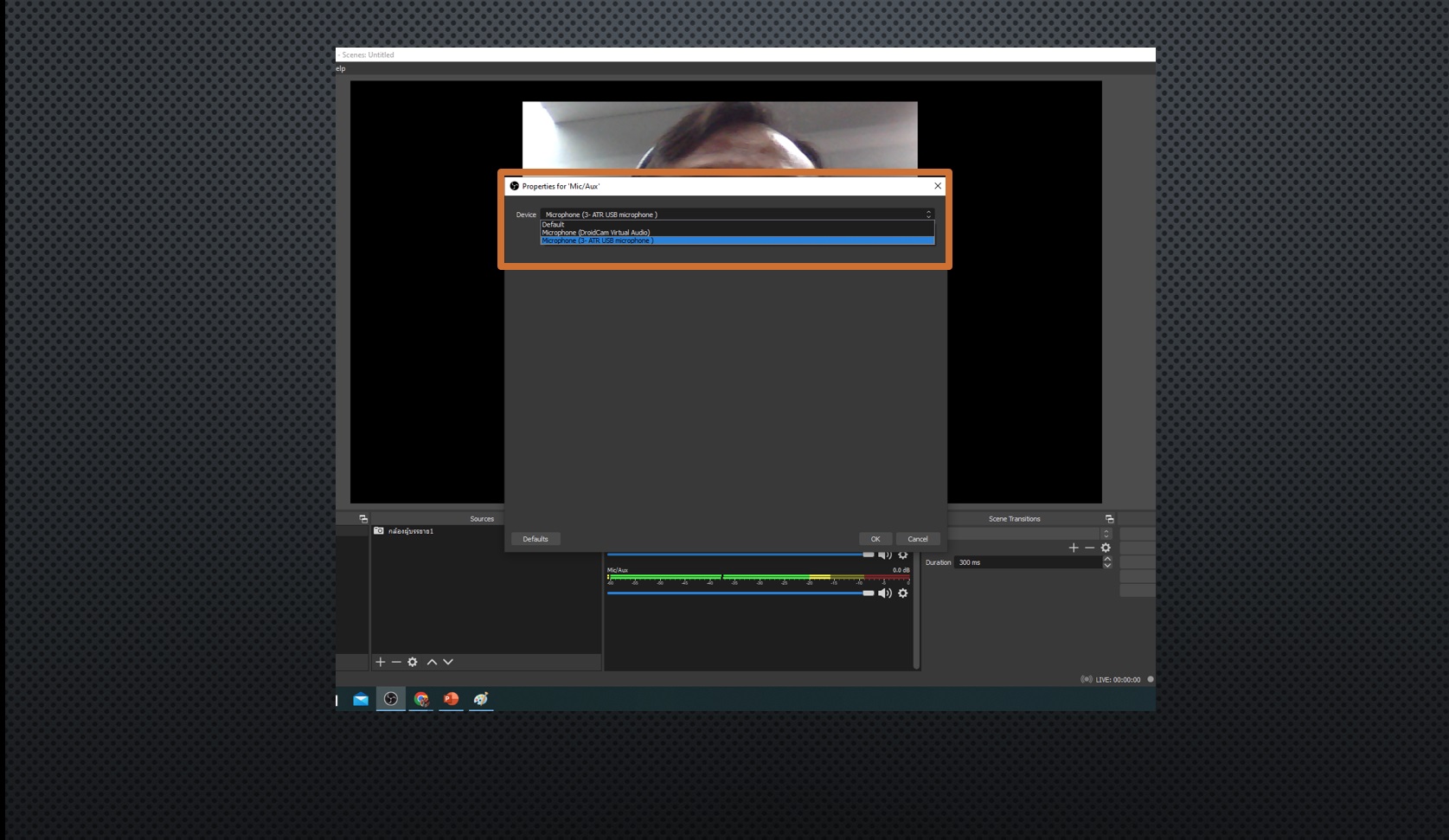
2.7 การสร้าง Scene กล้องผู้บรรยายร่วมกับสื่อ PowerPoint ร่วมอยู่ในเฟรมเดียวกัน
2.7.1 คลิก + เพื่อadd Scene ใหม่
2.7.2 บริเวณกล่องข้อความ ตั้งชื่อ ผู้บรรยาย+สื่อ PowerPoint
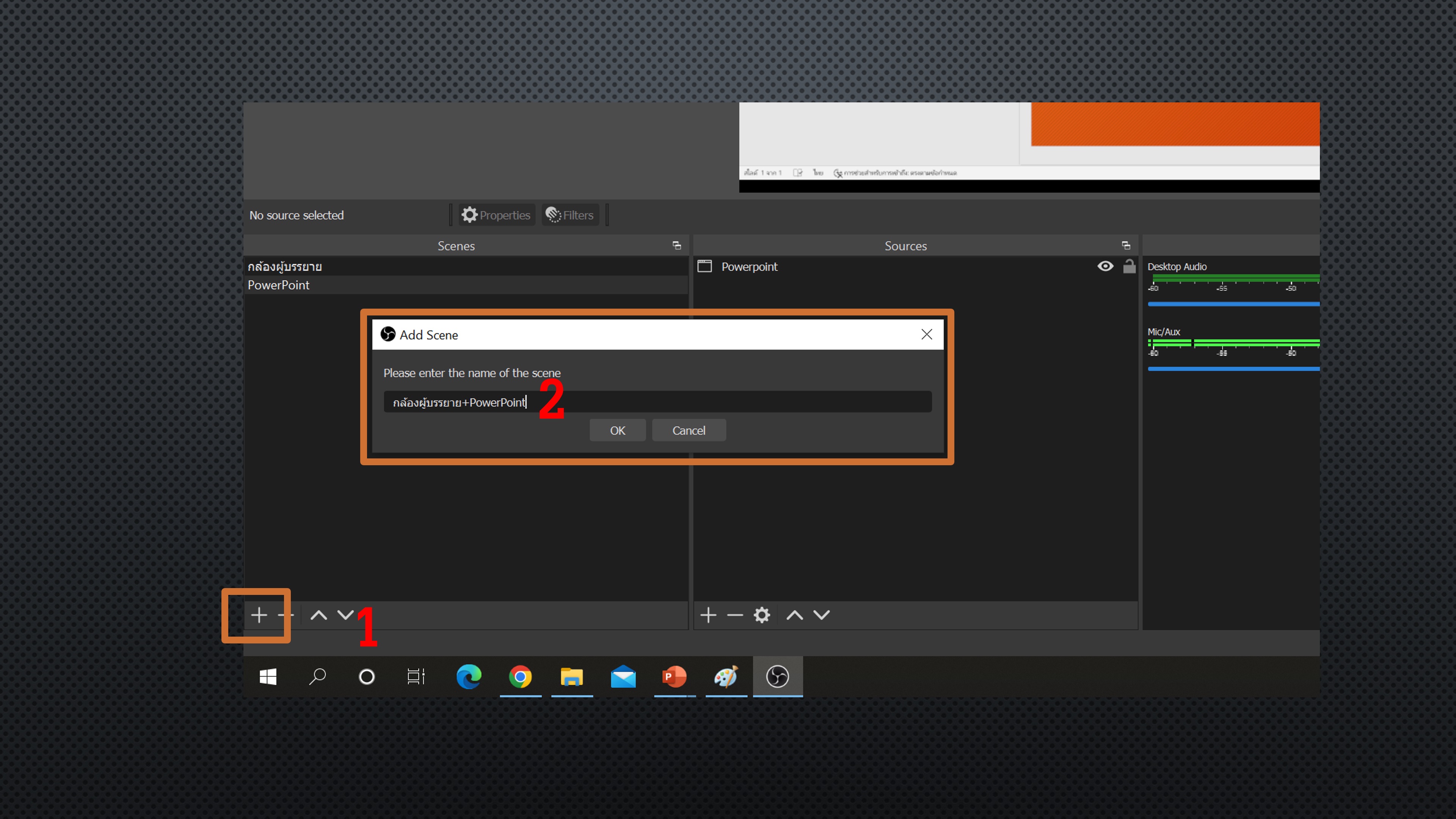
2.7.3 คลิ๊กที่ Scene "PowerPoint" จากนั้นไปที่หน้าต่าง Source คลิ๊กขวาที่ "PowerPoint" เลือก "Copy"
2.7.4 คลิ๊กที่ Scene "ผู้บรรยาย + สื่อPowerPoint" ไปที่หน้าต่าง Source คลิ๊กขวาที่พื้นที่ว่าง เลือก "Paste"
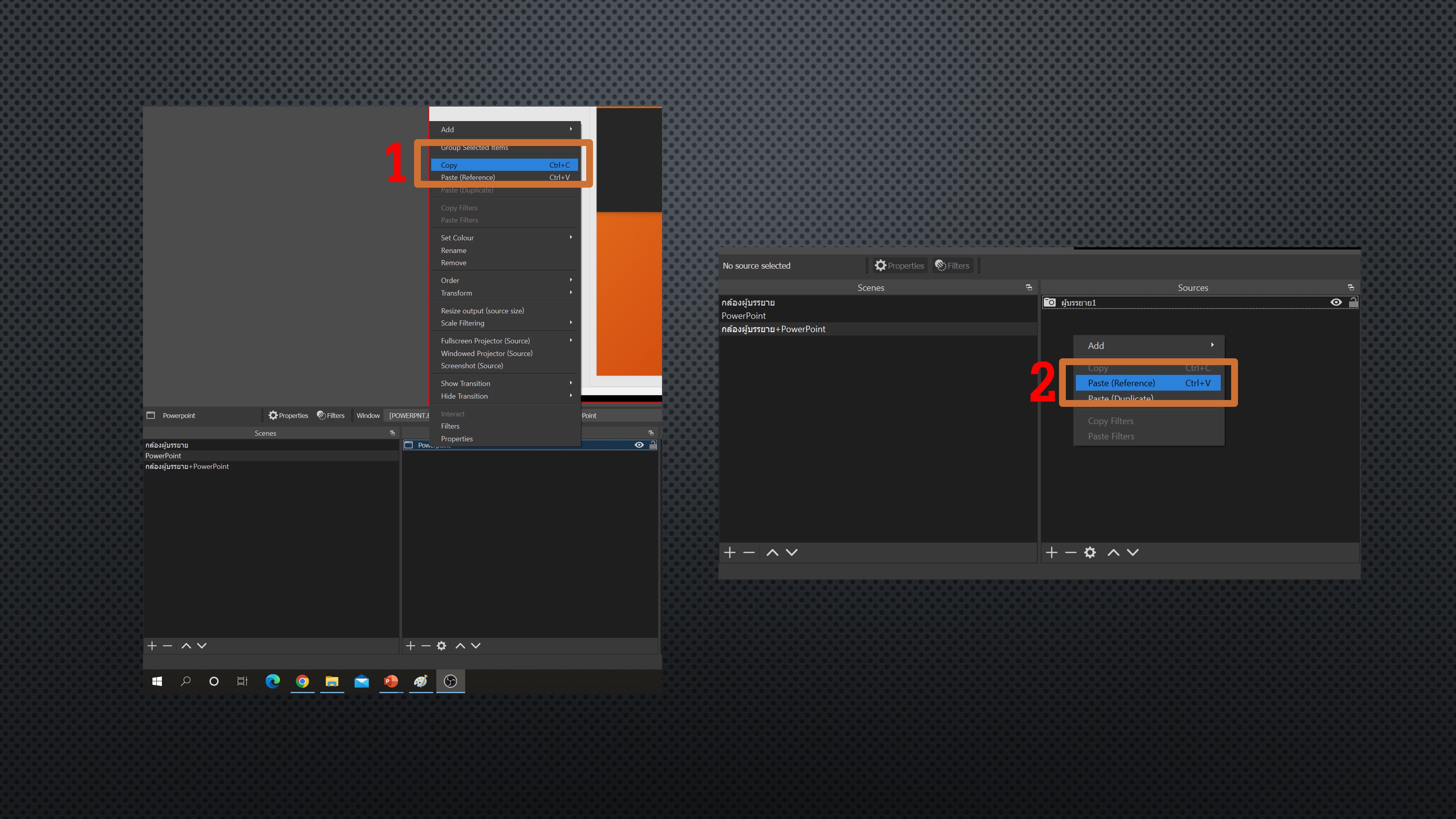
2.7.5 คลิ๊กที่ Scene "ผู้บรรยาย" จากนั้นไปที่หน้าต่าง Source คลิ๊กขวาที่ "กล้องผู้บรรยาย 1" เลือก "Copy"
2.7.6 คลิ๊กที่ Scene "ผู้บรรยาย + สื่อPowerPoint" ไปที่หน้าต่าง Source คลิ๊กขวาที่พื้นที่ว่าง เลือก "Paste"
2.8 จัดวางองค์ประกอบตามต้องการ
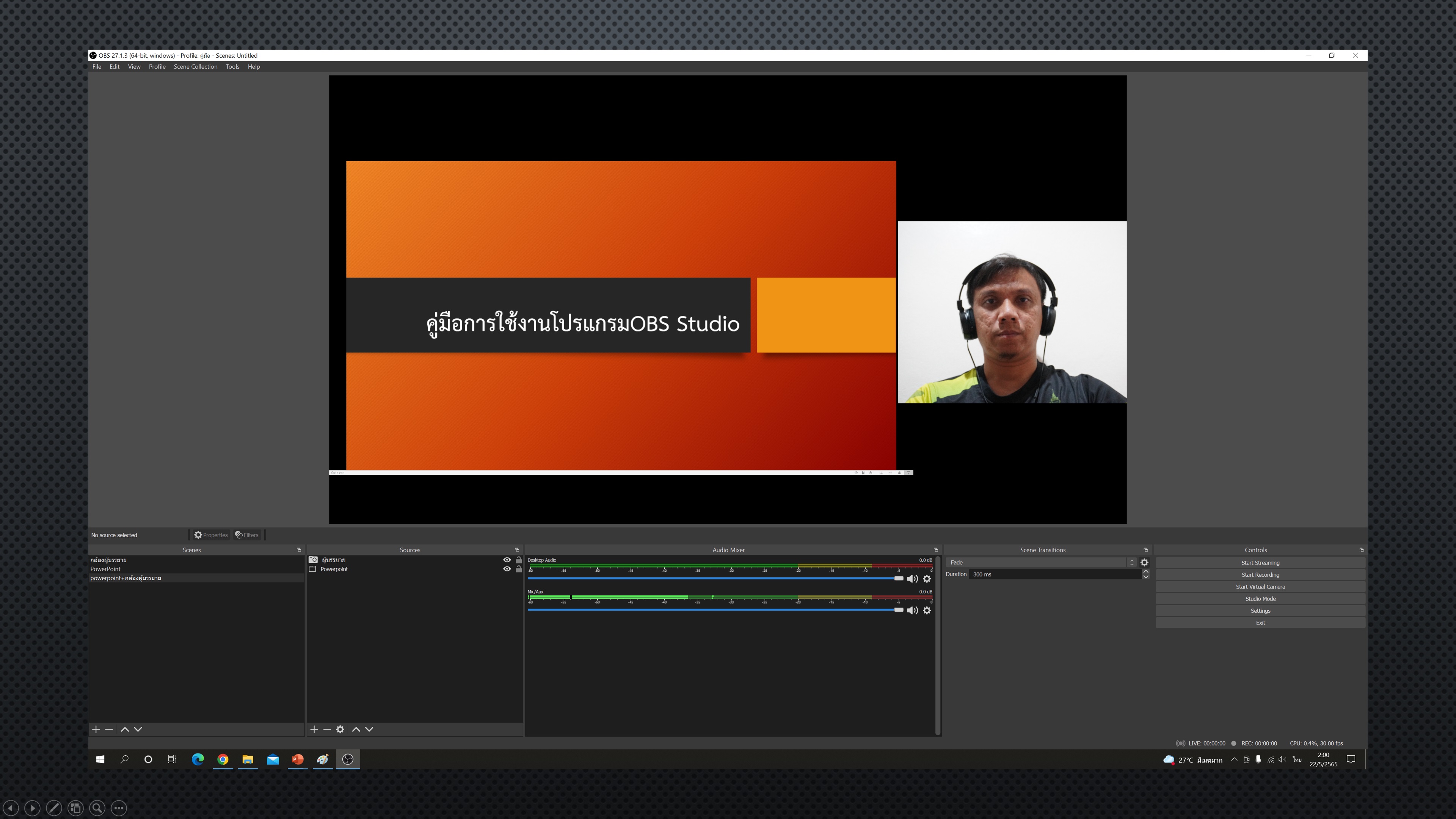
3. ขั้นตอนการบันทึก
3.1 คลิกเลือก setting
3.2 คลิกเลือก Output
3.3 ตั้งค่า Video Bitrate 2500 Kbps หรือมากกว่า
3.4 ตั้งค่า Recording Path คือ การตั้งค่าไฟล์ที่ต้องการบันทึกไปจัดเก็บยัง Folder ที่ต้องการ
3.5 ตั้งค่า Recording Format เป็น mp4
3.6 คลิก OK
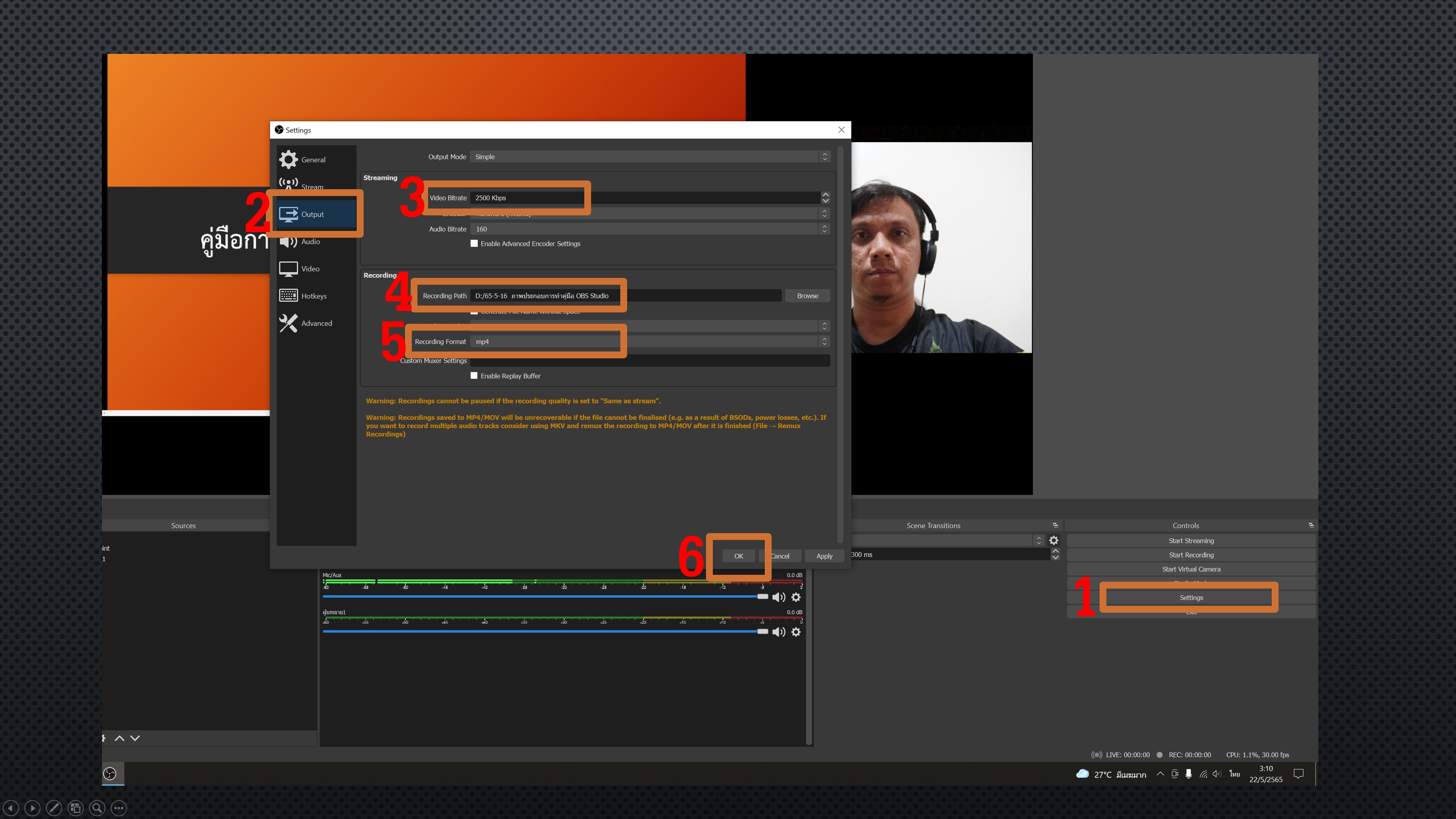
3.7 คลิกเลือก Video ตั้งค่า Output (Scale) Resolution 1920x1080 หรือ 1280x720 แล้วแต่ความต้องการ
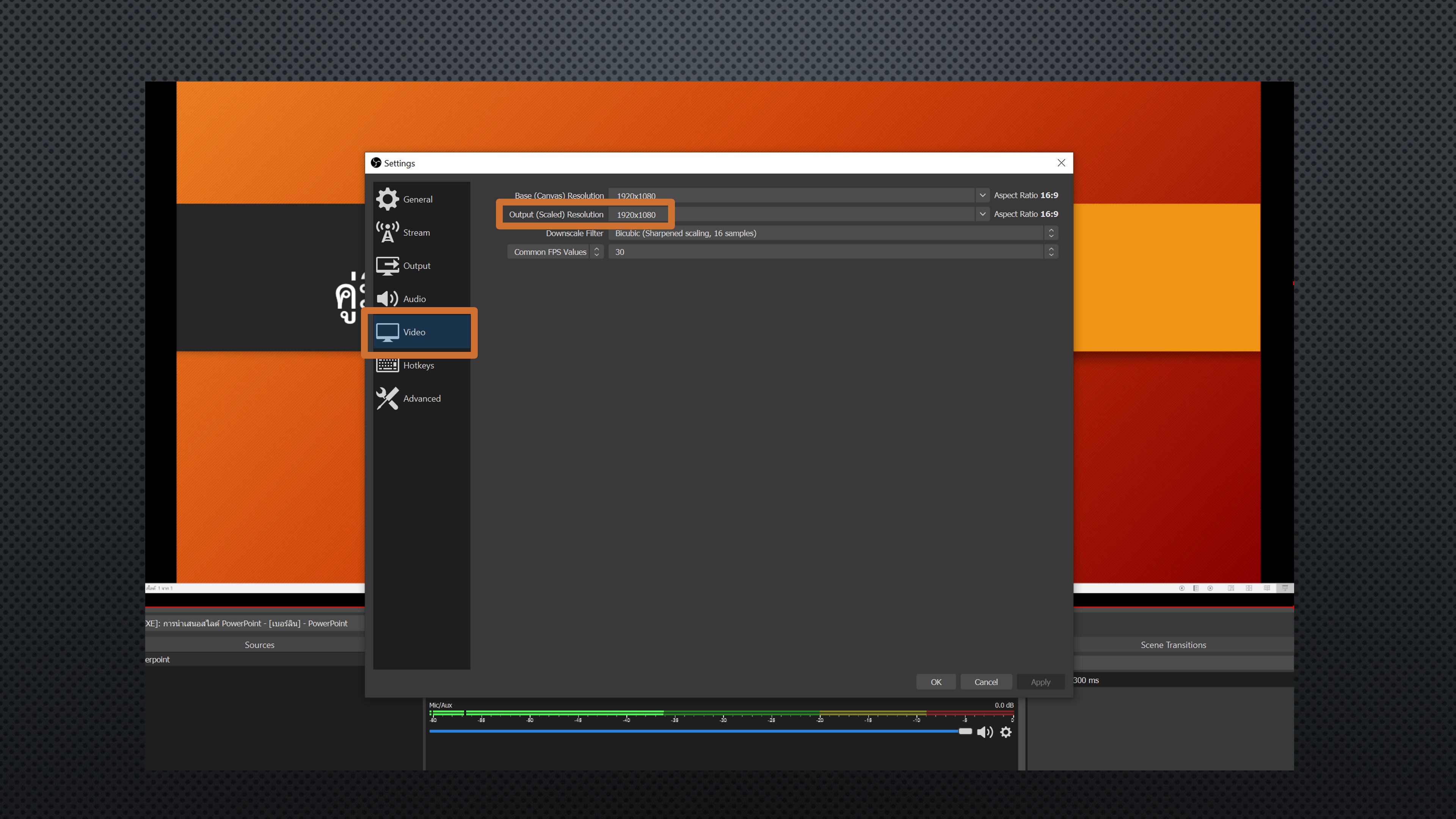
3.8 เมื่อตั้งค่าการบันทึกเสร็จเรียบร้อยแล้วสามารถ คลิก Start Recording เพื่อทำการบันทึกได้ทันที
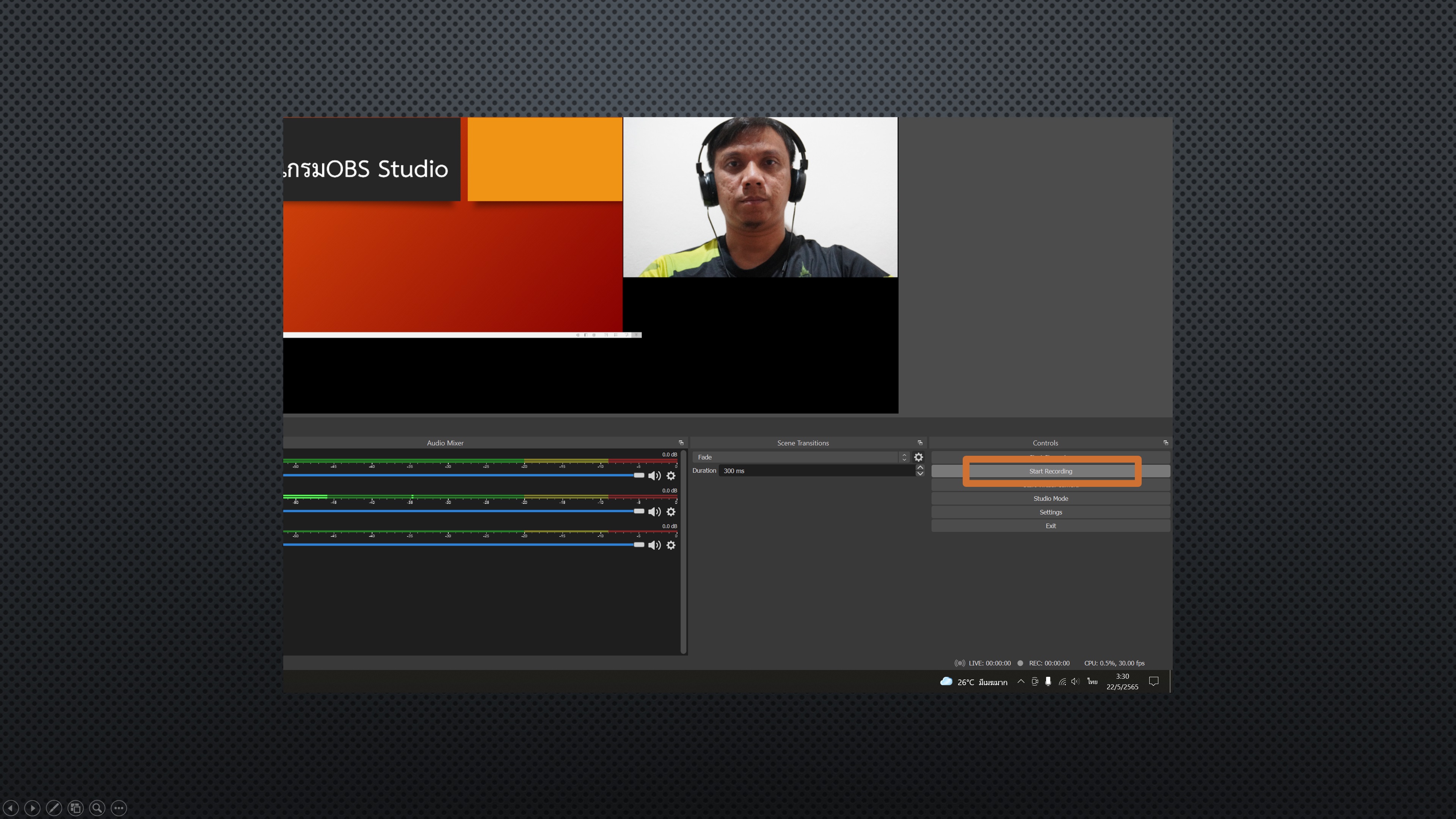
3.8.1 ในระหว่างการบันทึก สามารถคลิกสลับ Scene เพื่อเปลี่ยนรูปแบบการนำเสนอได้ เช่น เริ่ม Scene ด้วยภาพผู้บรรยาย
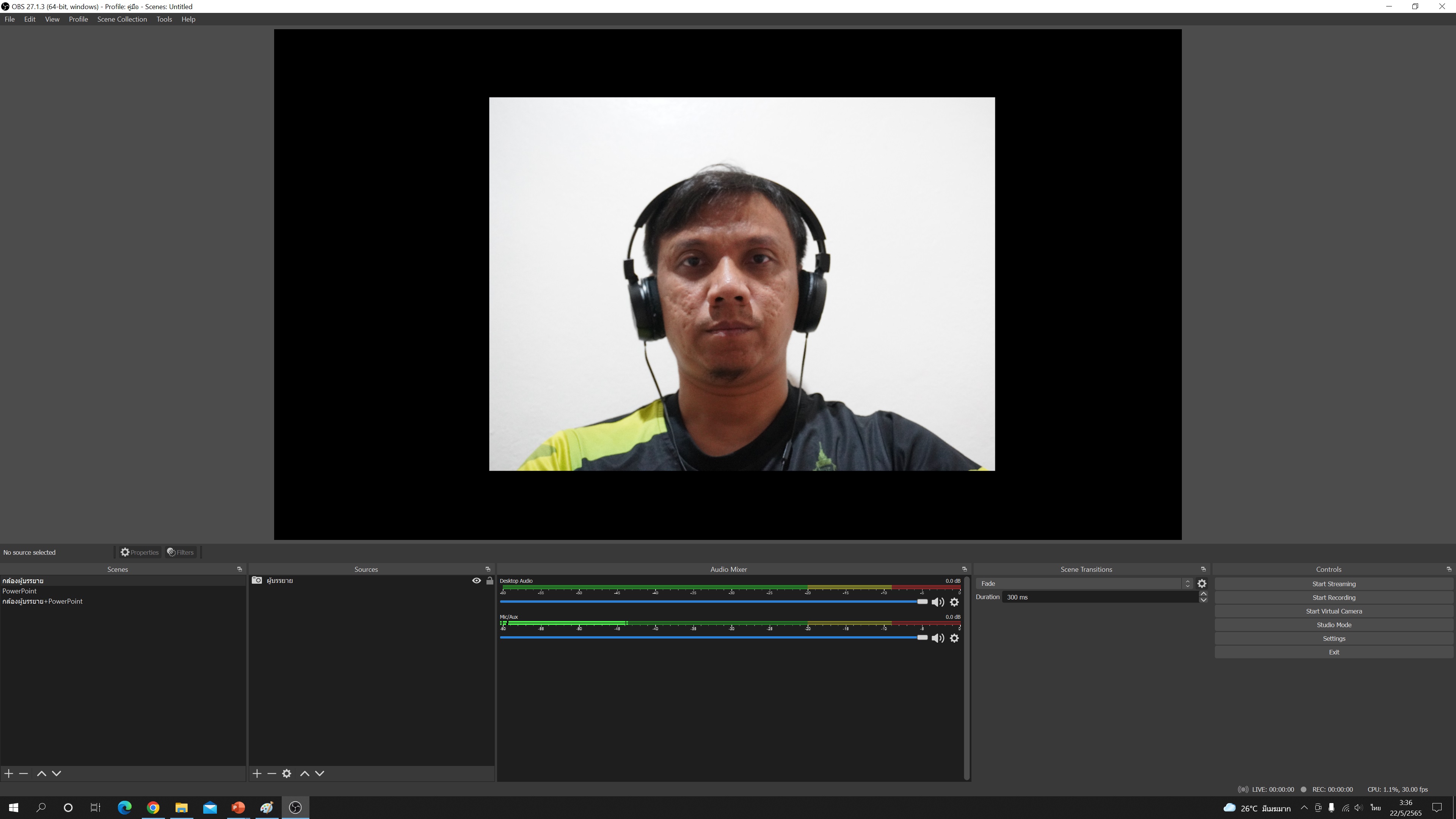
3.8.2 เมื่อเริ่มเข้าสู่เนื้อหาก็สามารถเปลี่ยนเป็น Scene กล้องผู้บรรยาย+PowerPoint
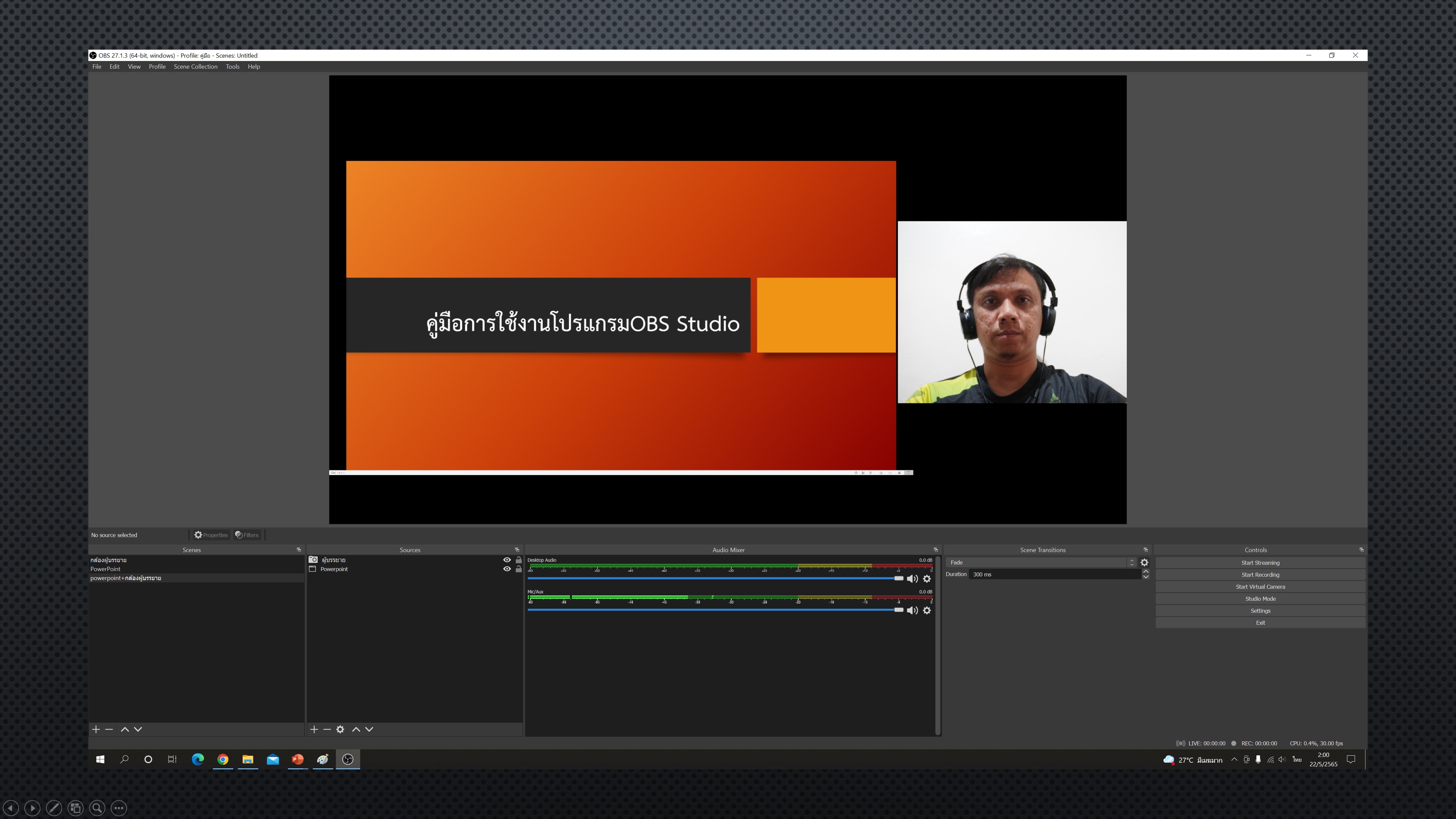
3.8.3 เมื่อต้องการเสนอ PowerPoint เต็มจอก็คลิกเลือก Scene "PowerPoint"
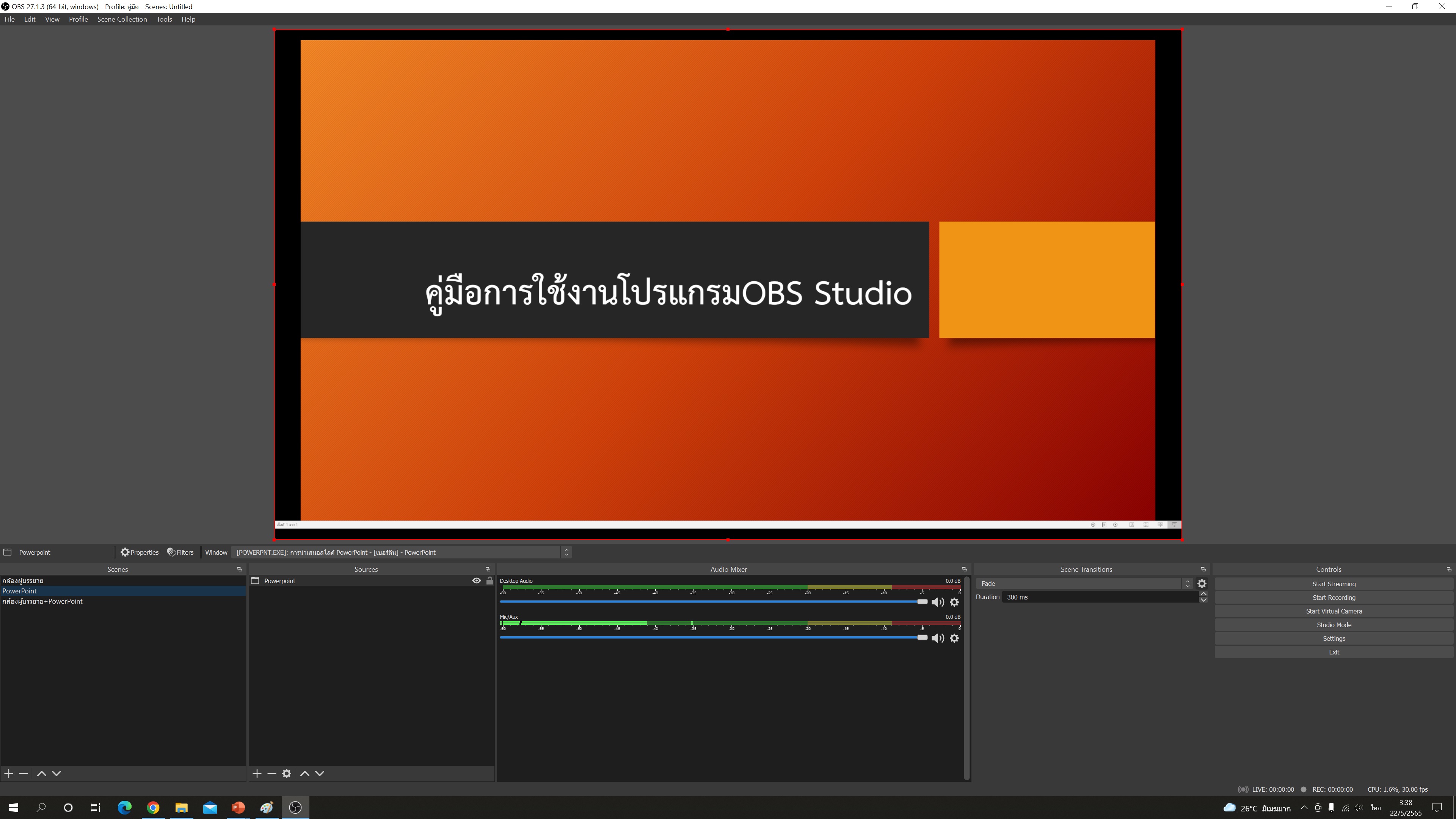
3.8.4 เมื่อเสร็จสิ้นการบรรยายคลิก Stop Recording
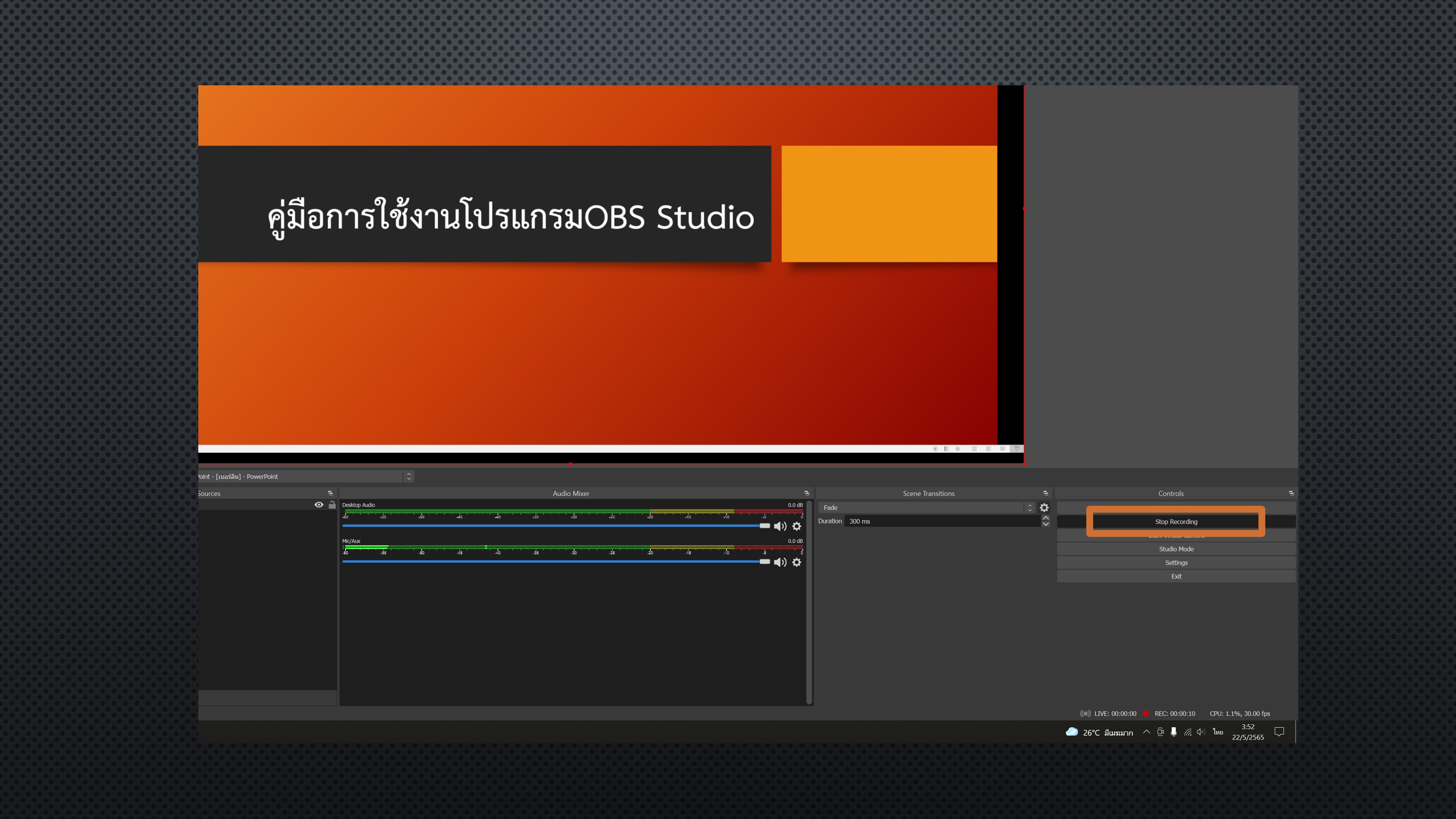
3.8.5 ไฟล์ Video ที่ได้จะจัดเก็บอยู่ที่ Folder ที่ได้ตั้งค่าไว้ ใน Setting > Output > Recording Path