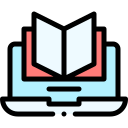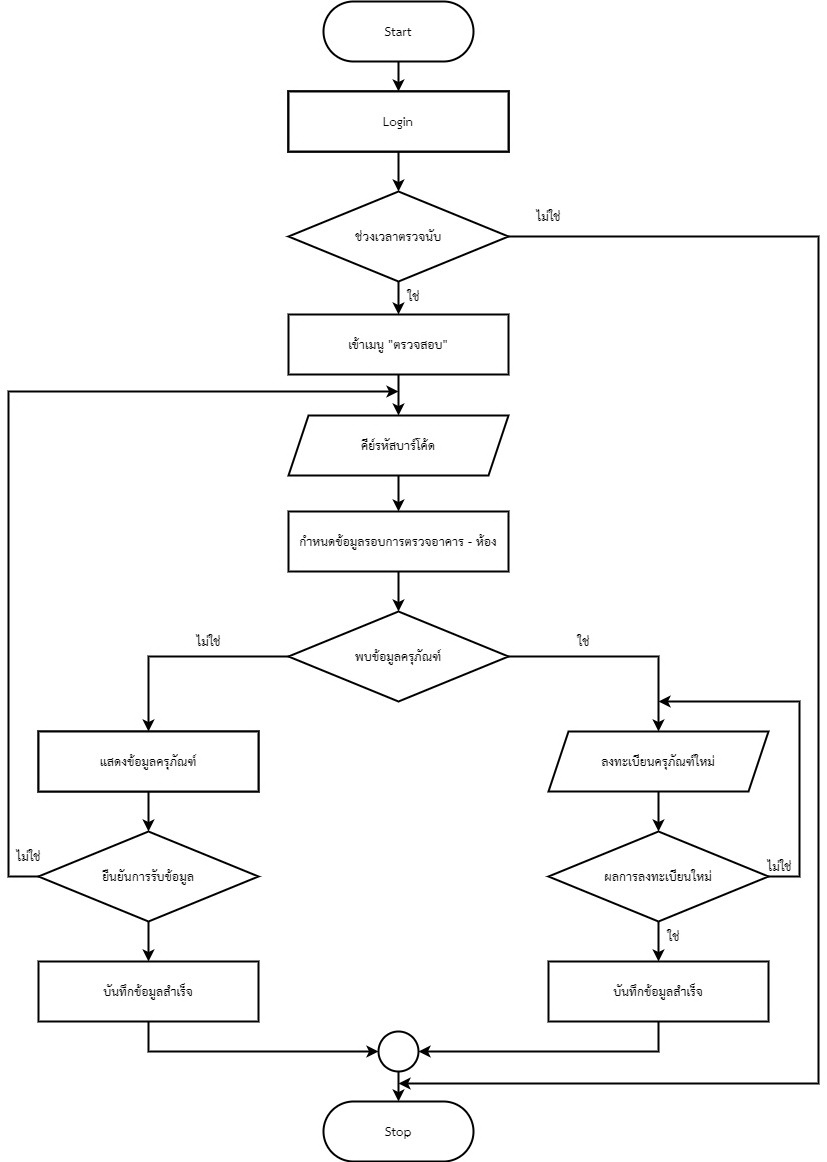
ขั้นตอนการปฏิบัติงาน
1. วิธีการตรวจนับครุภัณฑ์
1.1 ระบบการตรวจนับครุภัณฑ์สามารถเข้าใช้งานผ่านเว็บบราว์เซอร์ เช่น Google Chrome หรือเครื่องคอมพิวเตอร์ สามารถเข้าหน้า โปรแกรมได้ที URL : https://asset.wu.ac.th/ จะแสดงหน้าหลักดังรูป
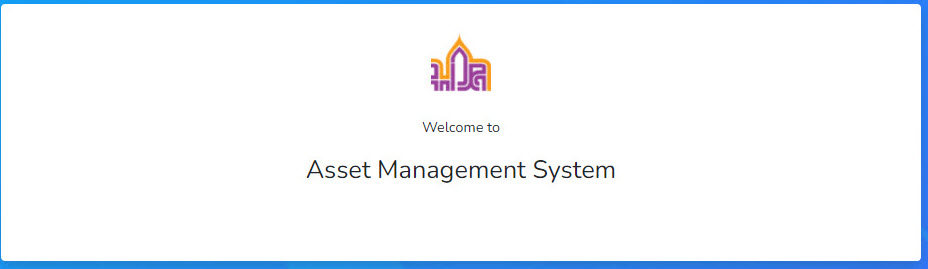
รูปที่ 1. แสดงหน้าหลัก
1.2 เข้าระบบ Log in โดยใช้ USERNAME และ PASSWORD ในการเข้าระบบงานของมหาวิทยาลัยวลัยลักษณ์
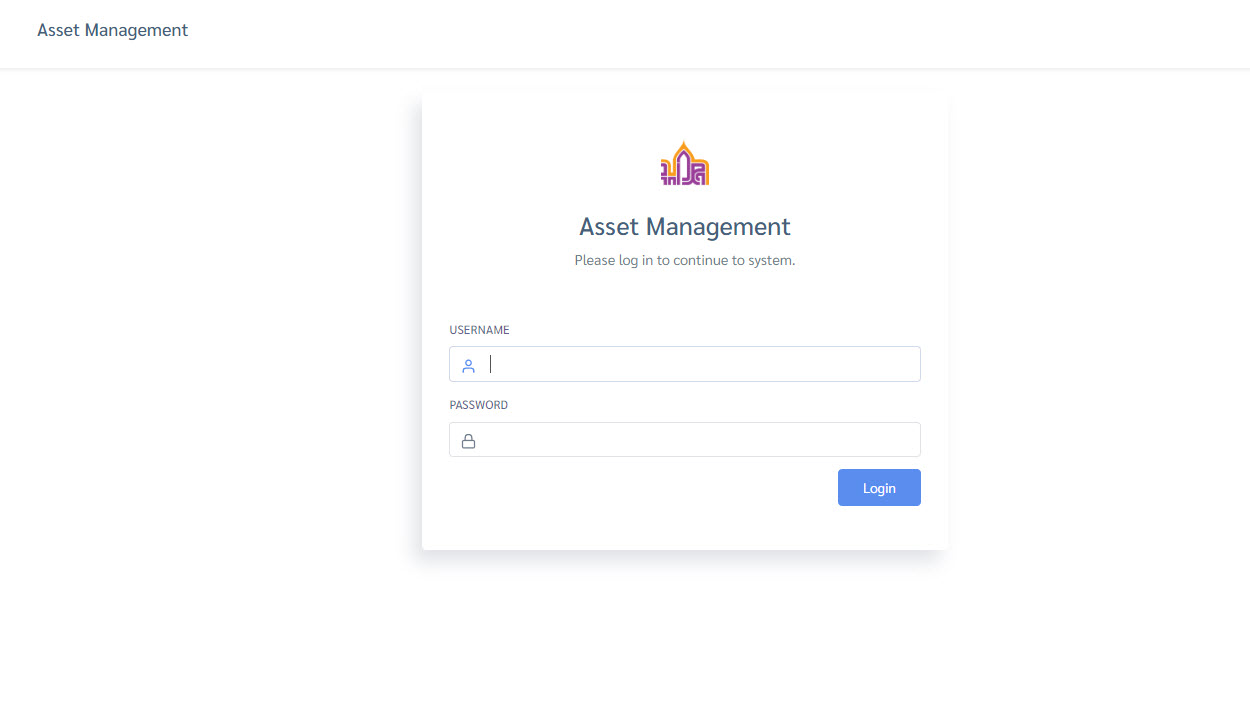
รูปที่ 2. หน้าจอล๊อคอินเข้าระบบ
1.3 เมื่อเข้าสู่ระบบจะแสดงหน้าหลัก Dashboard แสดงภาพรวมการตรวจนับ ผู้ใช้งานสามารถเลือกเมนูการใช้งานได้ที่ไอคอน เพื่อเลือก ระบบย่อยที่ต้องการดำเนินการ
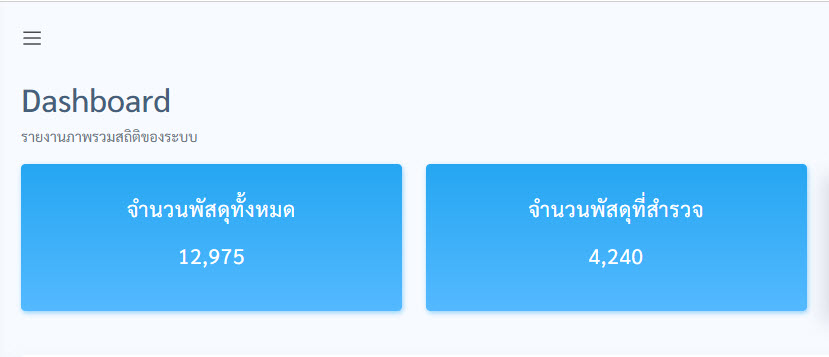
รูปที่ 3. หน้าจอ Dashboard แสดงสถิติภาพรวมระบบ
1.4 เลือกเมนู "ตรวจนับ" เพื่อเริ่มตรวจนับ
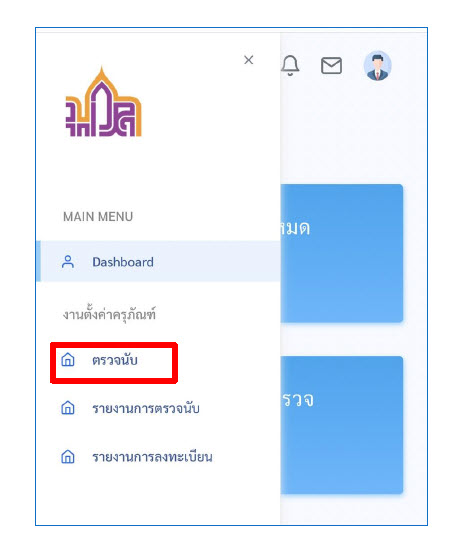
แสดงเมนู "ตรวจนับ"
1.5 หน้าหลักการตรวจนับพัสดุ
ข้อมูลที่ต้องเลือกประกอบด้วยข้อมูล รอบการตรวจ อาคาร ห้อง บาร์โค้ด และปุ่มตรวจนับ
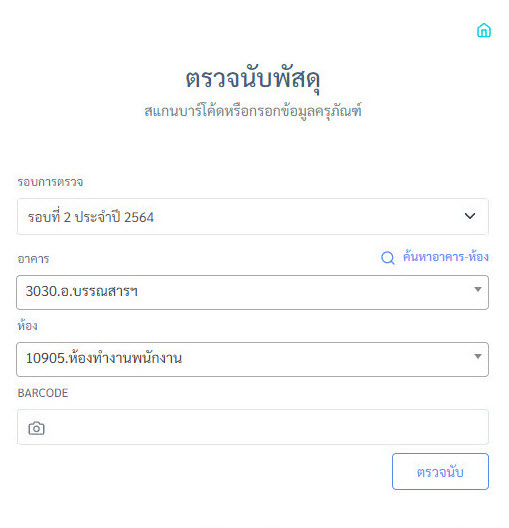
รูปที่ 4. หน้าจอหลักการตรวจนับ
1.6 การเลือกข้อมูลอาคาร-ห้อง สามารถค้นหาได้ 2 วิธี คือ ทำได้โดยกดเลือก Drop down ที่ข้อมูล
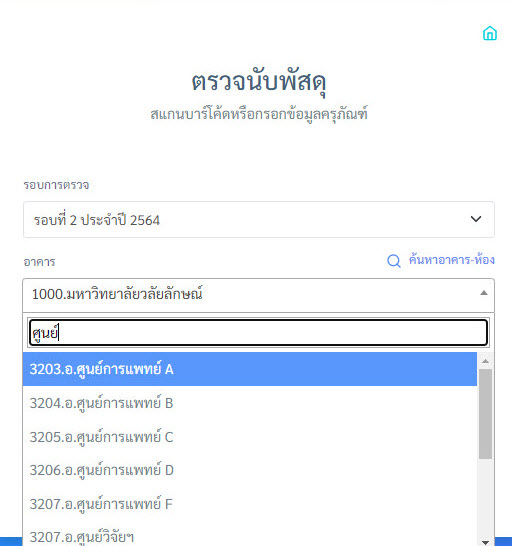
รูปที่ 5.1 หน้าจอการค้นหาอาคาร-ห้อง
และ กดที่ลิงค์ โดยใช้วิธีการ Search โดยกดที่ "ค้นหาอาคาร-ห้อง"
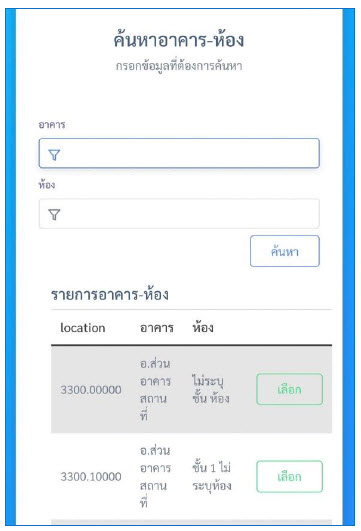
รูปที่ 5.2 หน้าจอการค้นหาอาคาร-ห้อง
1.7 เมื่อเลือกข้อมูลรอบการตรวจ อาคาร และห้อง เสร็จแล้วให้พิมพ์รหัสบาร์โค้ดของครุภัณฑ์ แล้วกดปุ่ม "ตรวจนับ" ระบบจะประมวลผล และแจ้งสถานะการตรวจนับ โดยแบ่งเป็น 4 กรณี ดังนี้
กรณีที่ 1 กรณีสถานที่ตั้งของพัสดุตามทะเบียนตรงกับสถานที่ตั้งที่ลงทะเบียนตรวจนับ ระบบจะมีสถานะให้เลือกดังนี้
1. ตรวจนับ
2. ตรวจนับและชำรุด
ระบบสามารถแนบรูปภาพ และเพิ่มหมายเหตุ เป็นรายละเอียดเพิ่มเติมได้
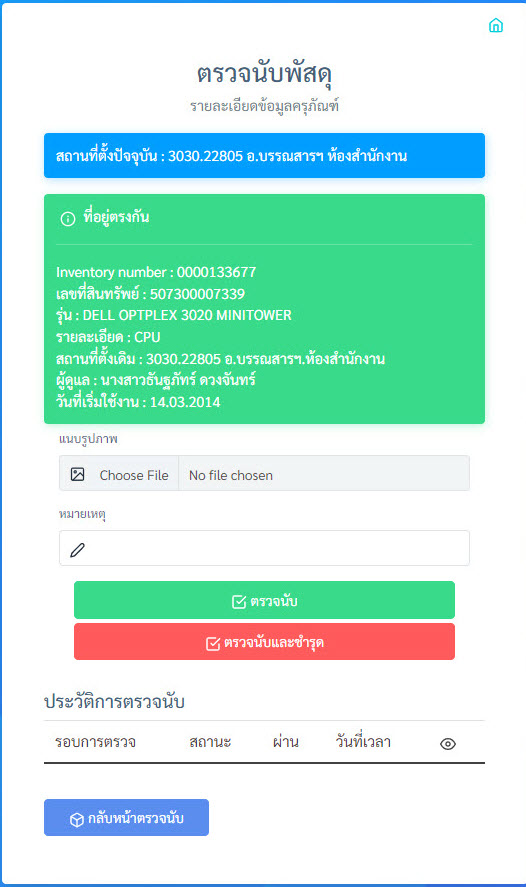
กรณีที่ 2 กรณีสถานที่ตั้งของพัสดุตามทะเบียนไม่ตรงกับสถานที่ตั้งที่ลงทะเบียนตรวจนับ ระบบจะมีสถานะให้เลือกดังนี้
1. ตรวจนับ
2. ตรวจนับและชำรุด
3. ตรวจนับและย้ายที่ตั้ง
4. ตรวจนับและย้ายที่ตั้งและชำรุด
ระบบสามารถแนบรูปภาพ และเพิ่มหมายเหตุ เป็นรายละเอียดเพิ่มเติมได้
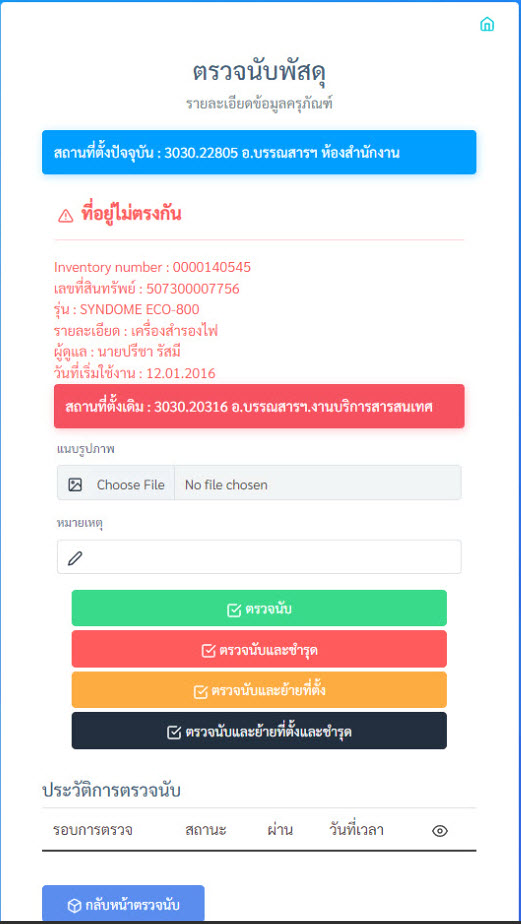
กรณีที่ 3 กรณีที่ไม่พบข้อมูล สาเหตุที่ไม่พบอาจจะเกิดได้จากหลายสาเหตุ เช่น ไม่พบข้อมูลในระบบ ไม่มีบาร์โค้ด รายละเอียดไม่ตรงกัน และอื่นๆ เป็นต้น สามารถดำเนินการได้ 2 กรณี ดังนี้
1. กลับหน้าตรวจนับ เพื่อตรวจสอบใหม่
2. เพิ่มข้อมูลครุภัณฑ์ เพื่อบันทึกข้อมูลไว้ตรวจสอบอีกครั้ง (การเพิ่มข้อมูลในขั้นตอนต่อไป)
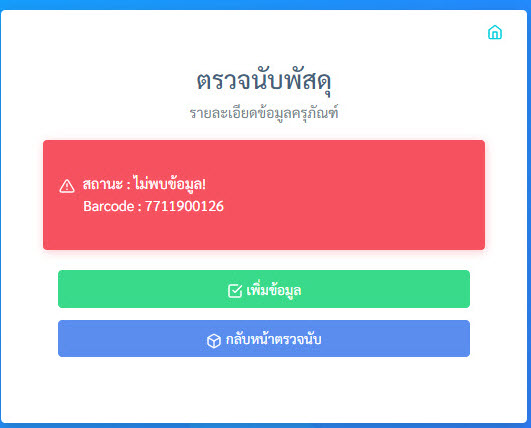
กรณีที่ 3 เพิ่มข้อมูลใหม่กรณีไม่พบข้อมูล ให้ดำเนินการเพิ่มข้อมูลครุภัณฑ์ เพื่อตรวจสอบเป็นข้อมูลในการตรวจสอบอีกครั้ง
รายละเอียดข้อมูลที่บันทึก ประกอบด้วย
- สาเหตุที่ลงทะเบียน เช่น ไม่พบข้อมูล ไม่มีบาร์โค้ด รายละเอียดไม่ตรงกันและอื่น ๆ
- อาคาร - ห้อง
- รหัส Inventor number (บาร์โค้ด)
- รายละเอียด
- S/N
- ยี่ห้อ/รุ่น
- รูปภาพ
เมื่อกรอกข้อมูลครบแล้ว กดปุ่ม "บันทึก"

กรณีที่ 4 มีการตรวจนับซ้ำ ระบบแจ้งเตือนว่า "ตรวจนับแล้ว" โดยสามารถตรวจนับซ้ำได้ และระบบจะเก็บบันทึกข้อมูลล่าสุด เท่านั้น
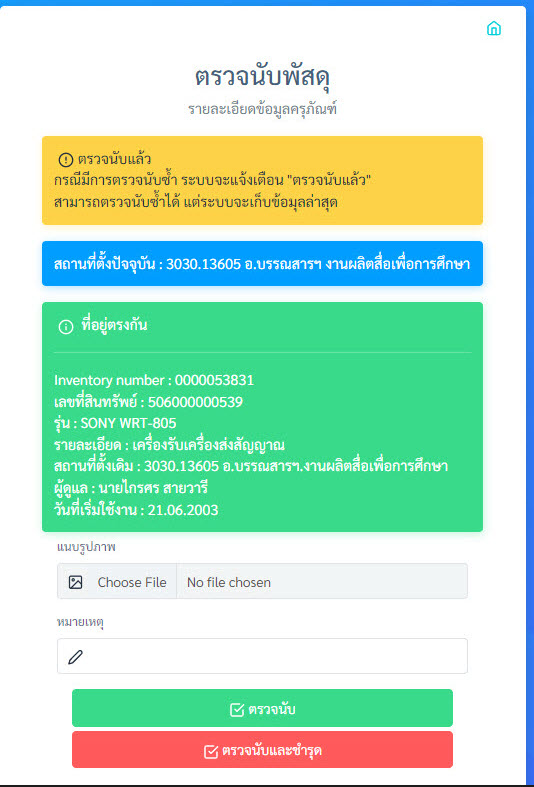
เมื่อกดที่ปุ่ม "ตรวจนับ" ระบบจะแสดงผลลัพธ์การบันทึกข้อมูลและกลับมาหน้าสแกนตรวจนับ เพื่อทำการสแกนตรวจนับต่อ
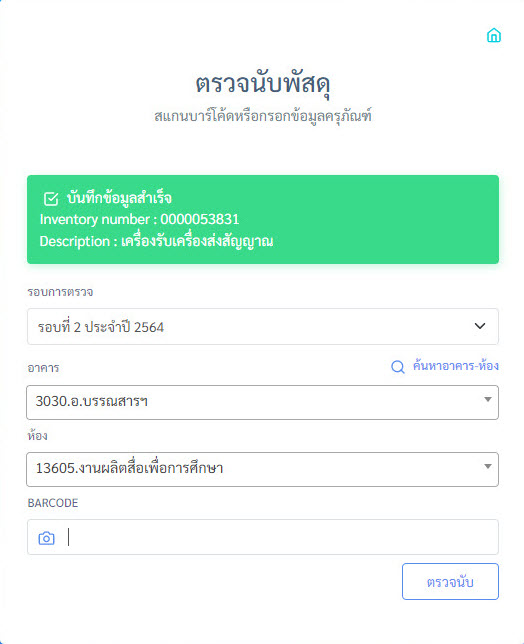
ปที่ 6. หน้าจอผลการตรวจนับ และพร้อมสแกนบาร์โค้ดต่อ
1.9 เสร็จสิ้นการสแกนตรวจนับ